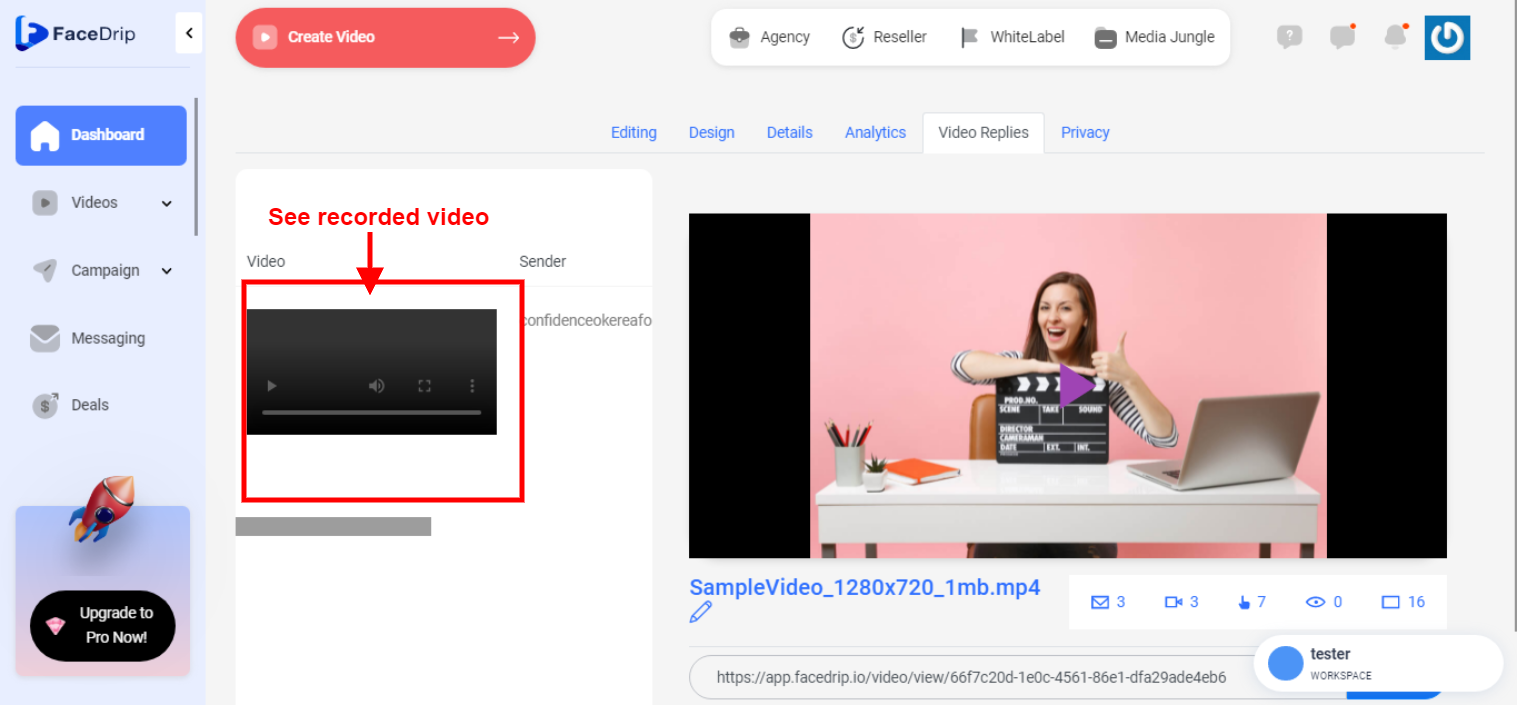Getting Started On How To Add CTA To Video
Log in to your Facedrip account.
STEP 1: Click on the “agency” on the top side menu bar of your dashboard
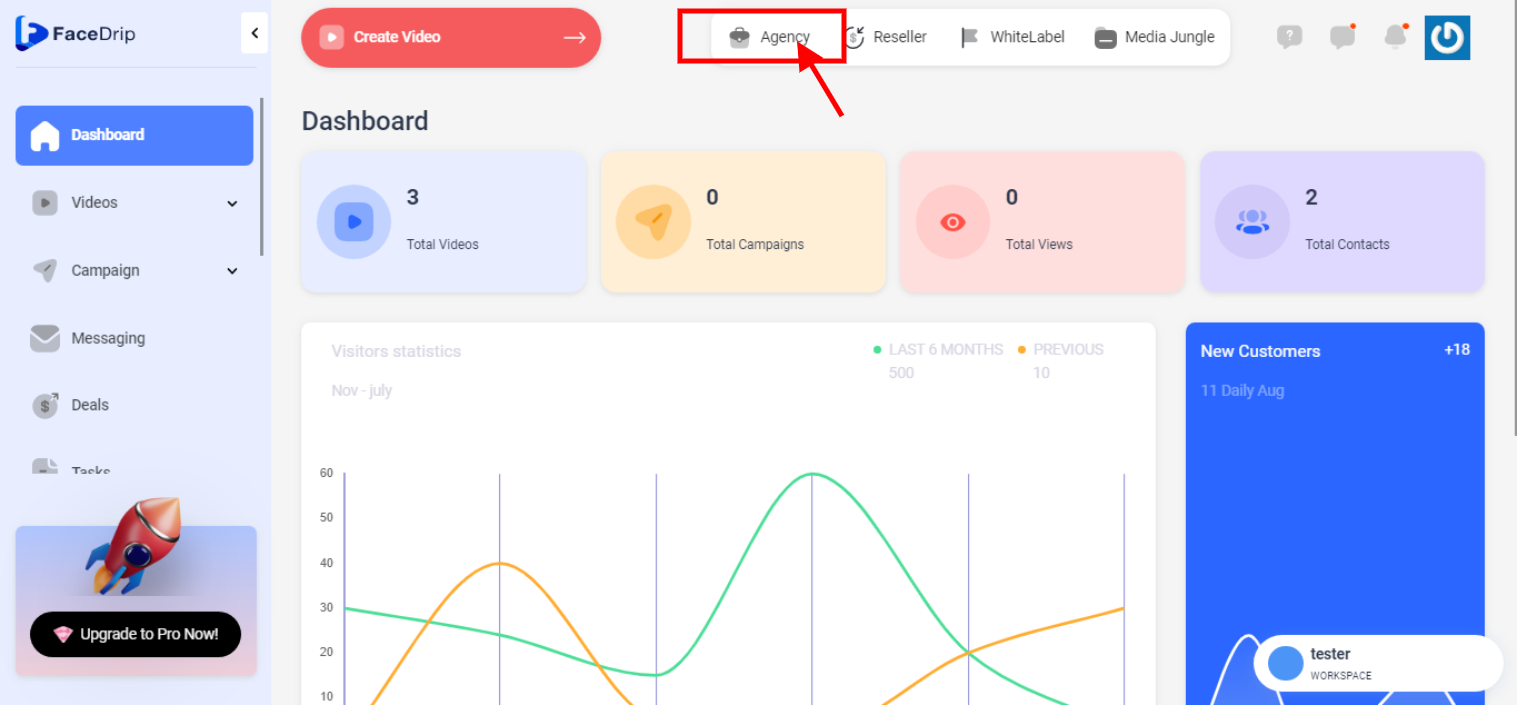
STEP 2: Click on “workspace” in the options below.
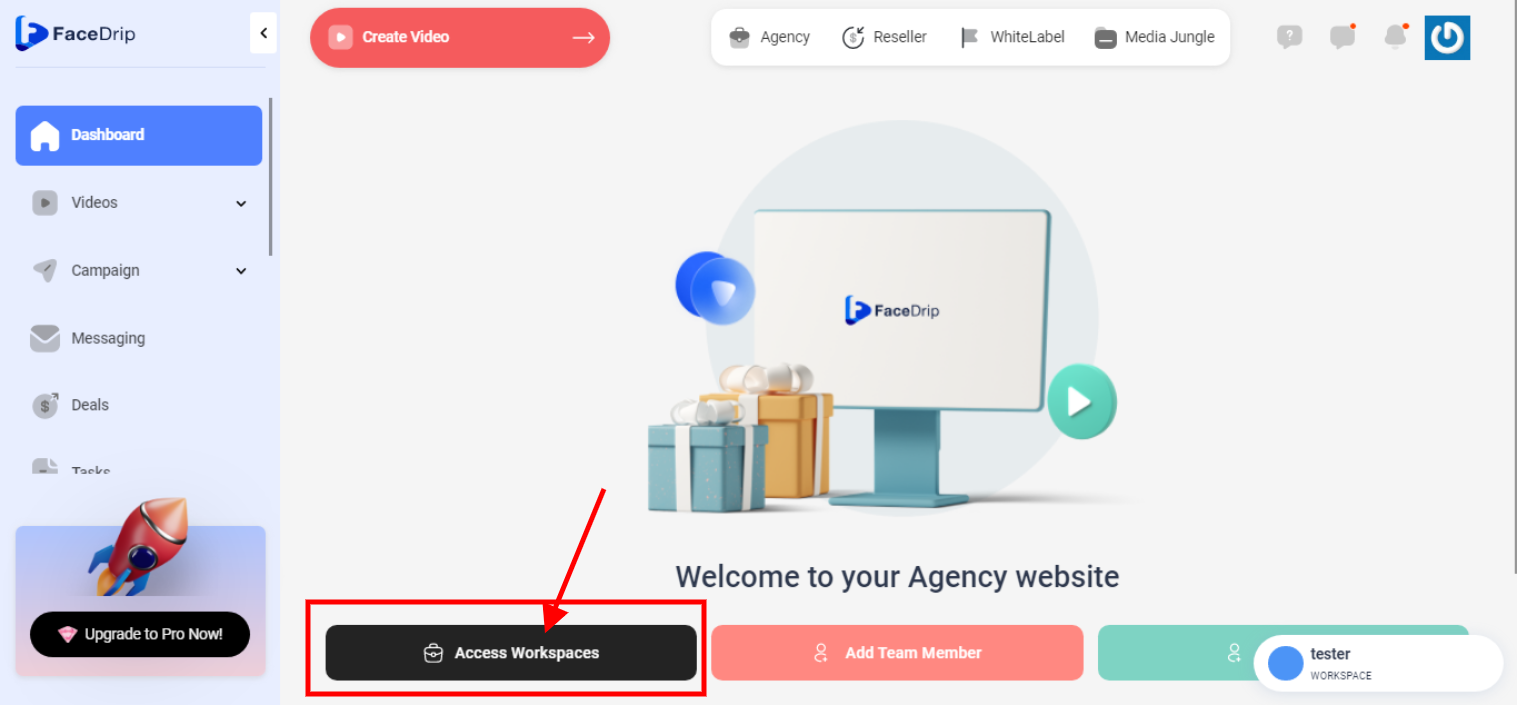
STEP 3: Choose the workspace you want to add CTA video Reply and click the “activate workspace” button. (follow this link on How To Create New Workspace)
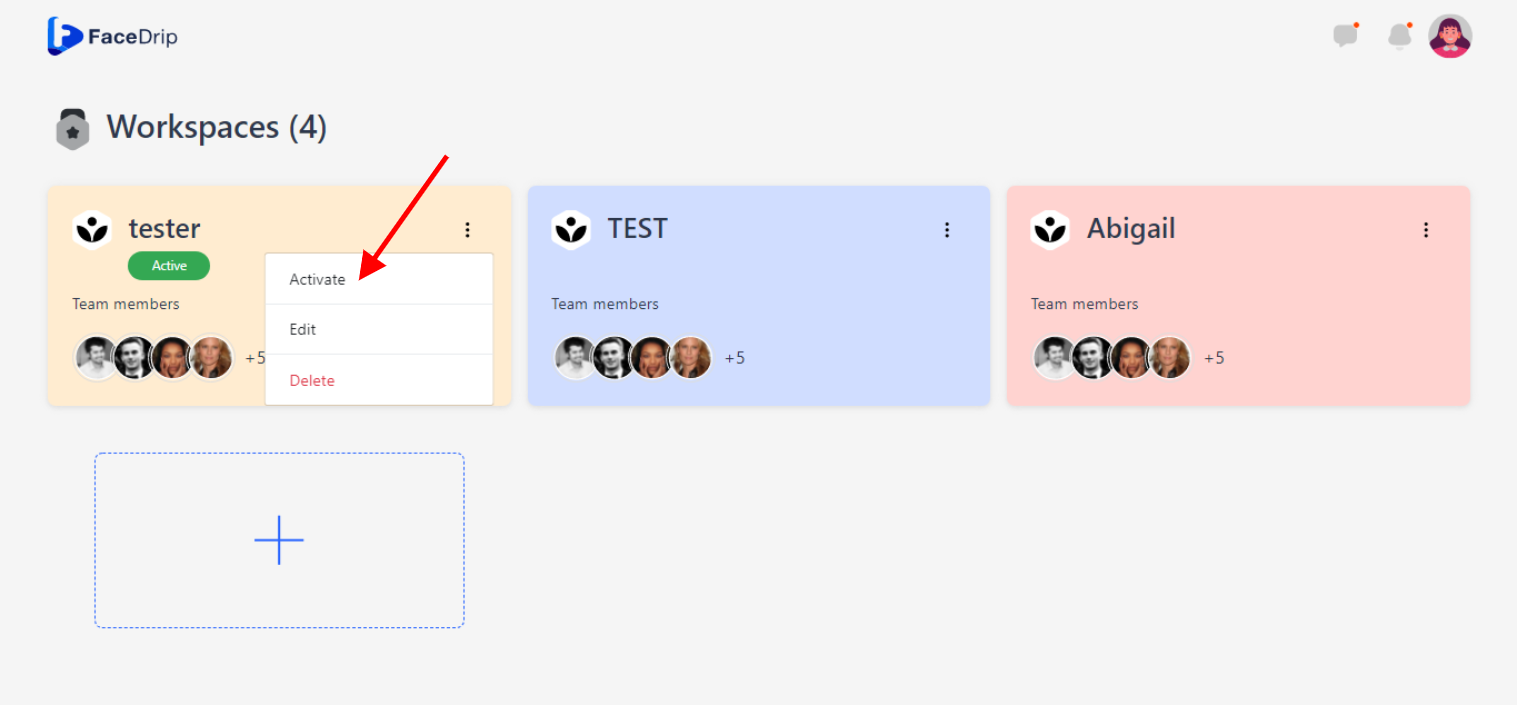
Your workspace will be activated successfully! (PS: Go back to your dashboard module to see the active workspace).
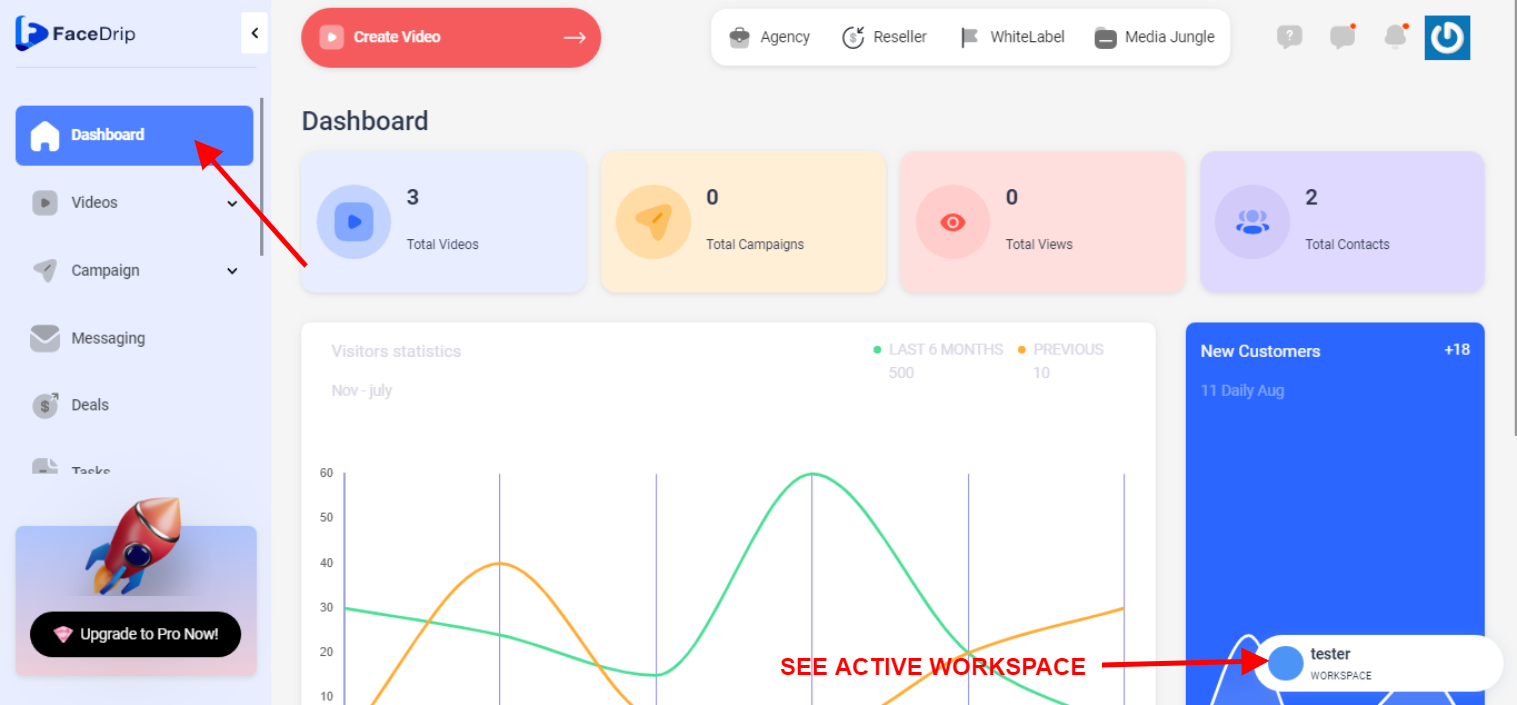
STEP 4: Click on the “video” menu on the left-hand side menu bar of your dashboard.
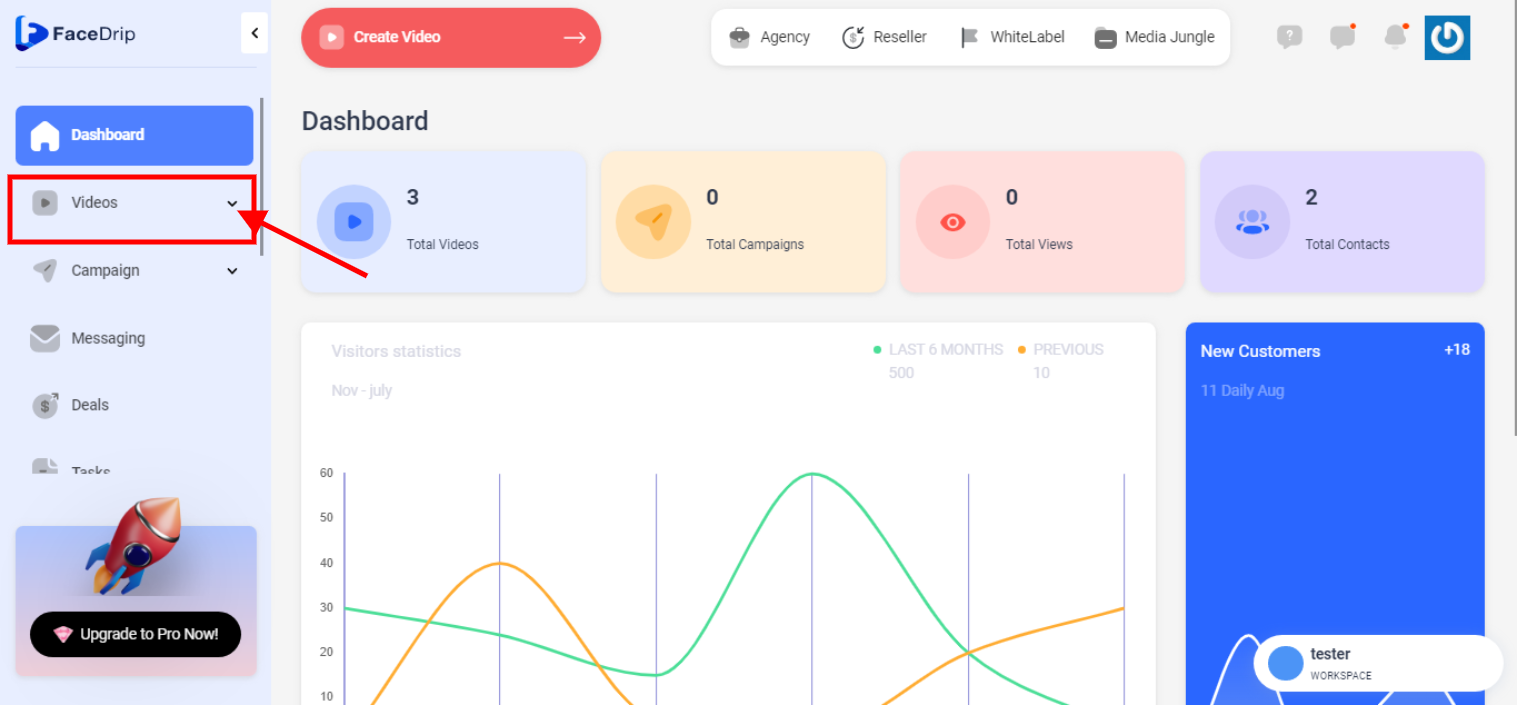
STEP 5: Click on the “video” from the drop-down menu on the left-hand side menu bar of your dashboard.
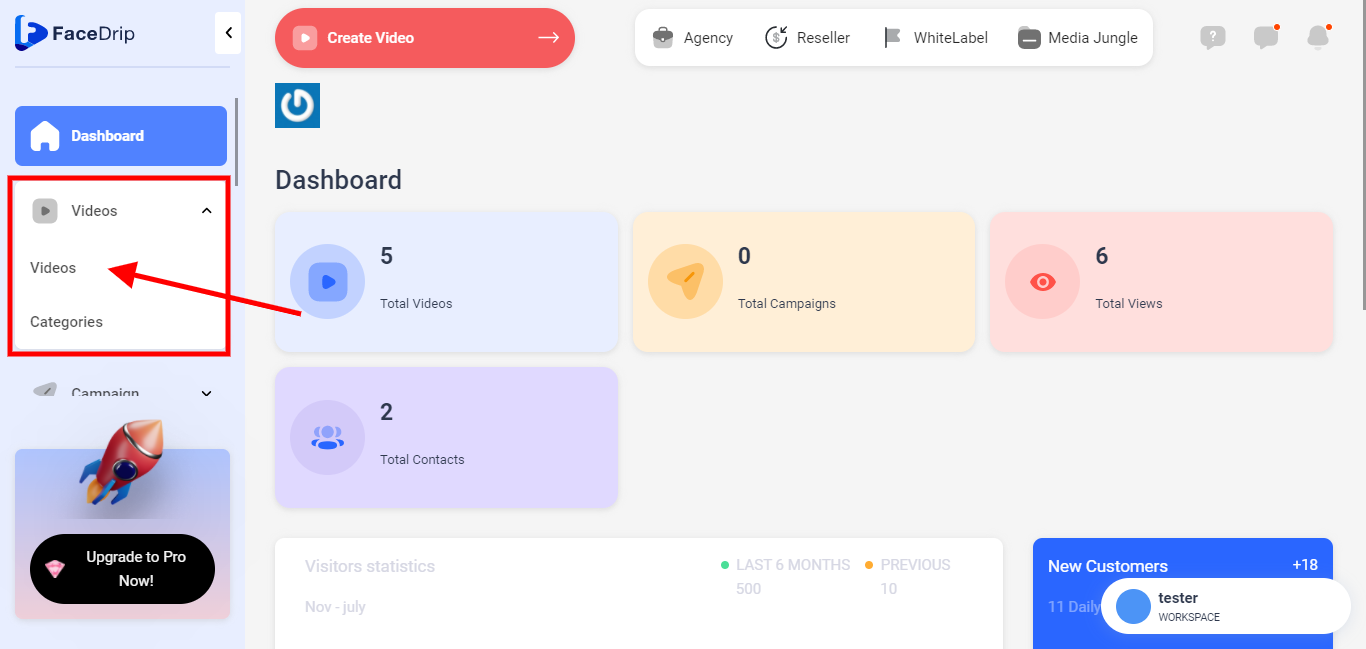
STEP 6: Select a “video” from the list of videos seen on the dashboard.
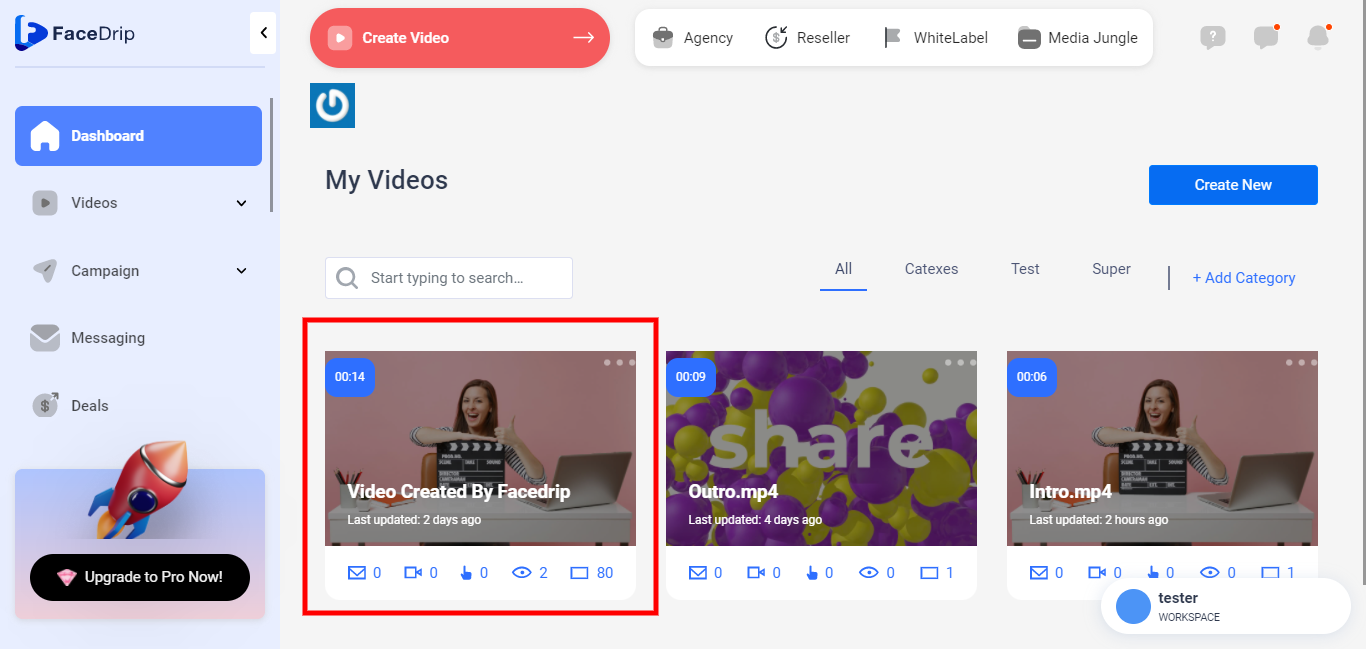
STEP 7: Left–Click on the “Triple Dot” icon on the video selected.
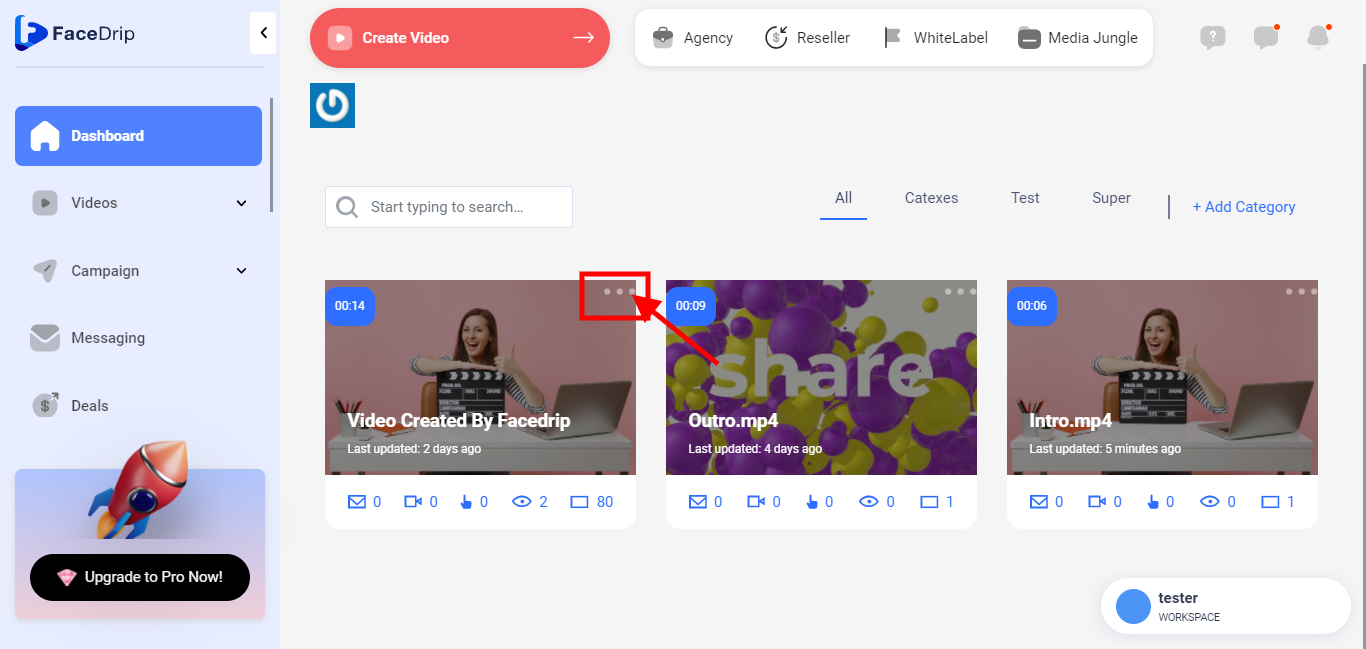
STEP 8: you will see the pop-up list.
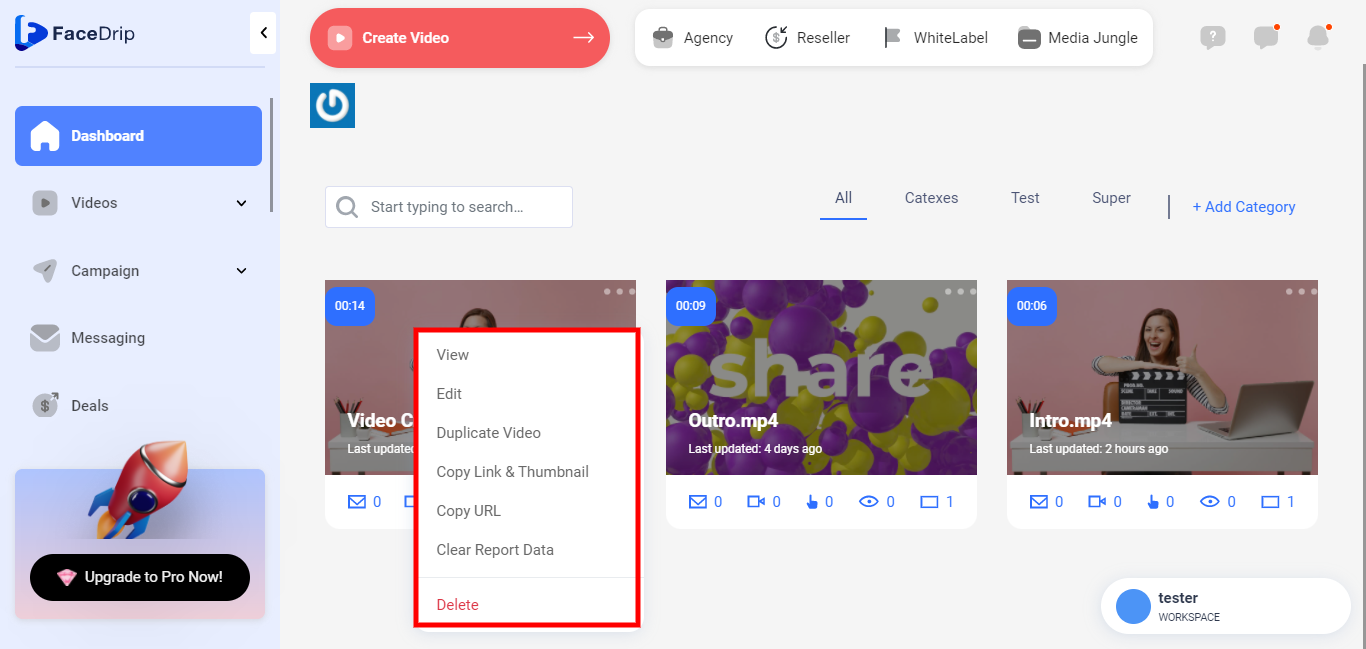
STEP 9: Click on “Edit” on the pop-up list.
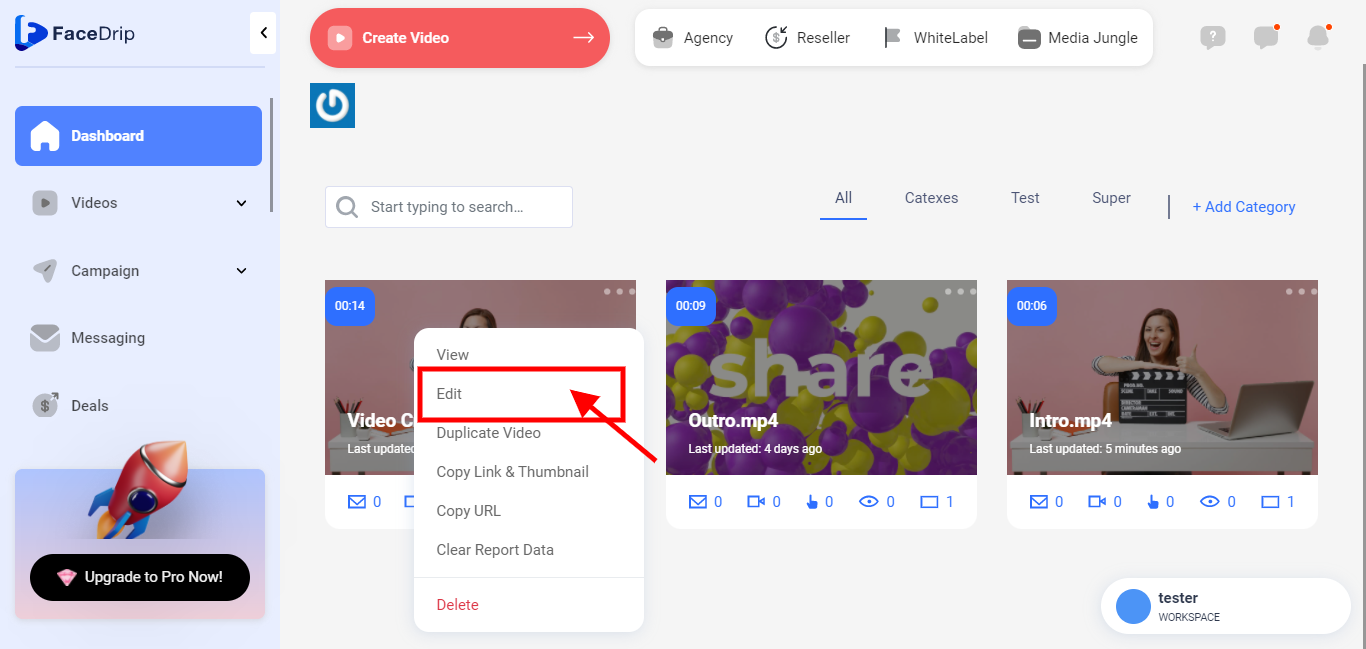
STEP 10: Click on “Details”
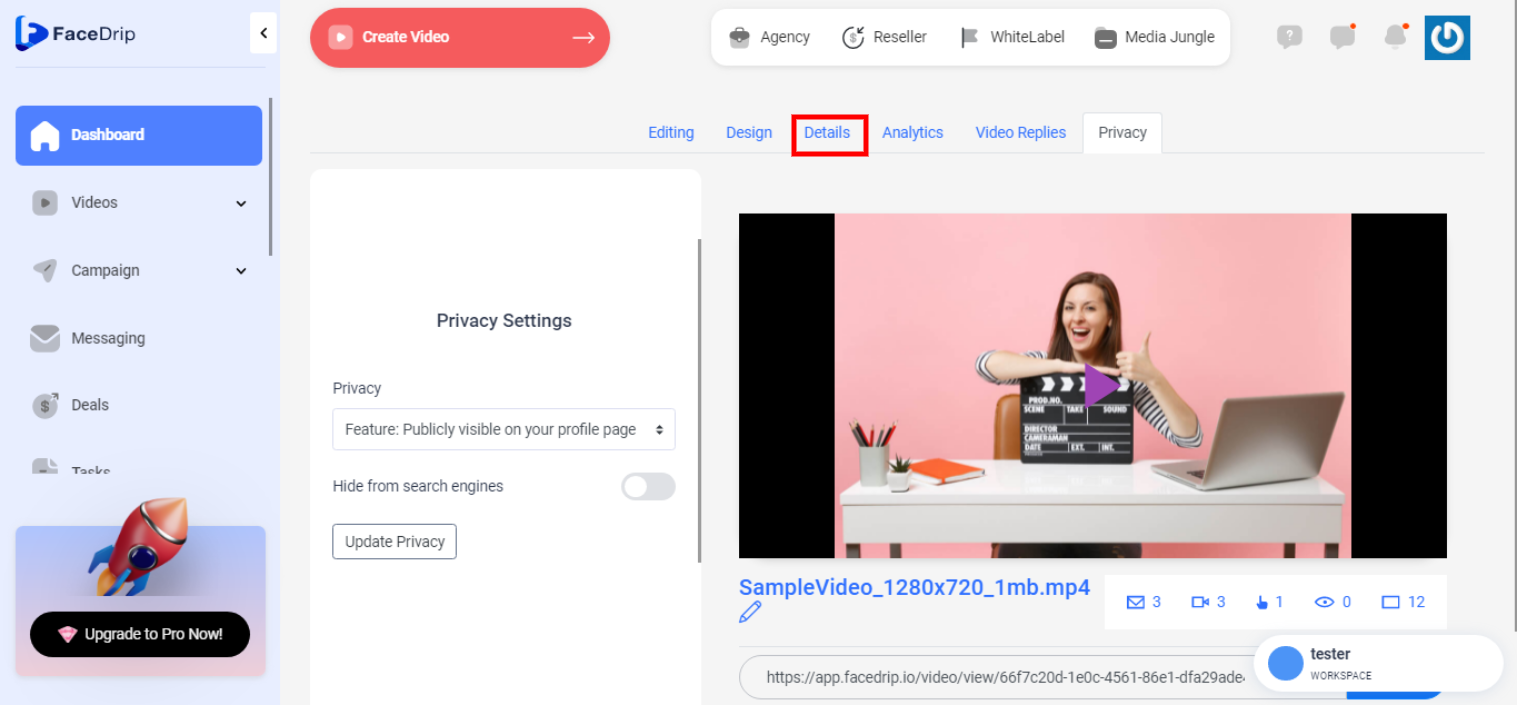
STEP 11: Provide call to Action by selecting from the drop-down list of call to actions you already created (e.g Video Reply CTA Type). you will also see a pop-up success message Find a knowledgebase article on how to create CTA type
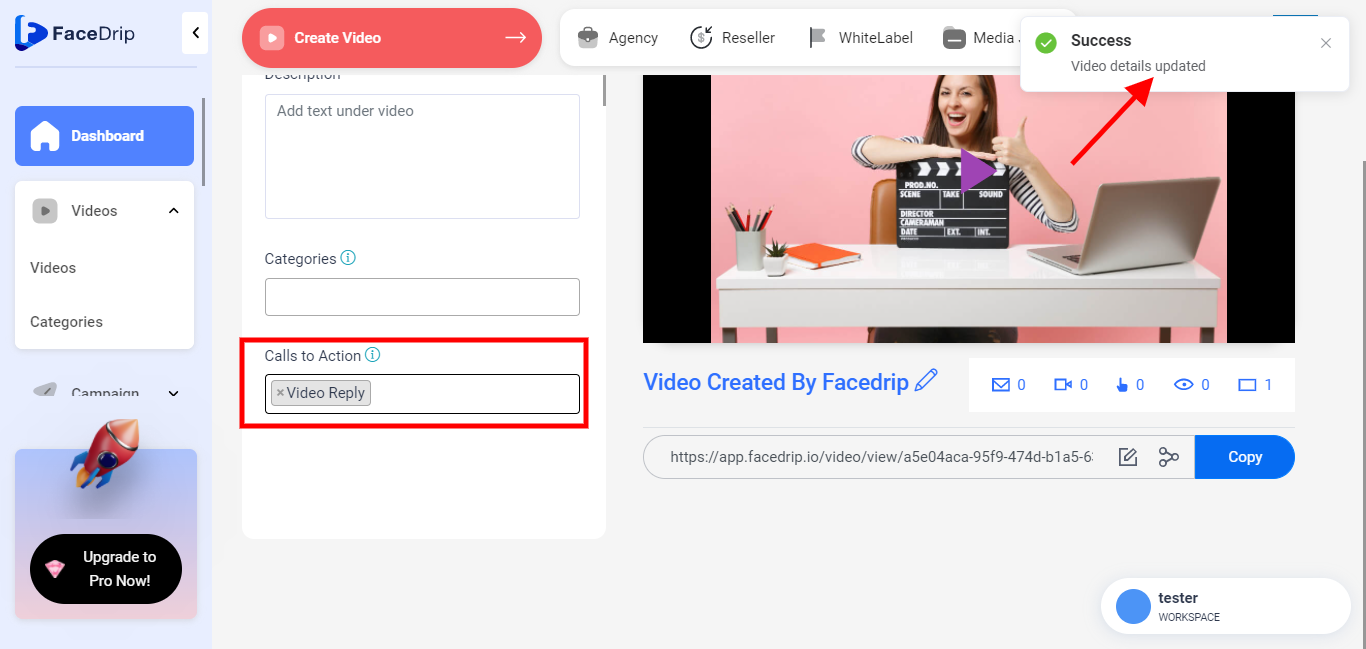
STEP 12: Click on the blue “copy” button to copy the link. you will see a pop-up success message stating “video link copied”.
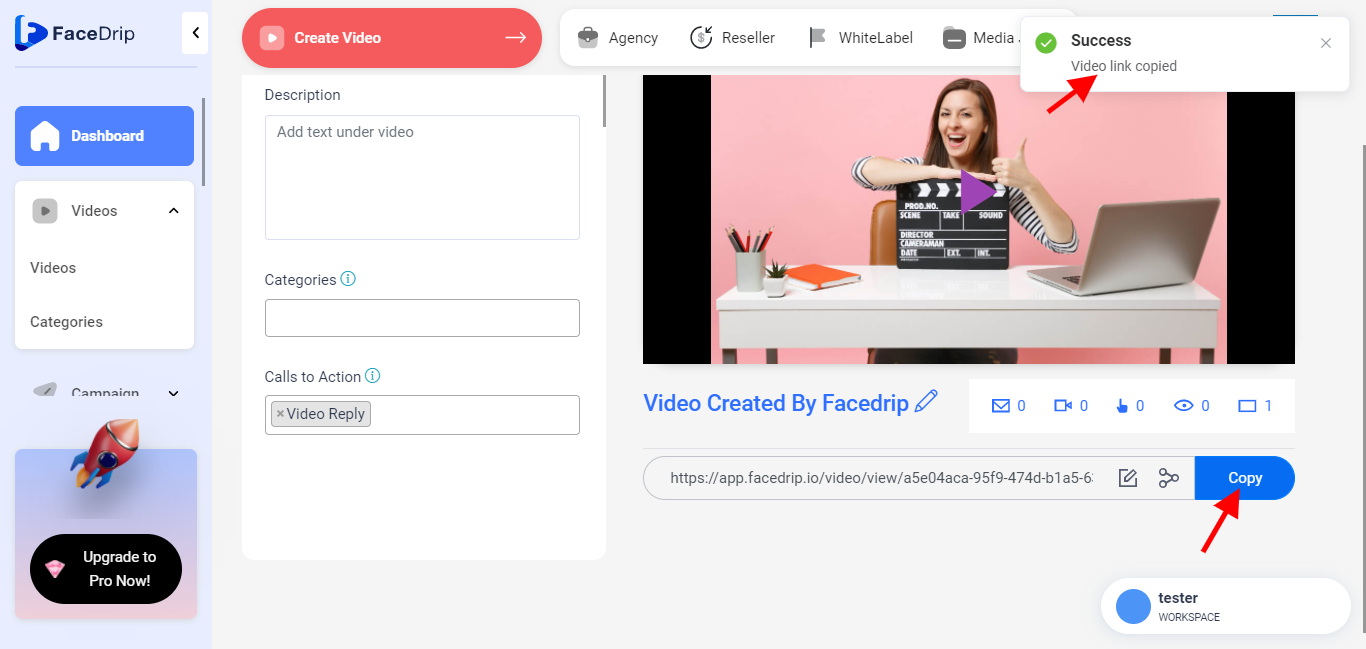
STEP 13: Open a new tab and paste the link you copied to open. Upon Opening, you will see a video, Scroll down to see a “Reply Video” button click the button.
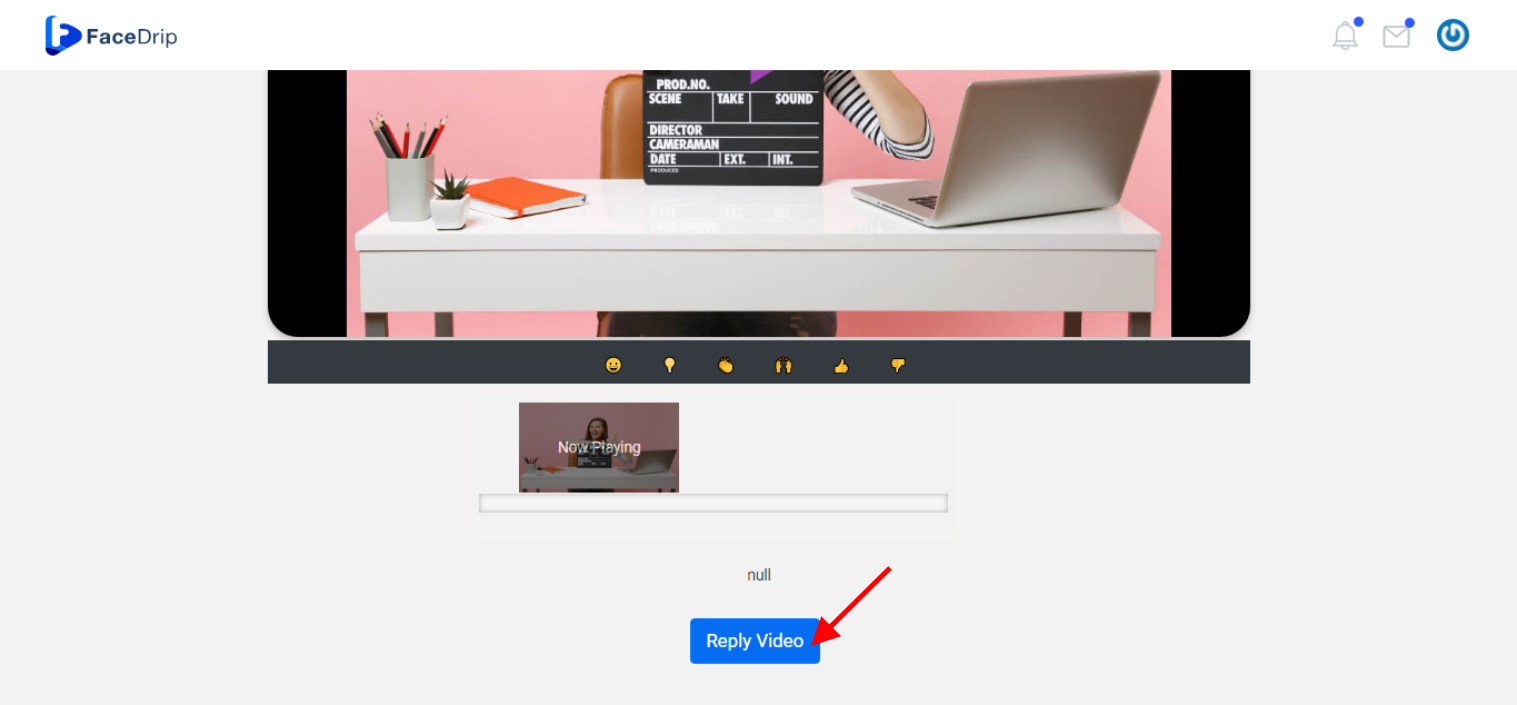
STEP 14: You will see a pop-up “Modal”
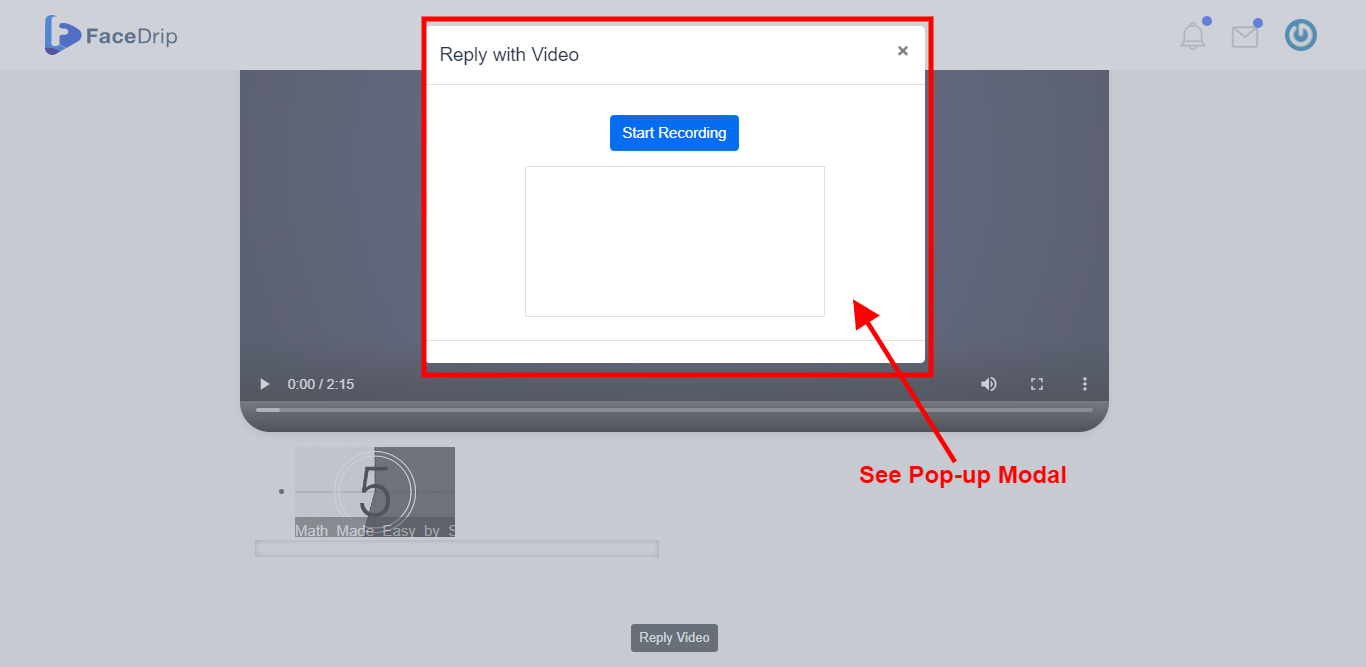
STEP 15: Click on the blue “Start Recording” button on the pop-up modal to start recording your video reply.
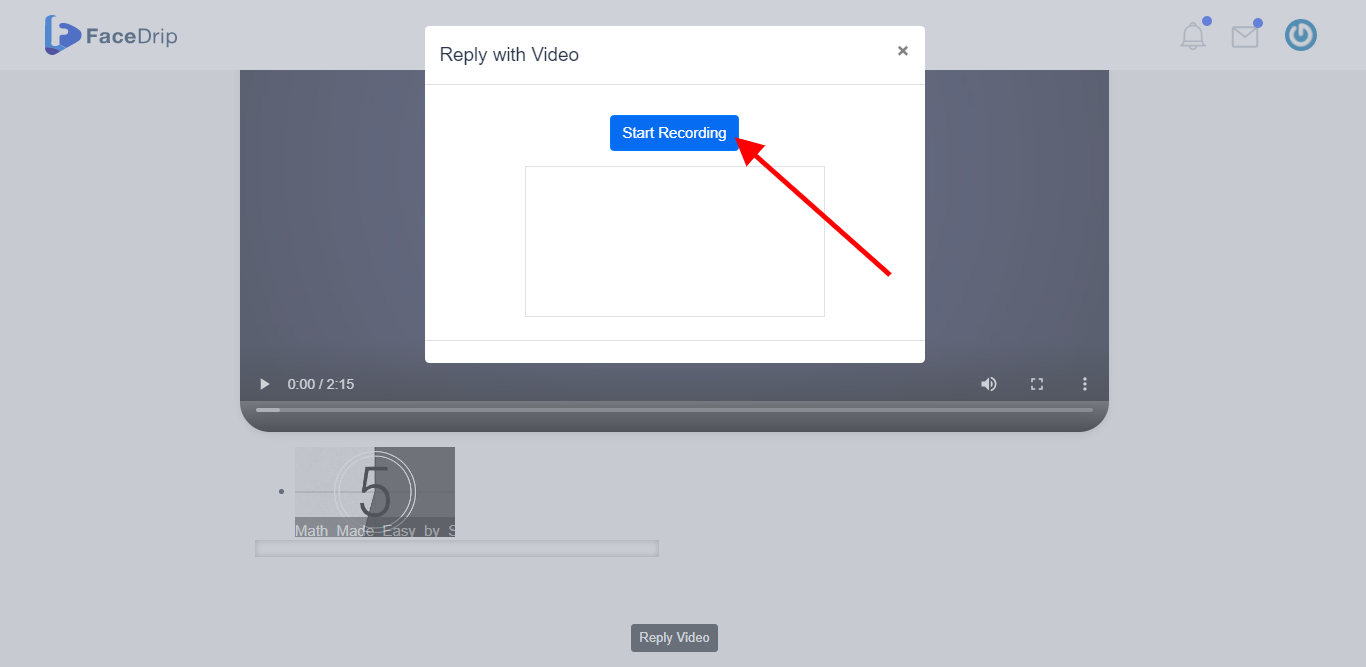
STEP 16: After recording, click on the red “Stop Recording” button on the pop-up modal modal to stop recording
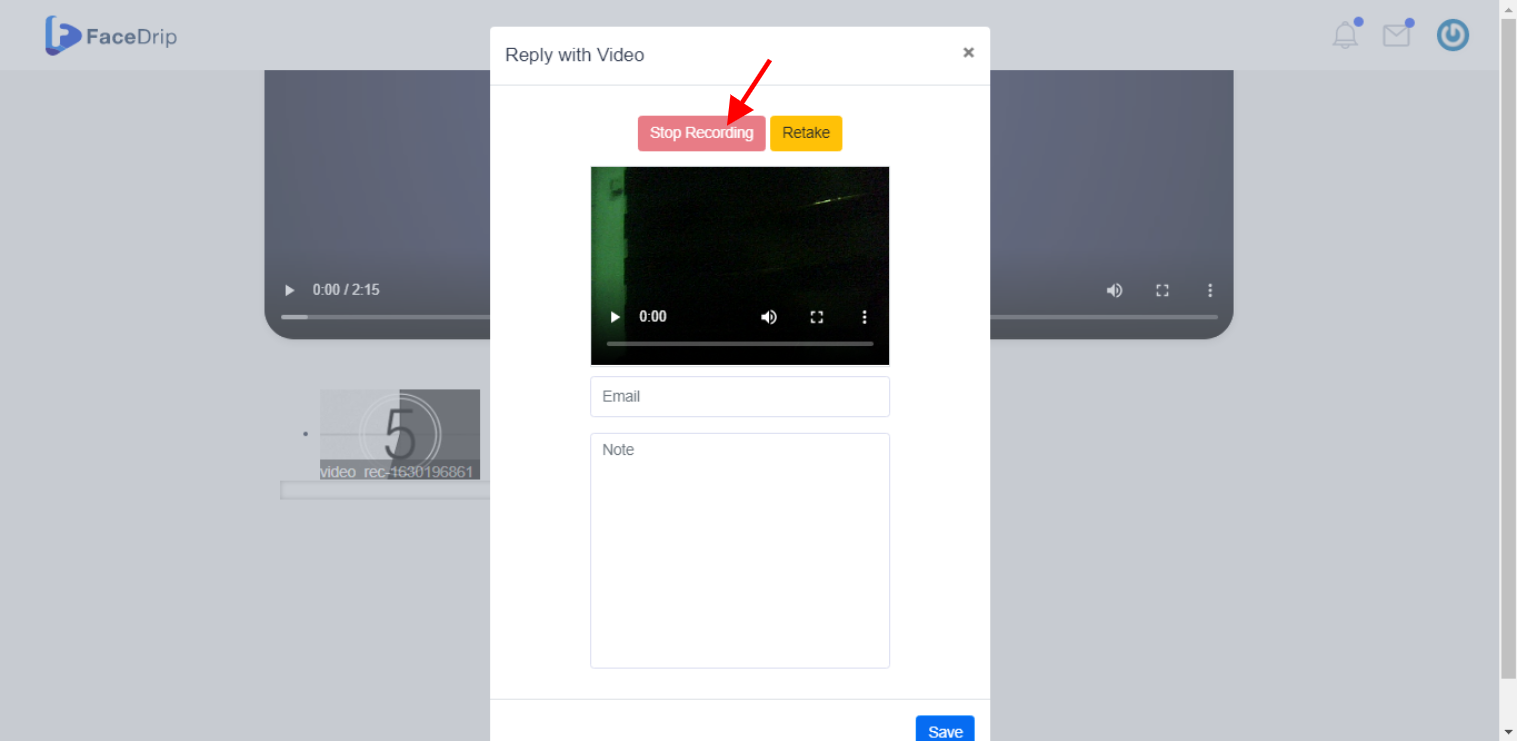
You can also click on the “Retake” button on the pop-up modal if you wish to retake your video recording.
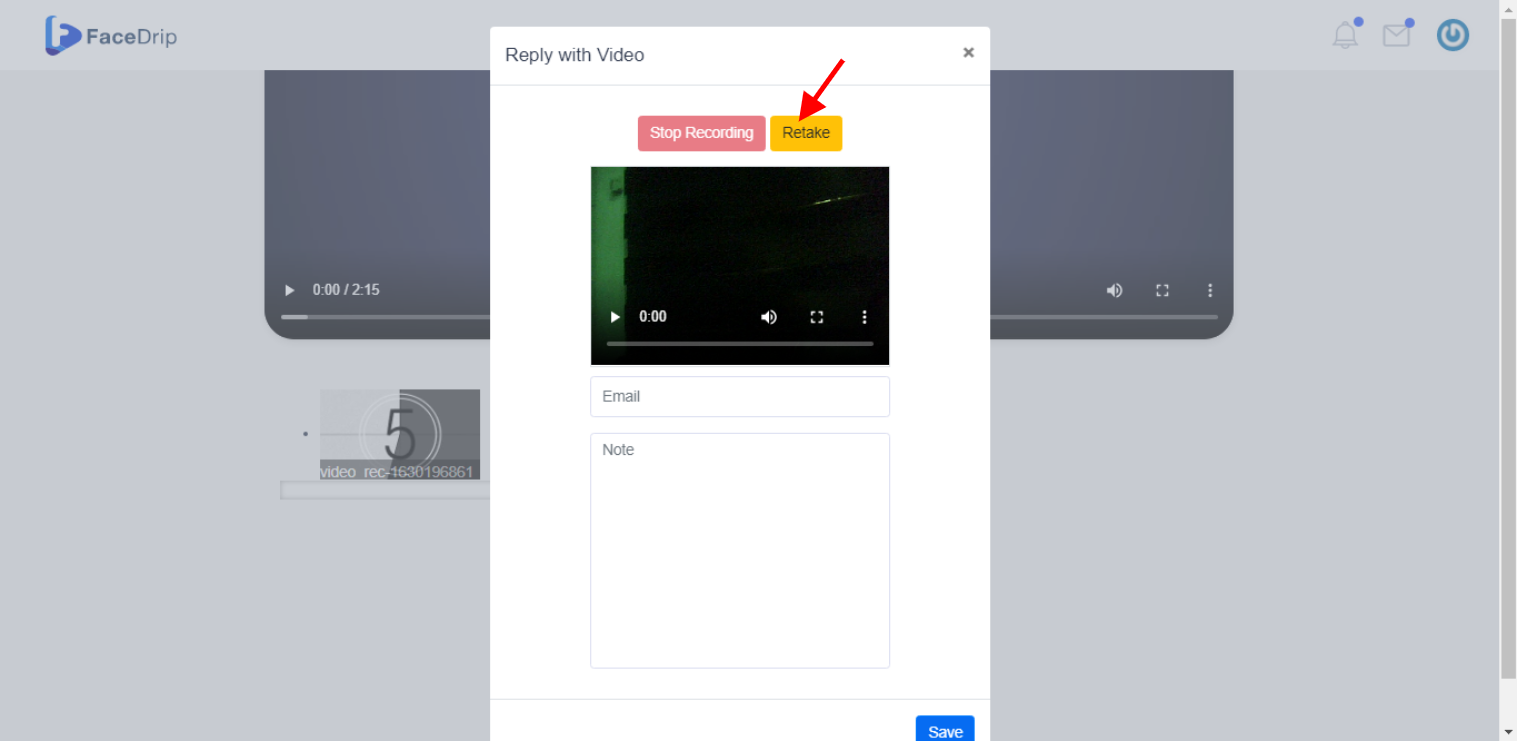
STEP 17: Enter information for the respective fields in the pop-up modal shown below.
Provide a valid Email. (e.g confidence@gmail.com)
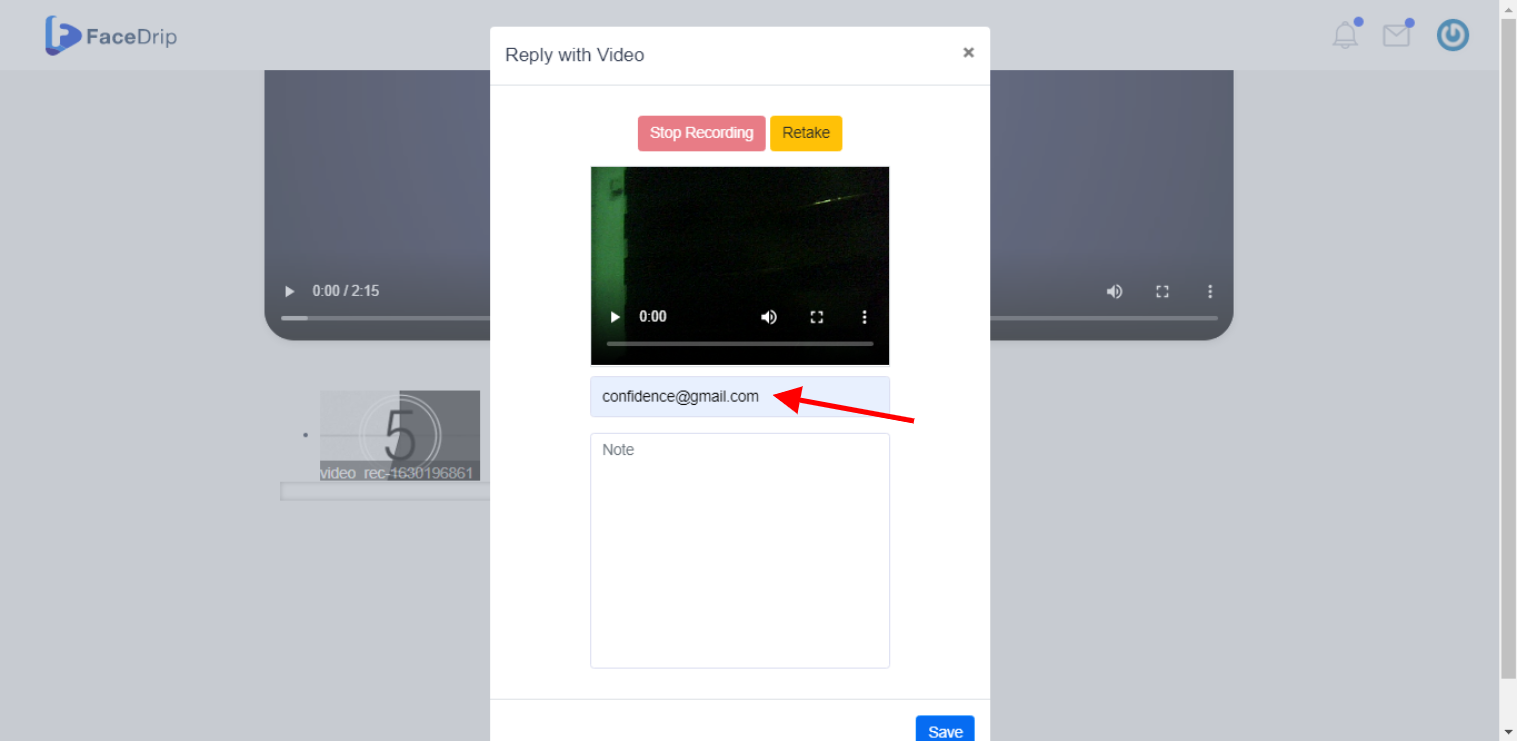
Provide a Valid Note. (e.g. This is my video reply)
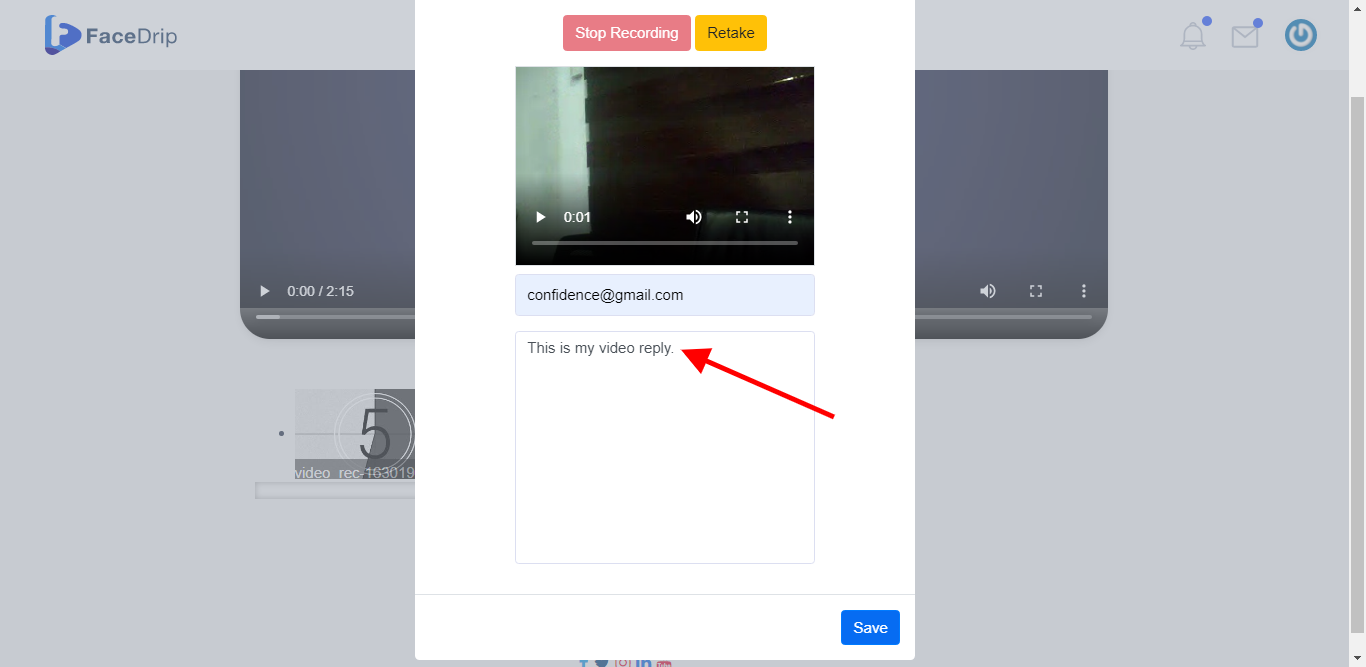
STEP 18: Click on the blue “Save” button to save your video.
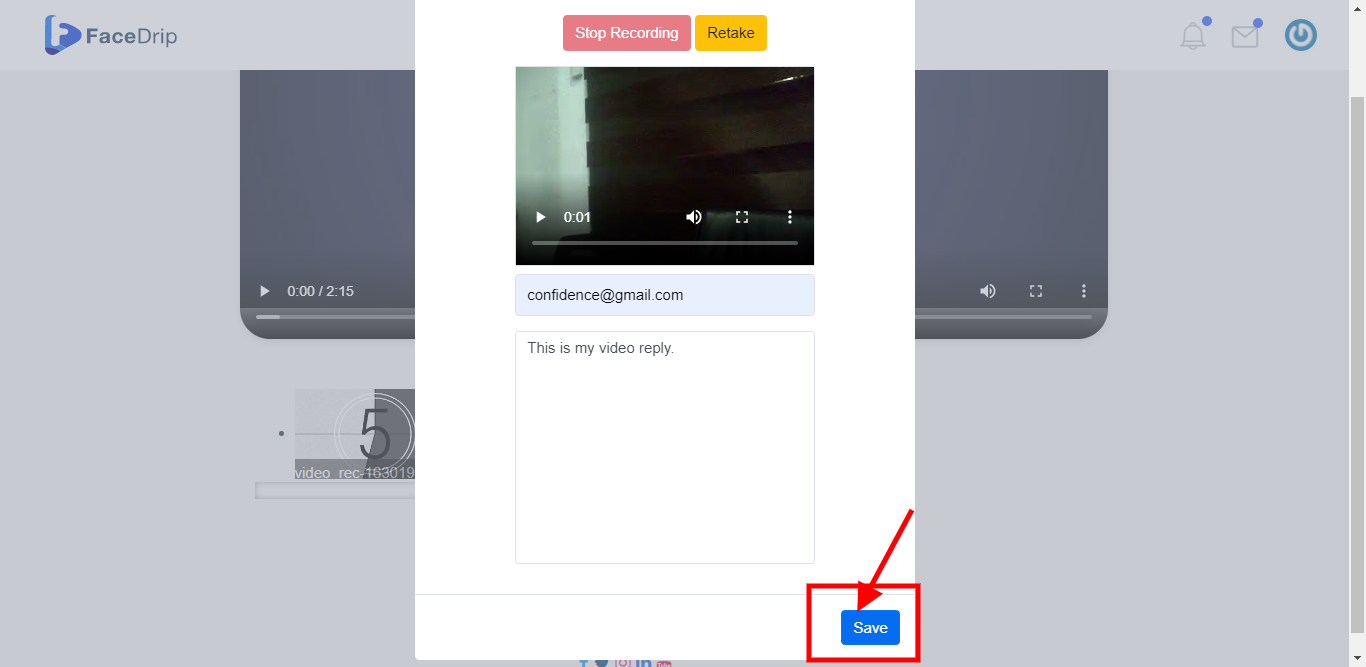
STEP 19: Go back to your dashboard and click on the “Video Replies” nav item on the top right-hand end of the middle section to see your recorded video.
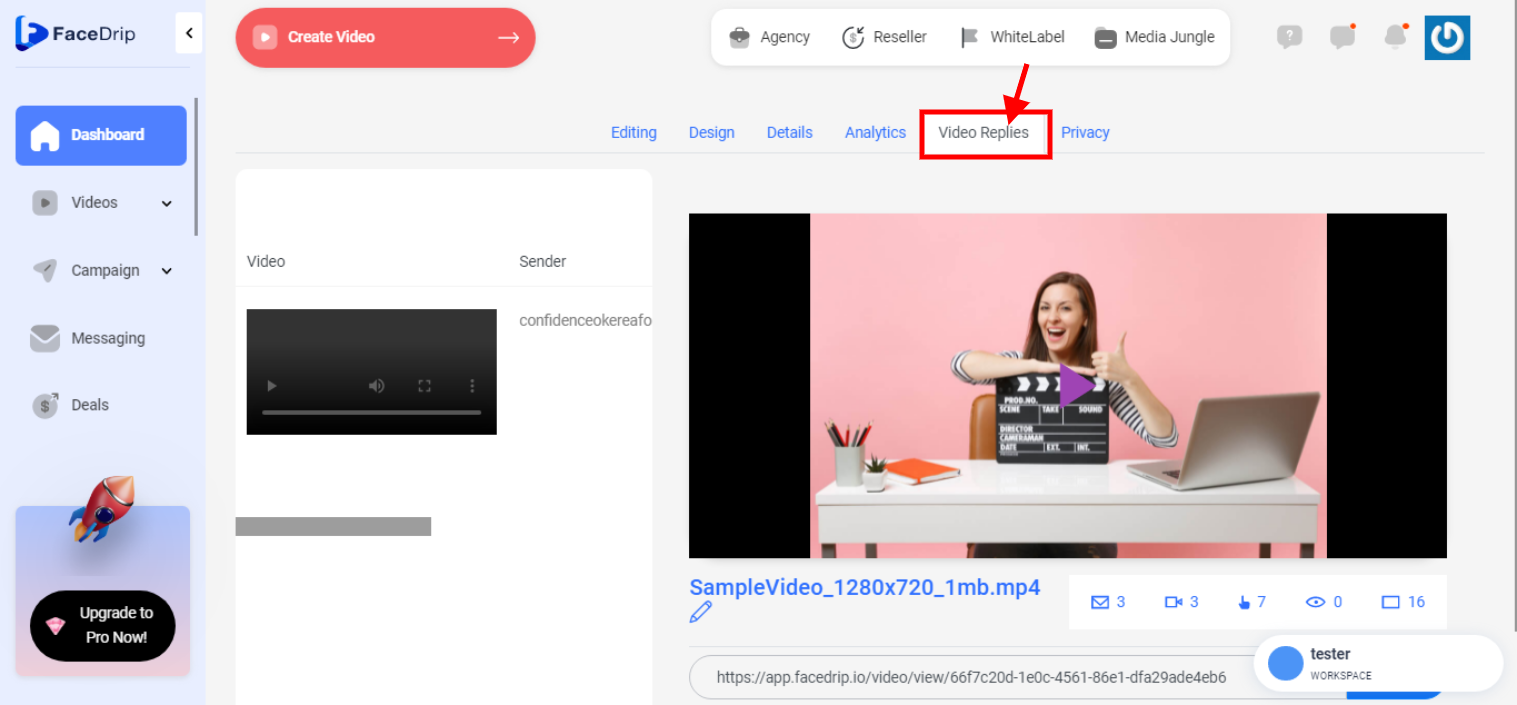
STEP 20: See recorded videos.