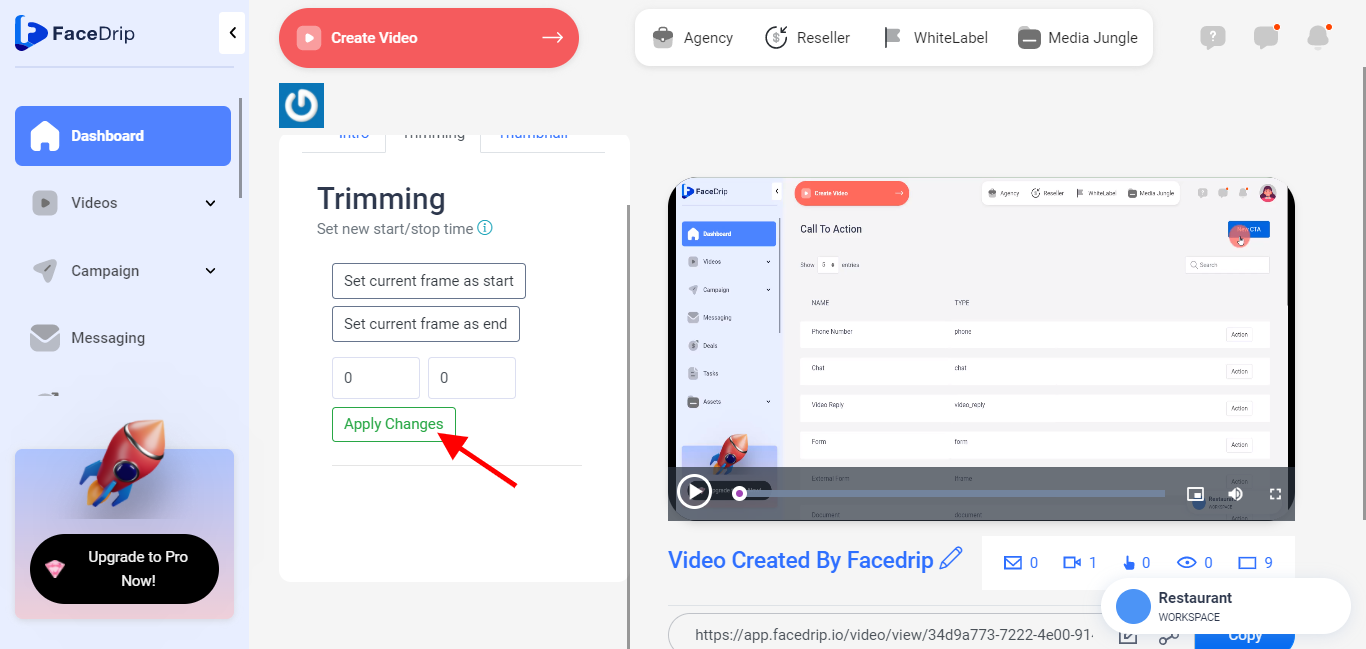Getting Started On How To Trim Video
Log in to your Facedrip account.
STEP 1: Click on the “Agency” on the top side menu bar of your dashboard
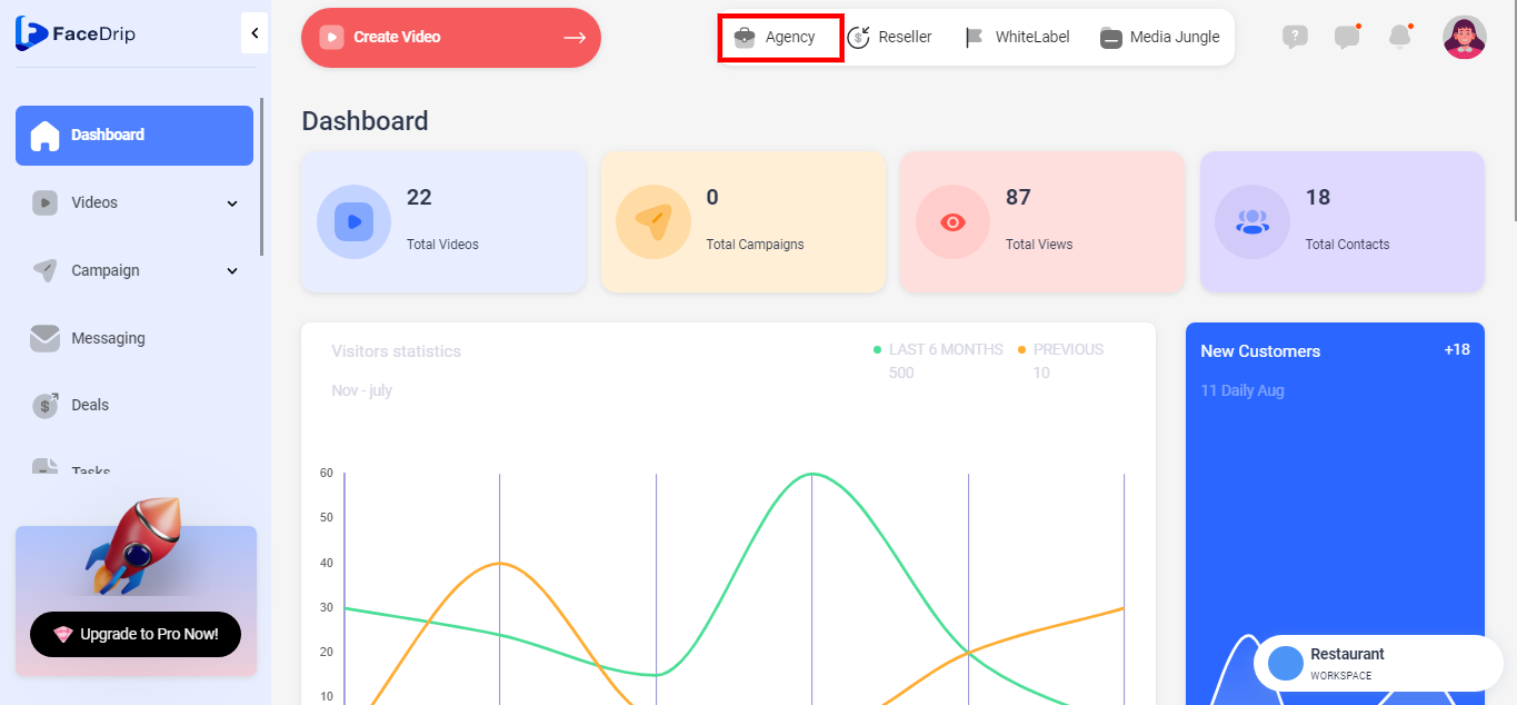
STEP 2: Click on “workspace” in the options below.
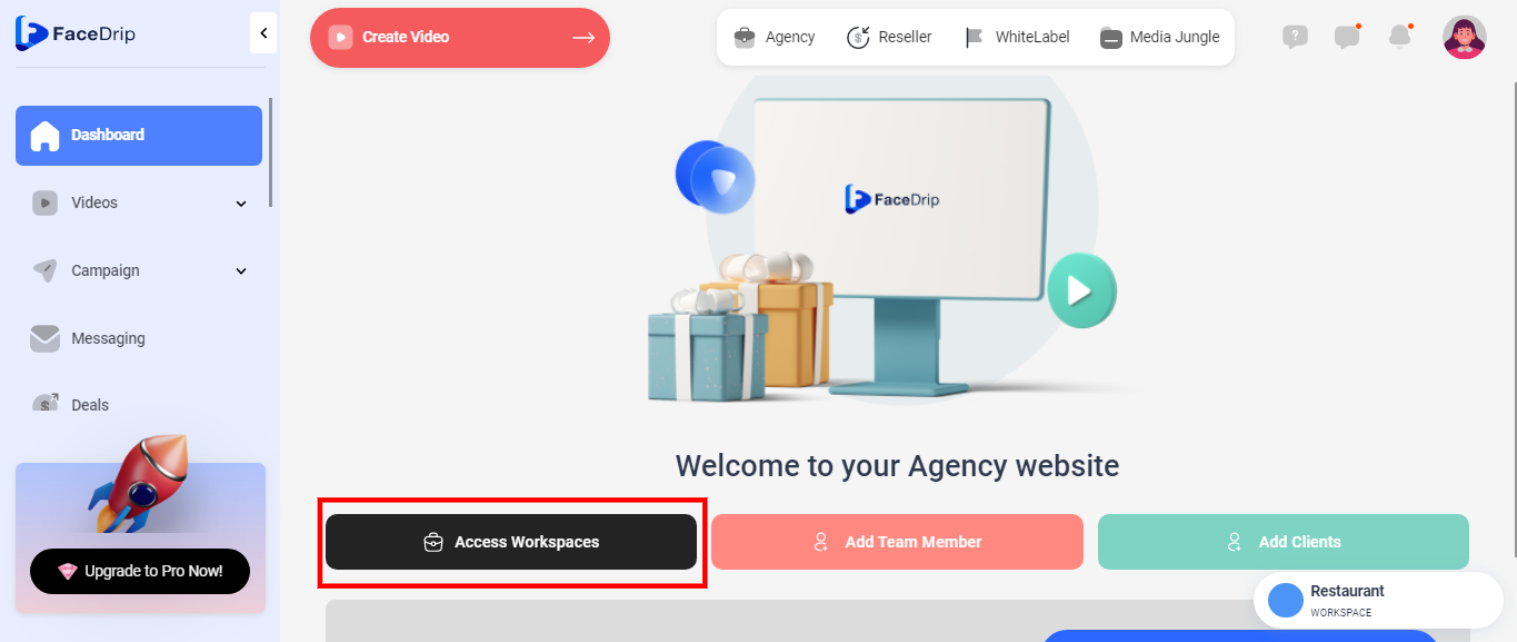
STEP 3: Choose the workspace you want to trim and click the “activate workspace” button. (follow this link on How To Create New Workspace)
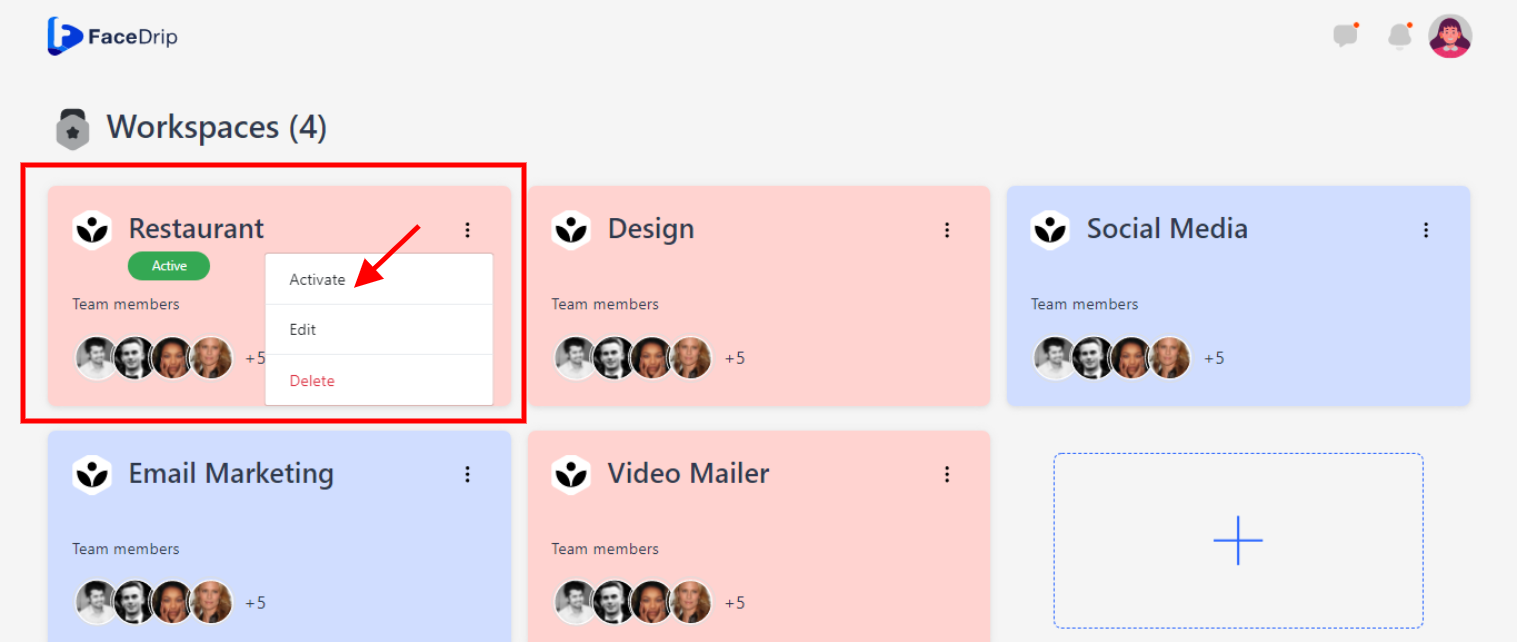
Your workspace will be activated successfully! (PS: Go back to your dashboard module to see the active workspace).
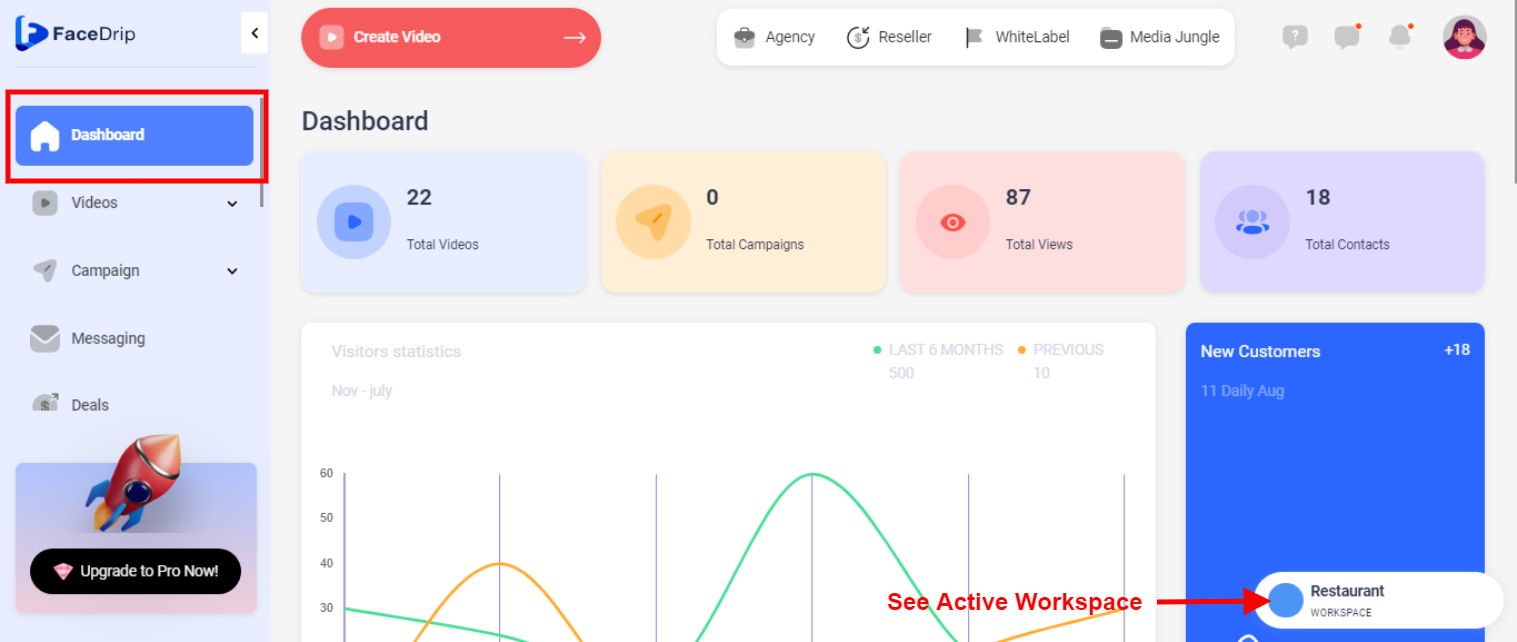
STEP 4: Click on the “video” menu on the left-hand side menu bar of your dashboard.
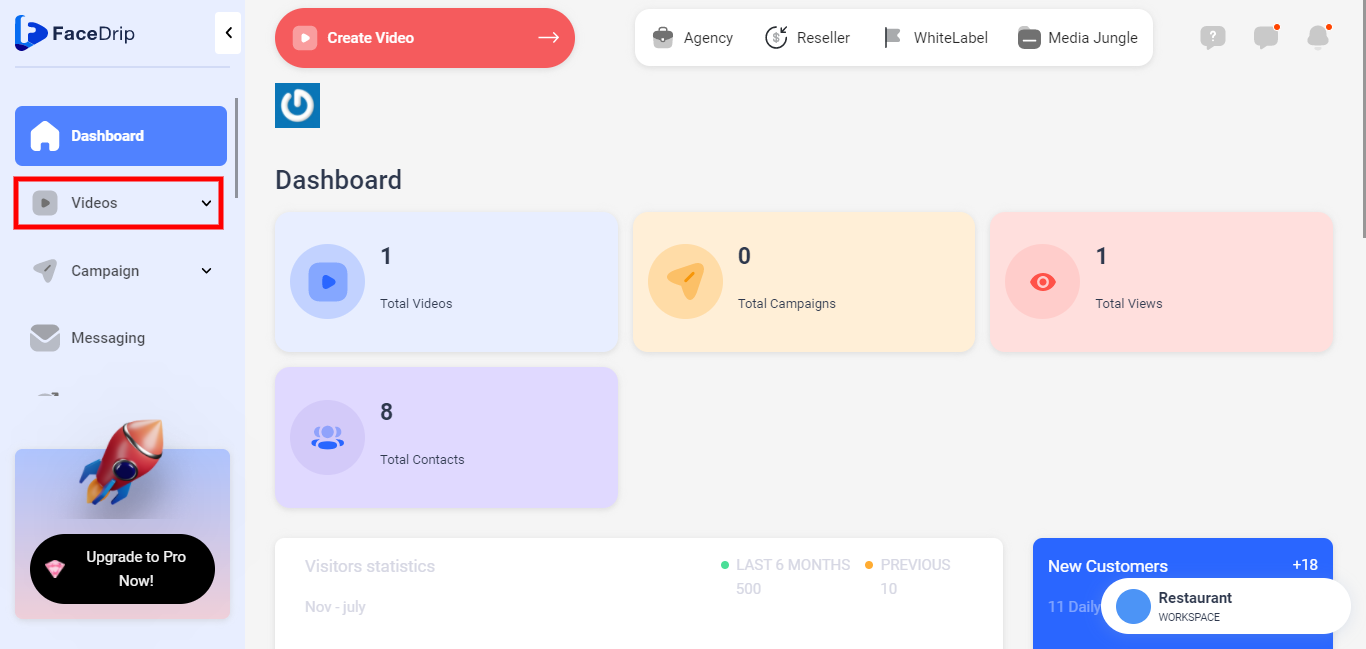
STEP 5: Click on the “video” from the drop-down menu on the left-hand side menu bar of your dashboard.
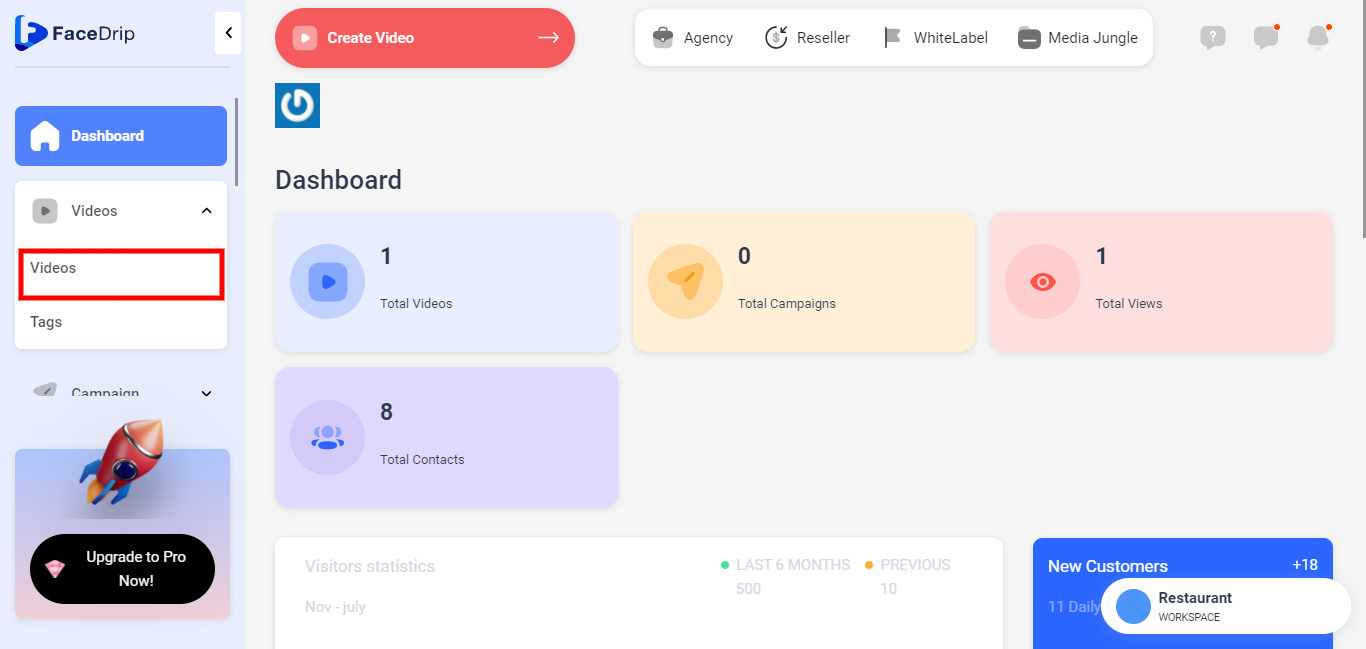
STEP 6: Select a “video” from the list of videos you wish to view its reply.
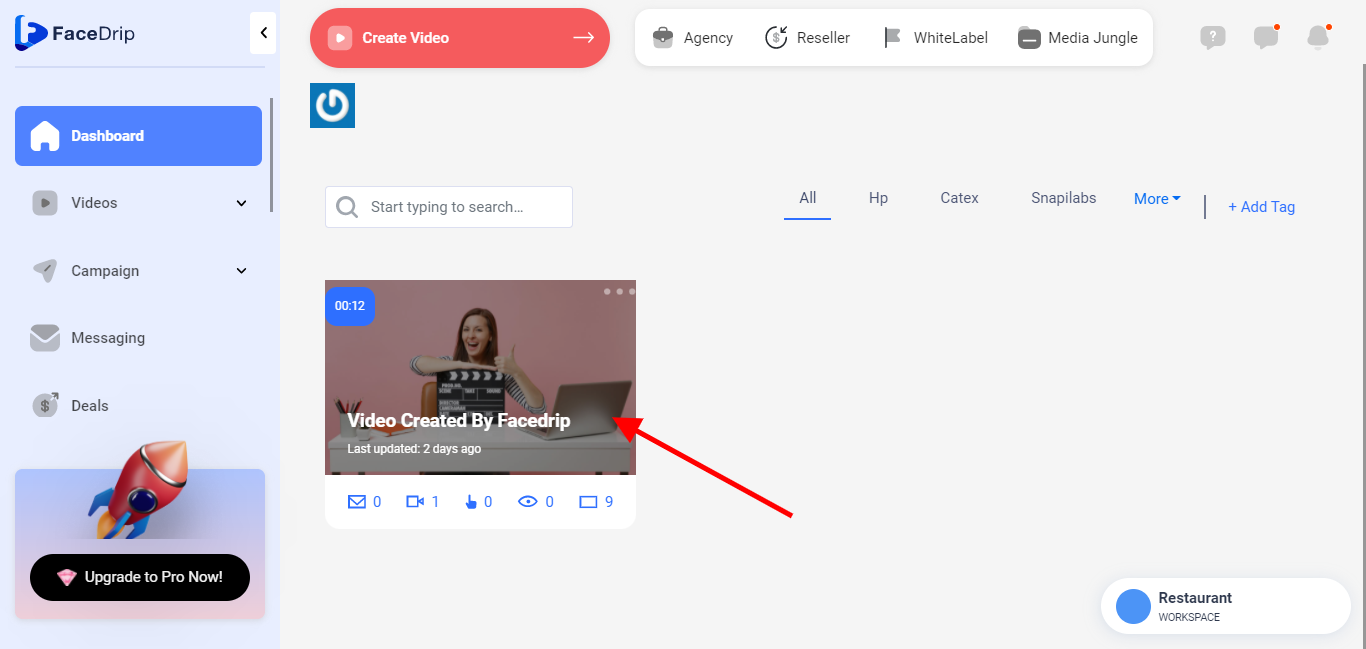
STEP 7: Left–Click on the “Triple Dot” icon on the video selected.
![]()
STEP 8: you will see the pop-up list.
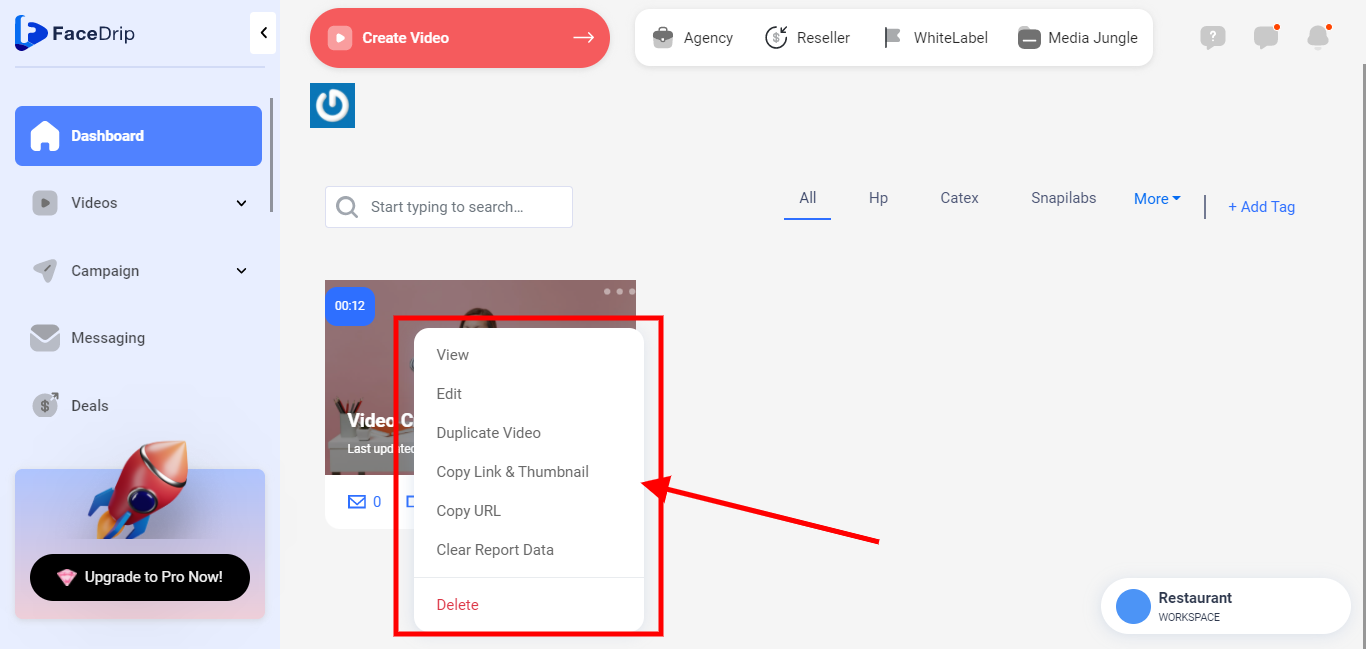
STEP 9: Click on “Edit” on the pop-up list.
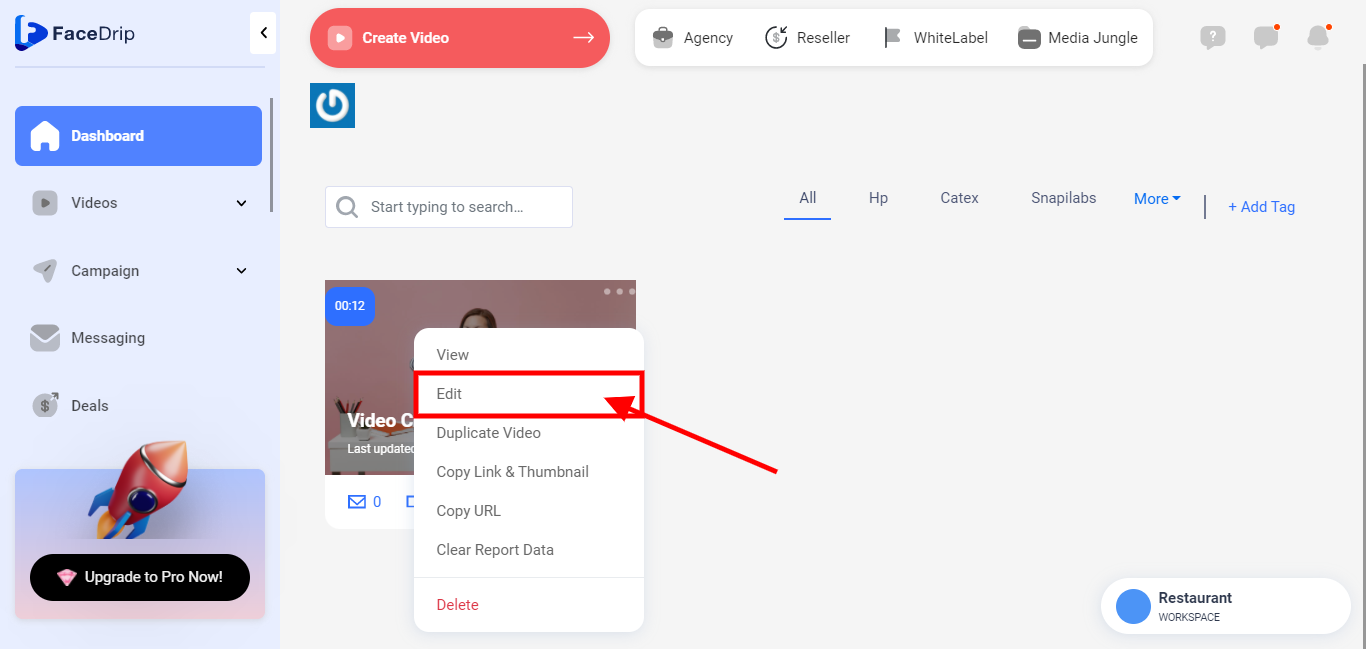
STEP 10: Click on the “Play” icon to play video
![]()
STEP 11: While the video is still playing, Click on “Trimming” after which you click on “Set Current Frame as Start” to select a preferred trimming start point.
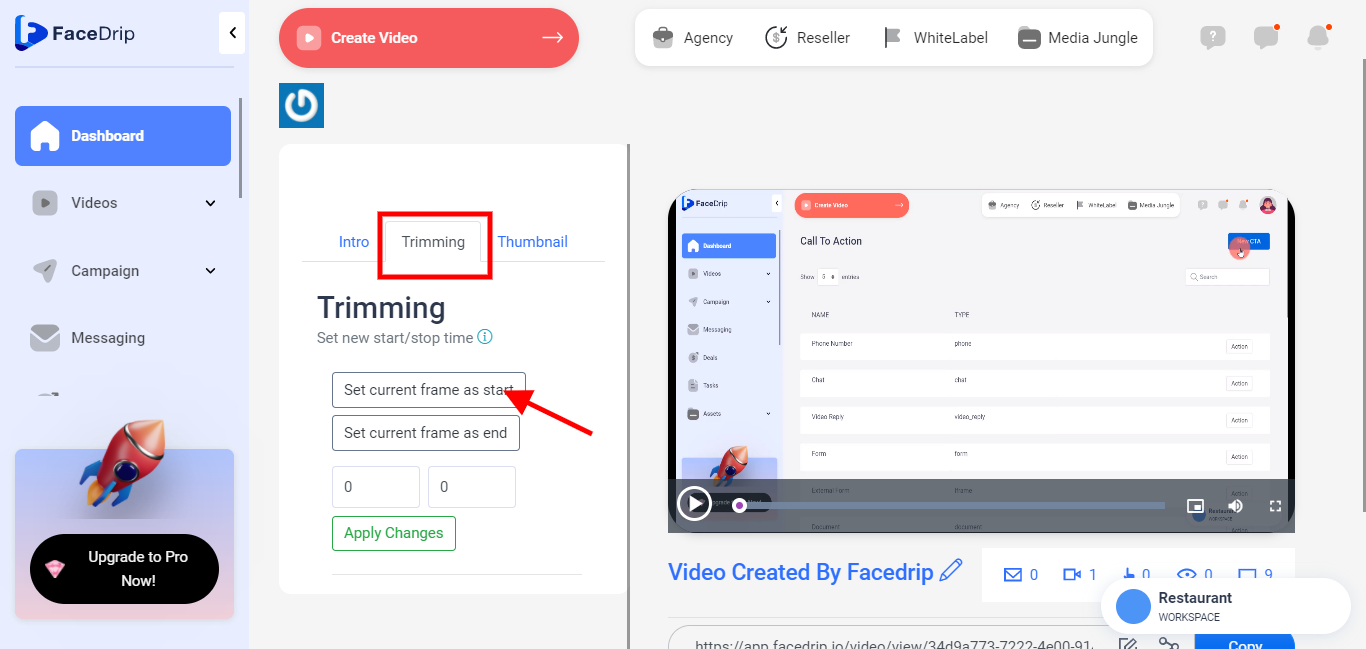
STEP 12: On getting to your preferred trimming endpoint, click on “Set Current Frame as End”
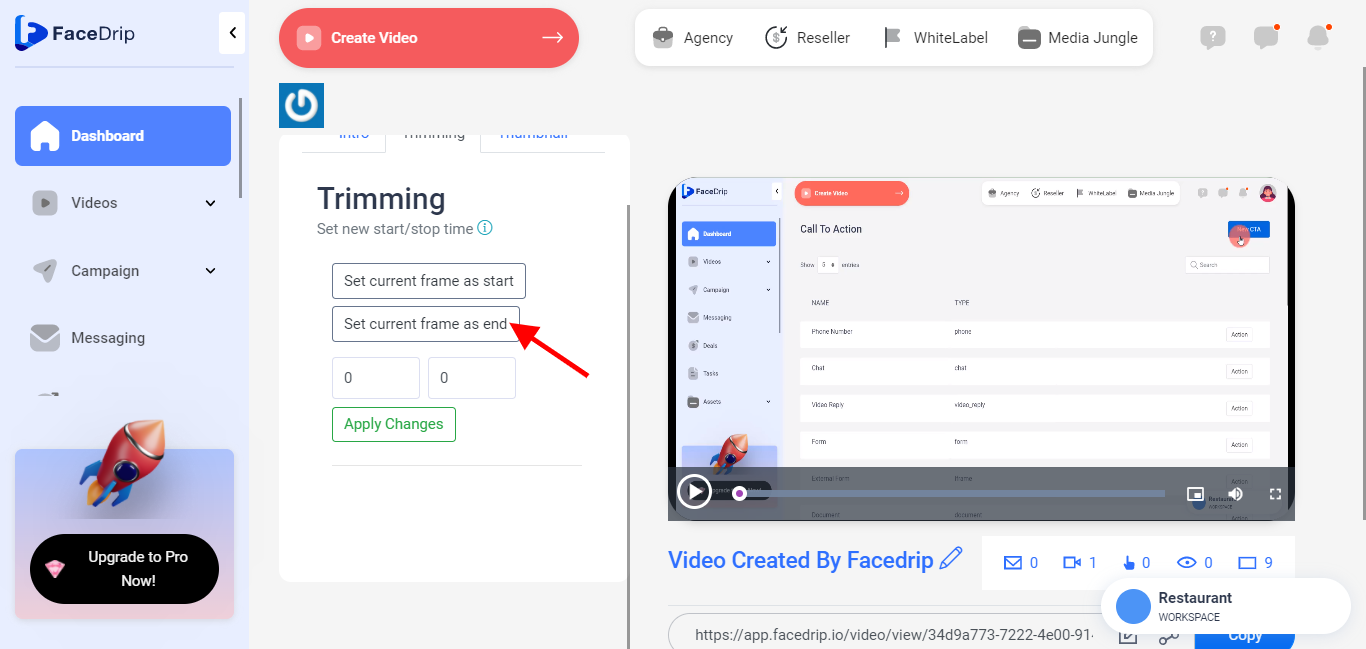
STEP 13: Click on “Apply Changes” to save the trimmed video.