You can view the video analytics with these instructions however you need a workspace you would like to access the video analytics in.
Getting Started On How To Access Video Analytics
Log in to your Facedrip account.
STEP 1: Click on the “agency” on the top side menu bar of your dashboard.
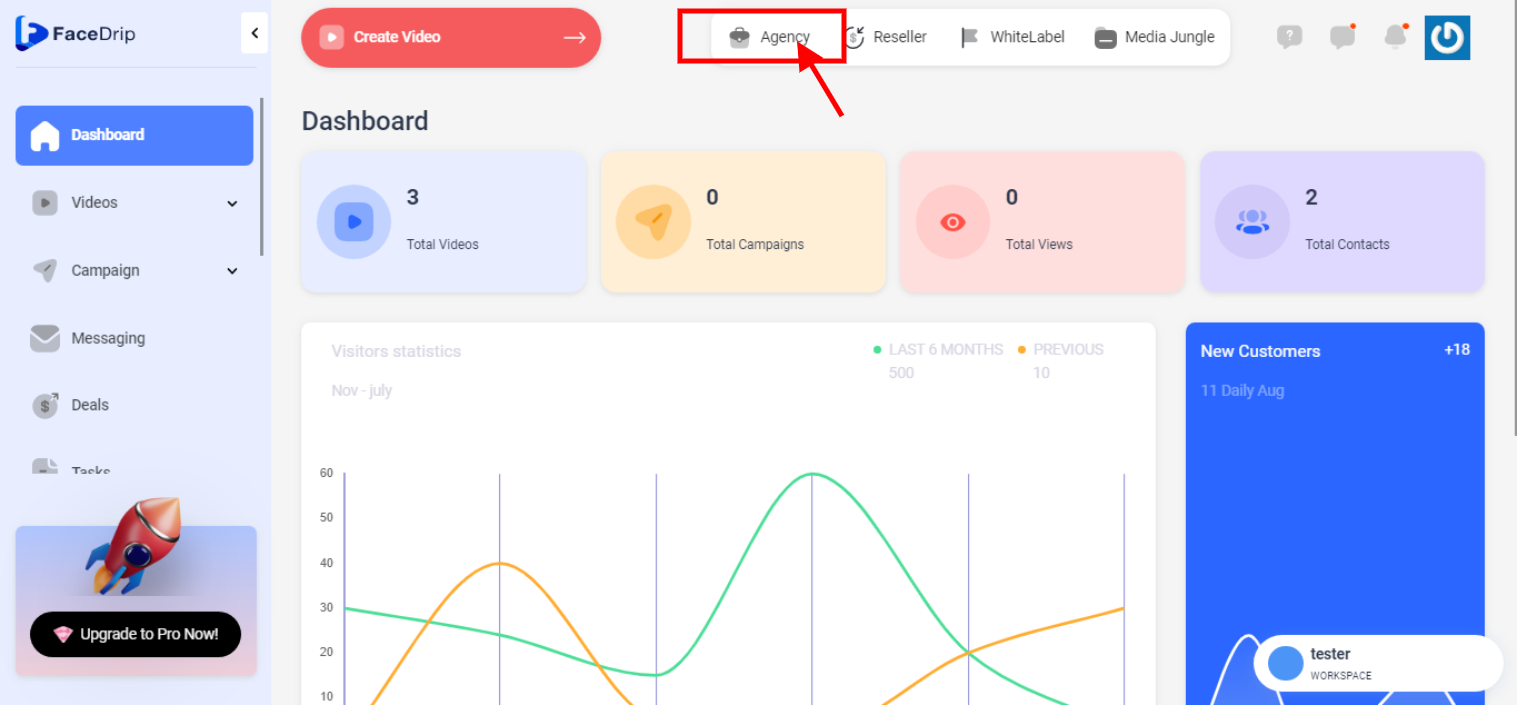
STEP 2: Click on “workspace” in the options below.
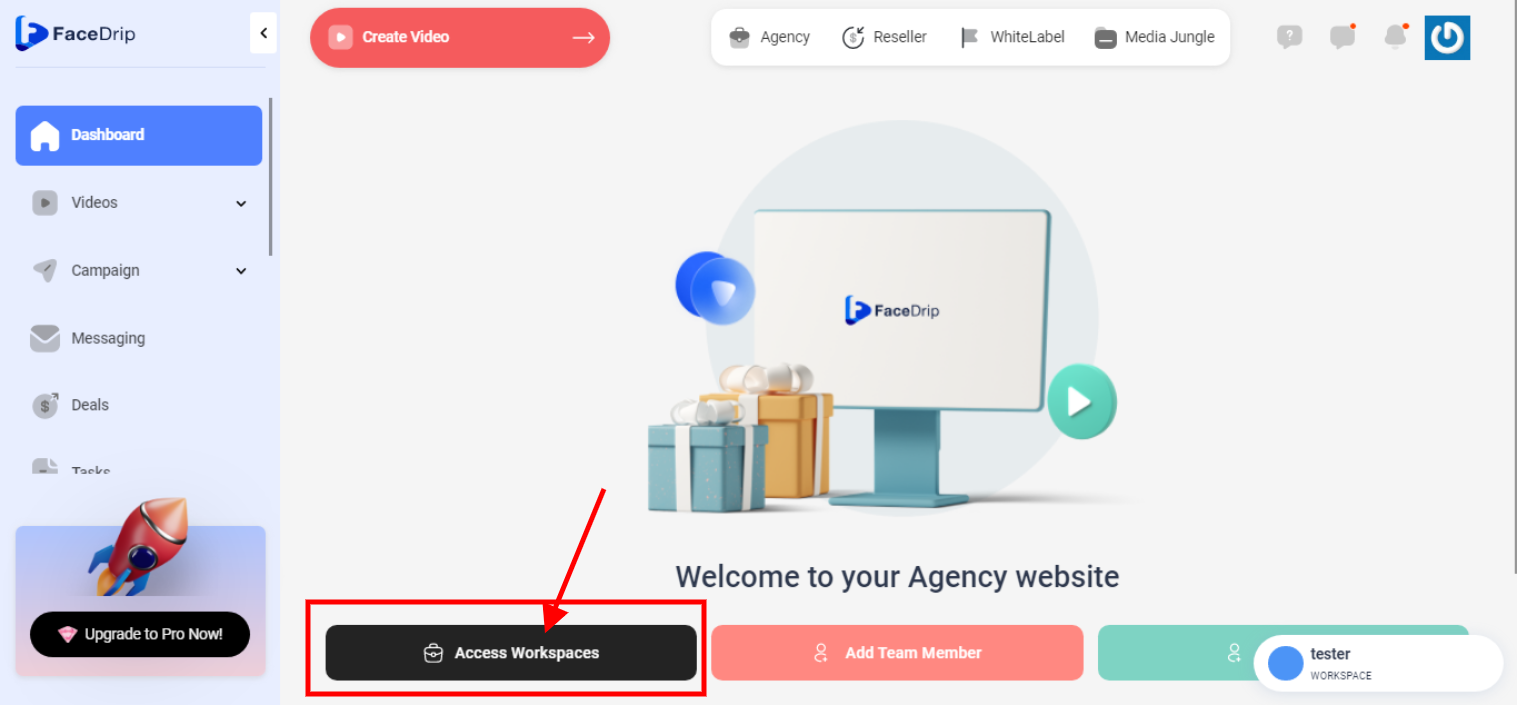
STEP 3: Choose the workspace you want to access the video analytics and click the “activate workspace” button. (follow this link on How To Create New Workspace)
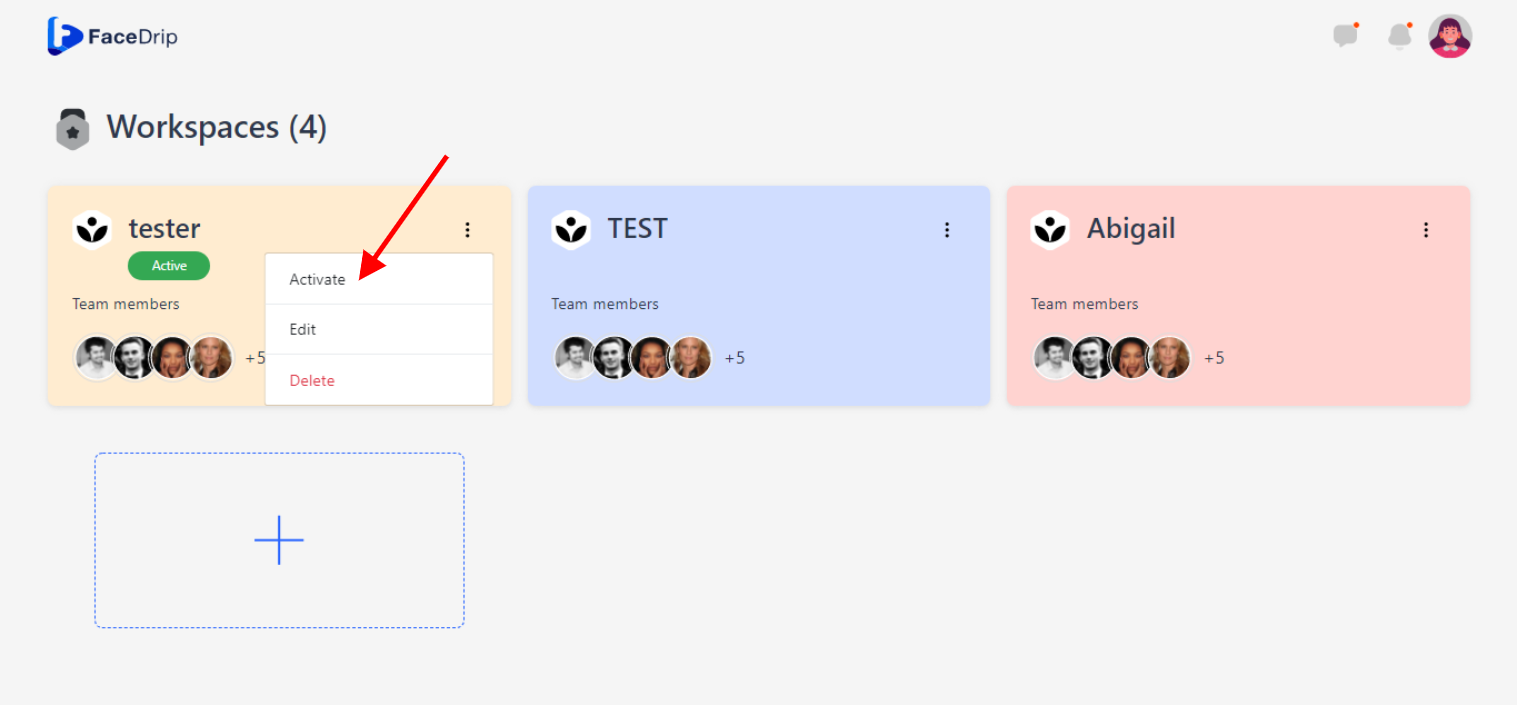
Your workspace will be activated successfully! (PS: Go back to your dashboard module to see the active workspace).
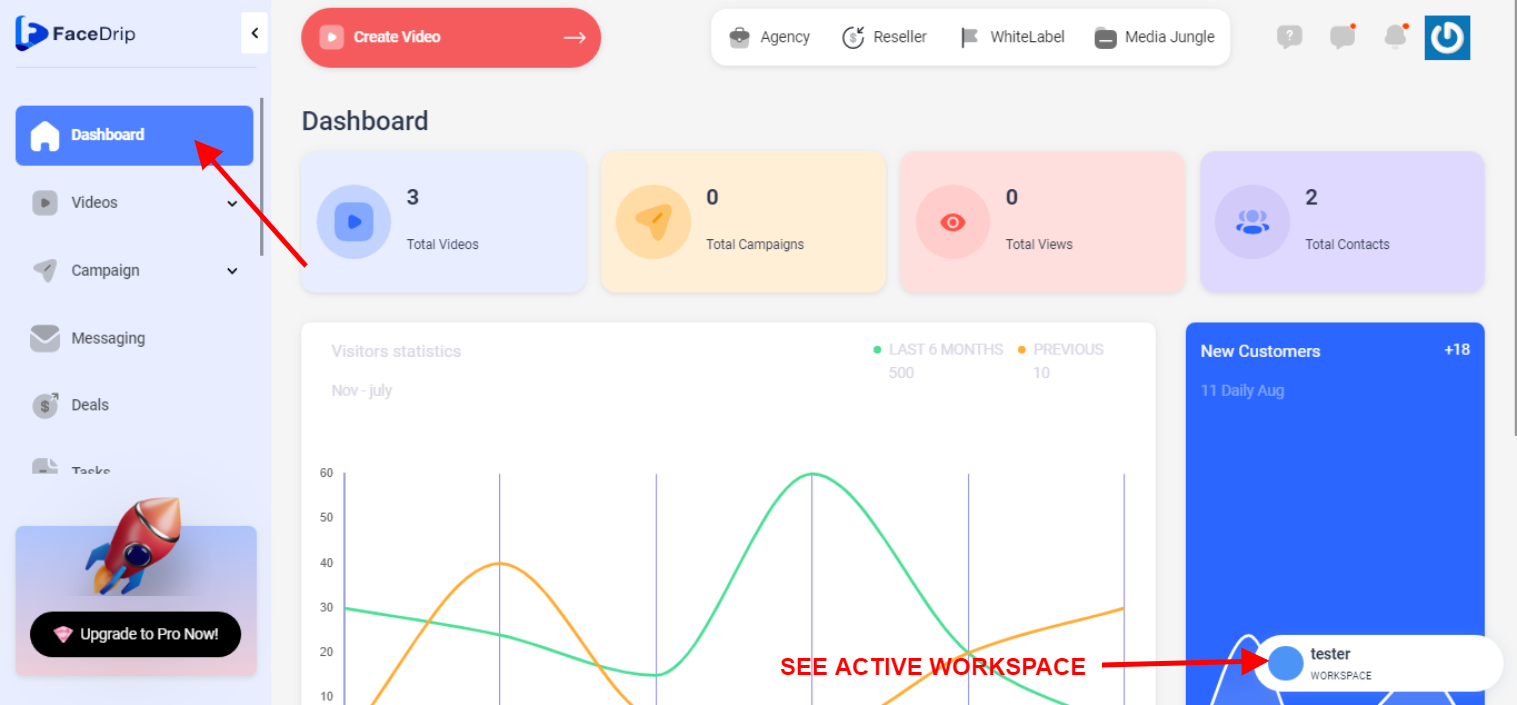
STEP 4: Click on the “videos” menu on the left-hand side menu bar of your dashboard then click on “videos“ in the drop-down option.
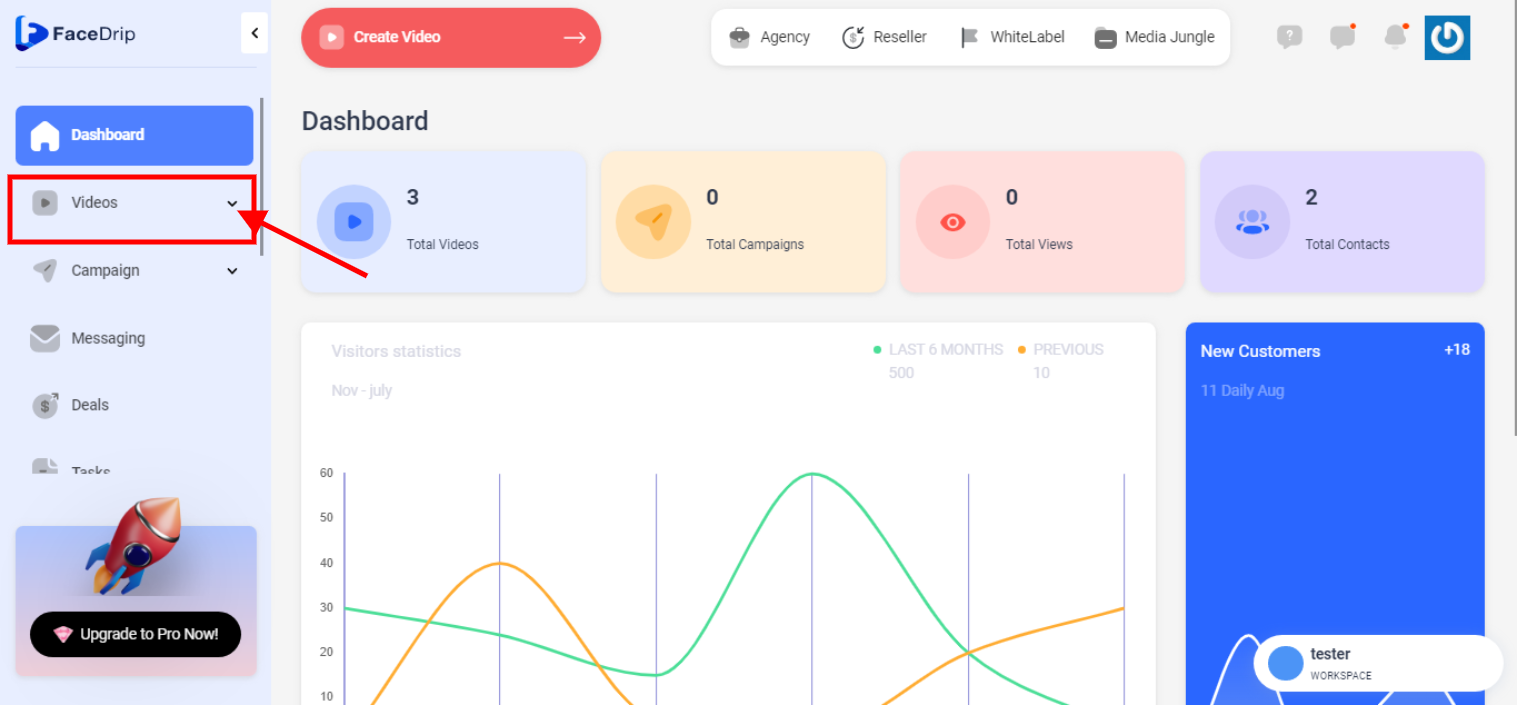
STEP 5: Click on “videos“ in the drop-down option.
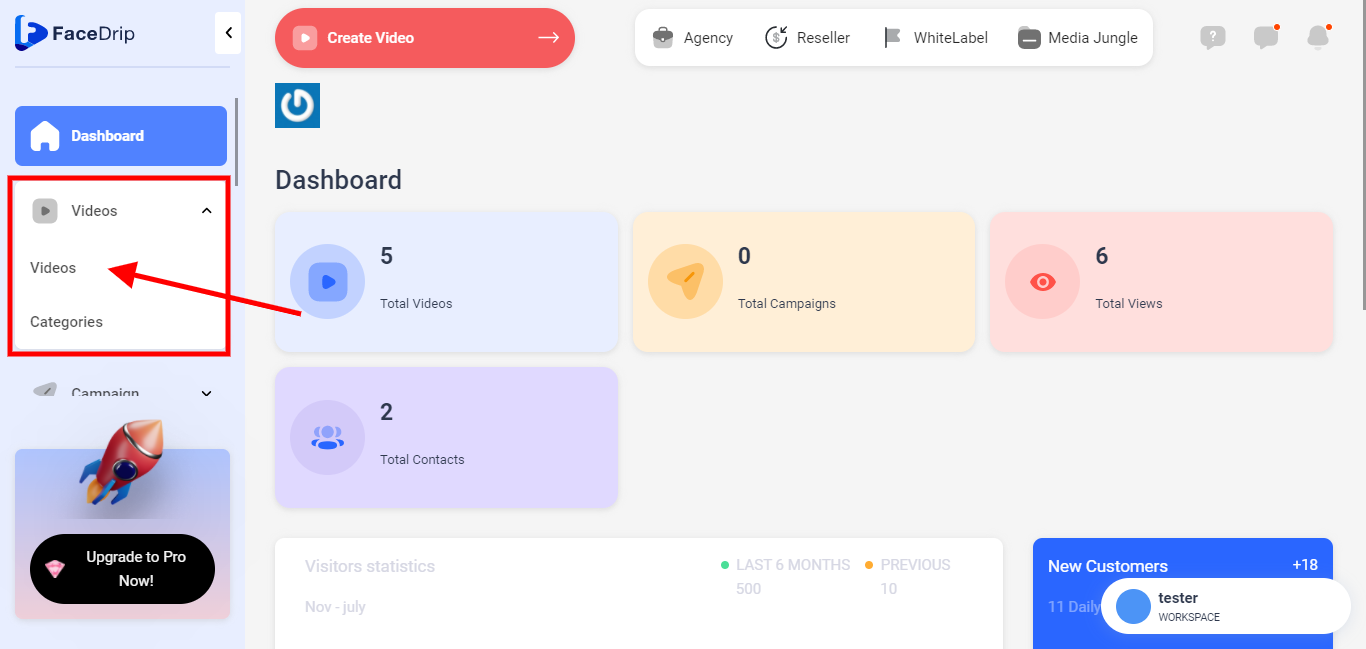
STEP 6: Go to your preferred video and click on the ” Tripple dot icon” on your video.
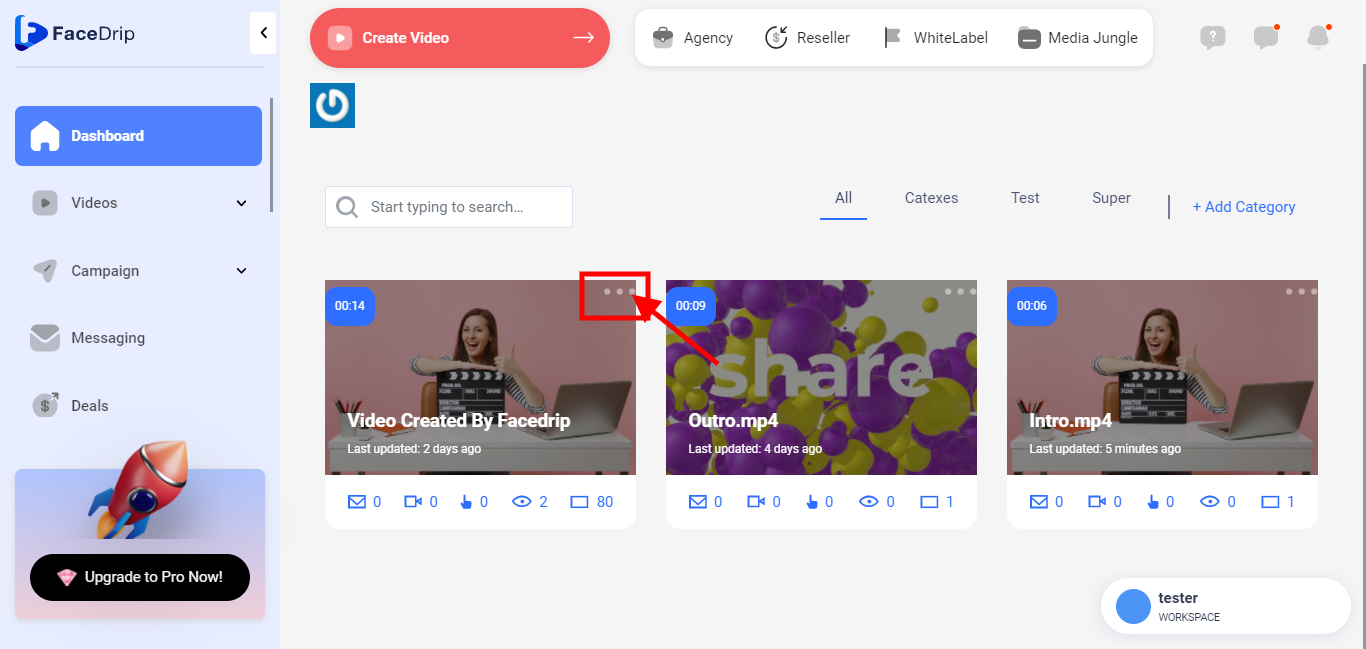
STEP 7: Click on “edit” in the dropdown menu as shown below in the screenshot. (follow this link on How To Upload Video)
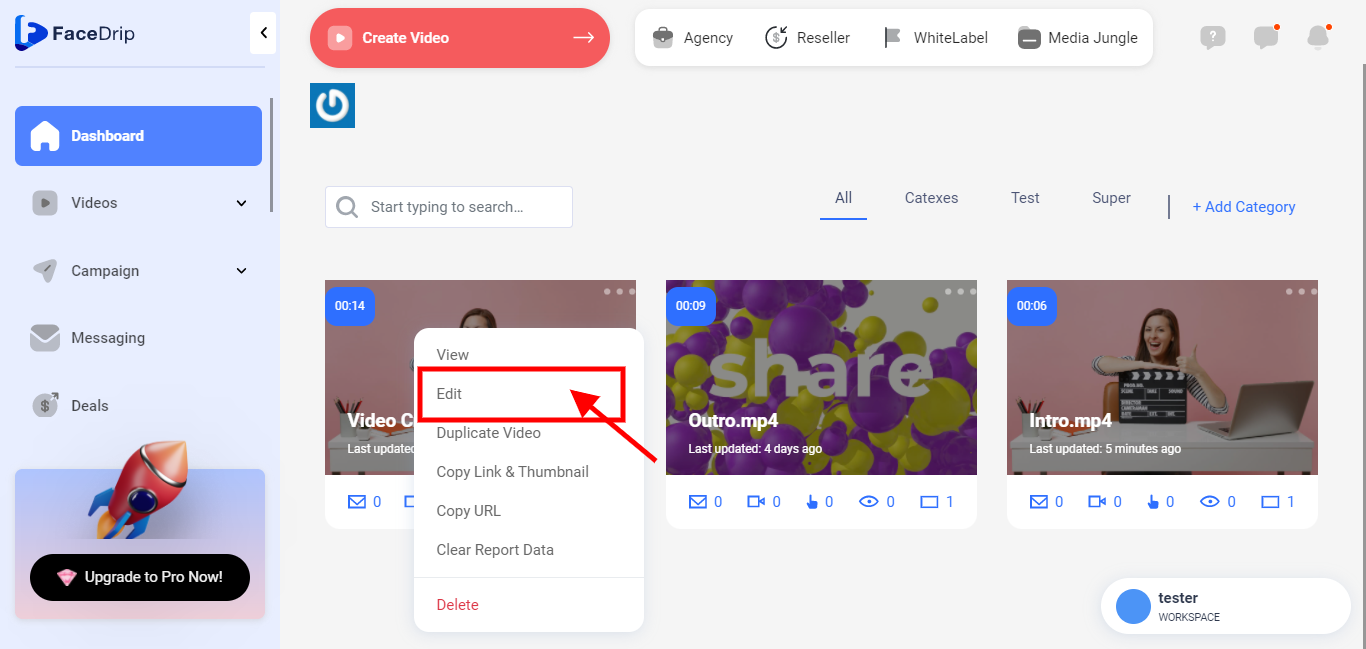
STEP 8: Upon clicking “edit” from the dropdown menu, you would be redirected to the page below, then click on the “analytics tab” to view your video analytics such as; “email click rates, watch rates, call rates, cta click rates, reaction rates, and email open rates”.
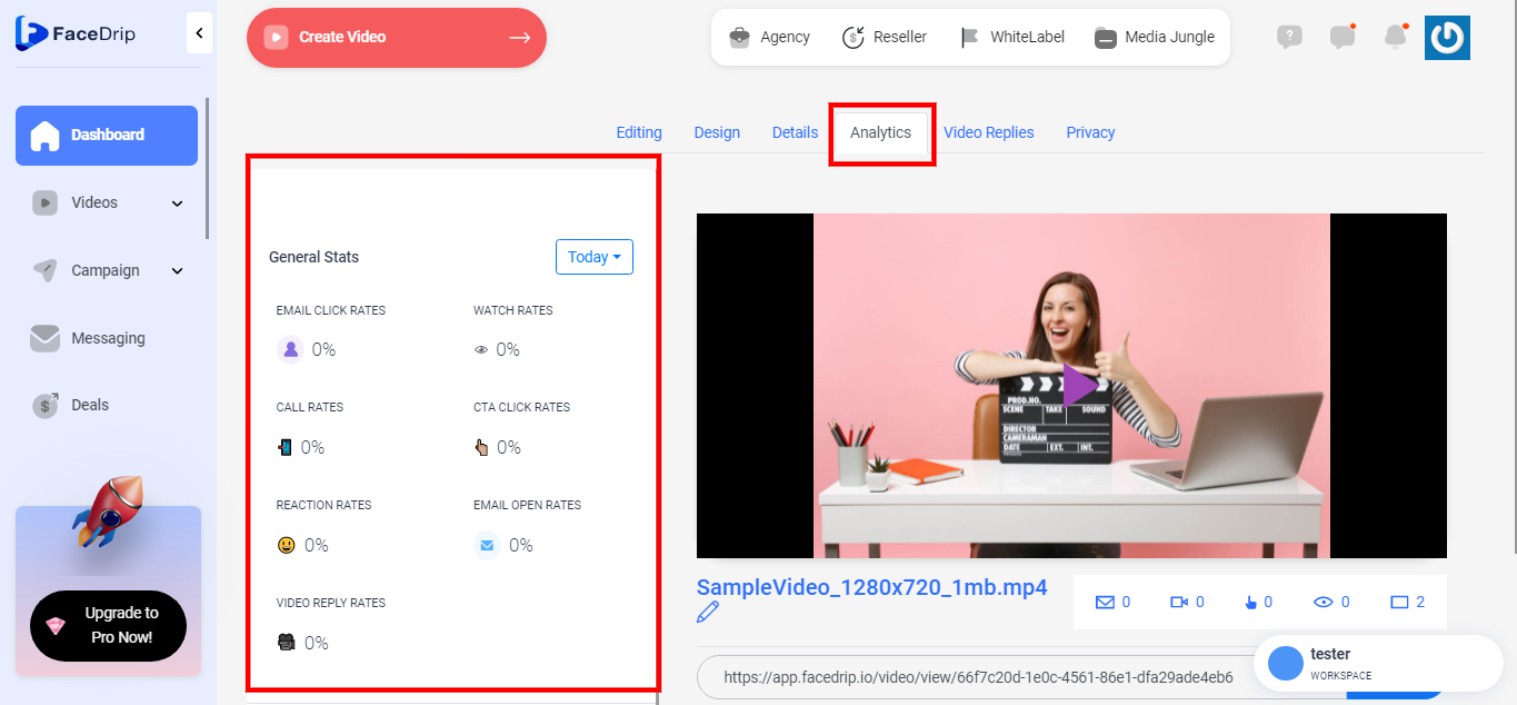
The “email click rates” get increased when the recipient takes action by clicking on the call to action “watch now button” in the video mail.(follow this link on How To Copy Video For Email)
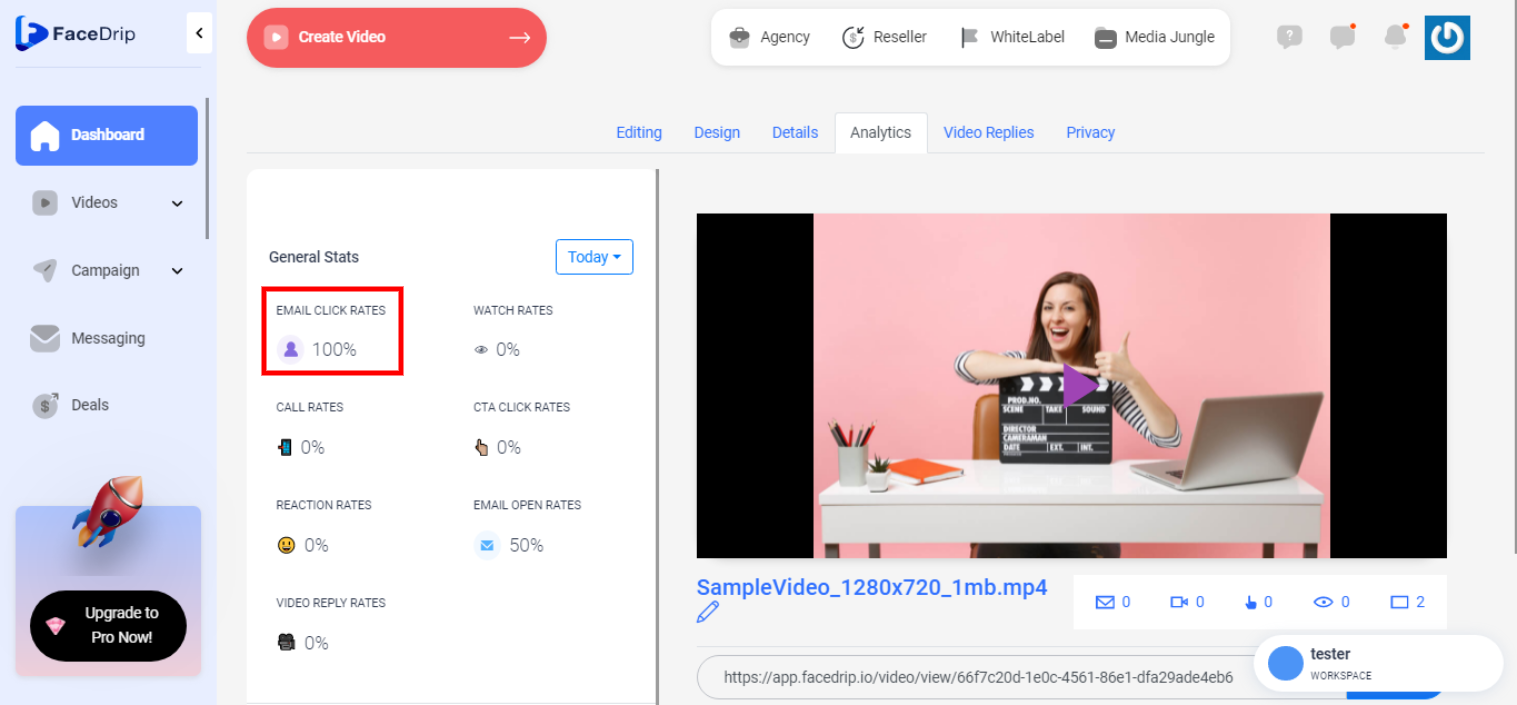
The “watch rates” get increased when a video mail sent is being watched by the recipient. (follow this link on How To Copy Video For Email)
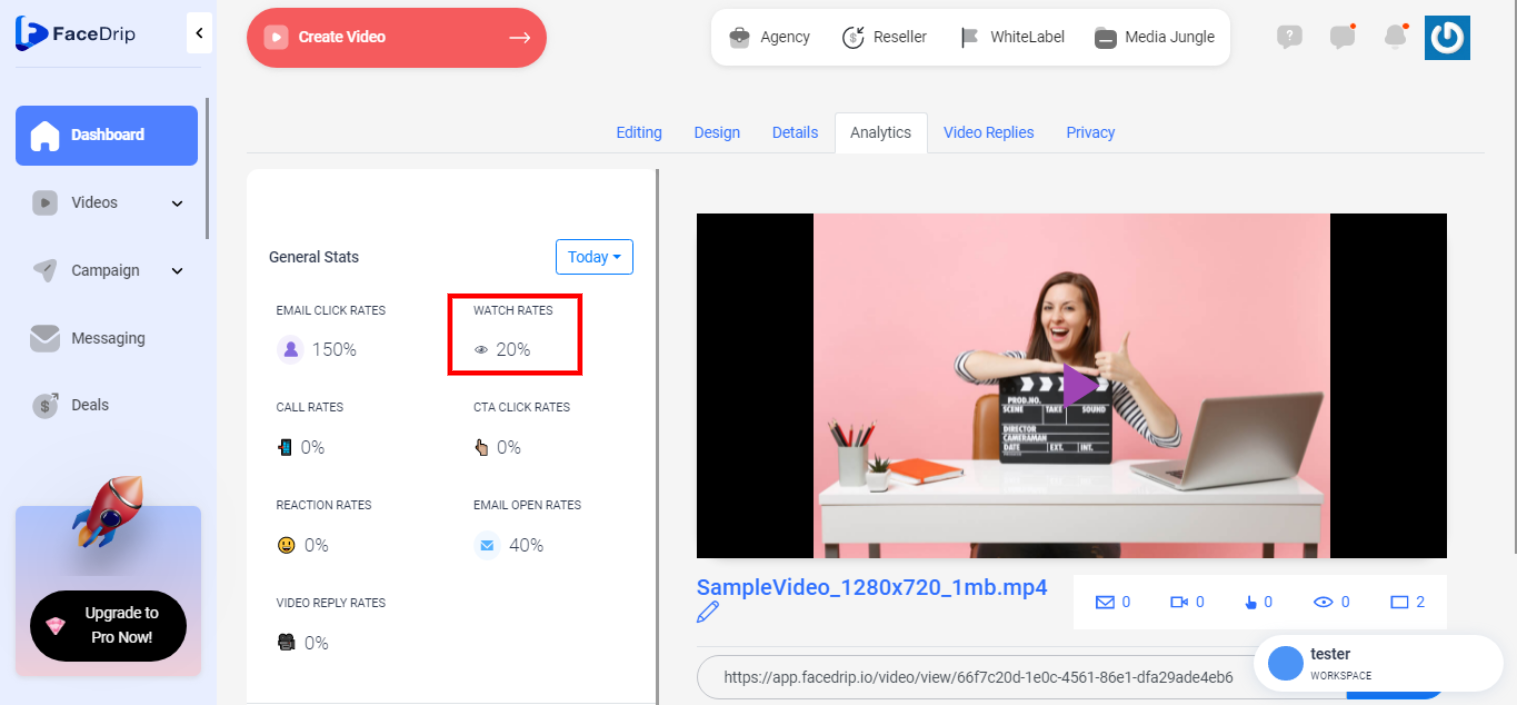
The “cta click rates” gets increased when a recipient clicks on the call-to-action ( e.g. phone number cta type, video reply cta type, etc.) in the video view page (follow this link on How To Add CTA To Video)
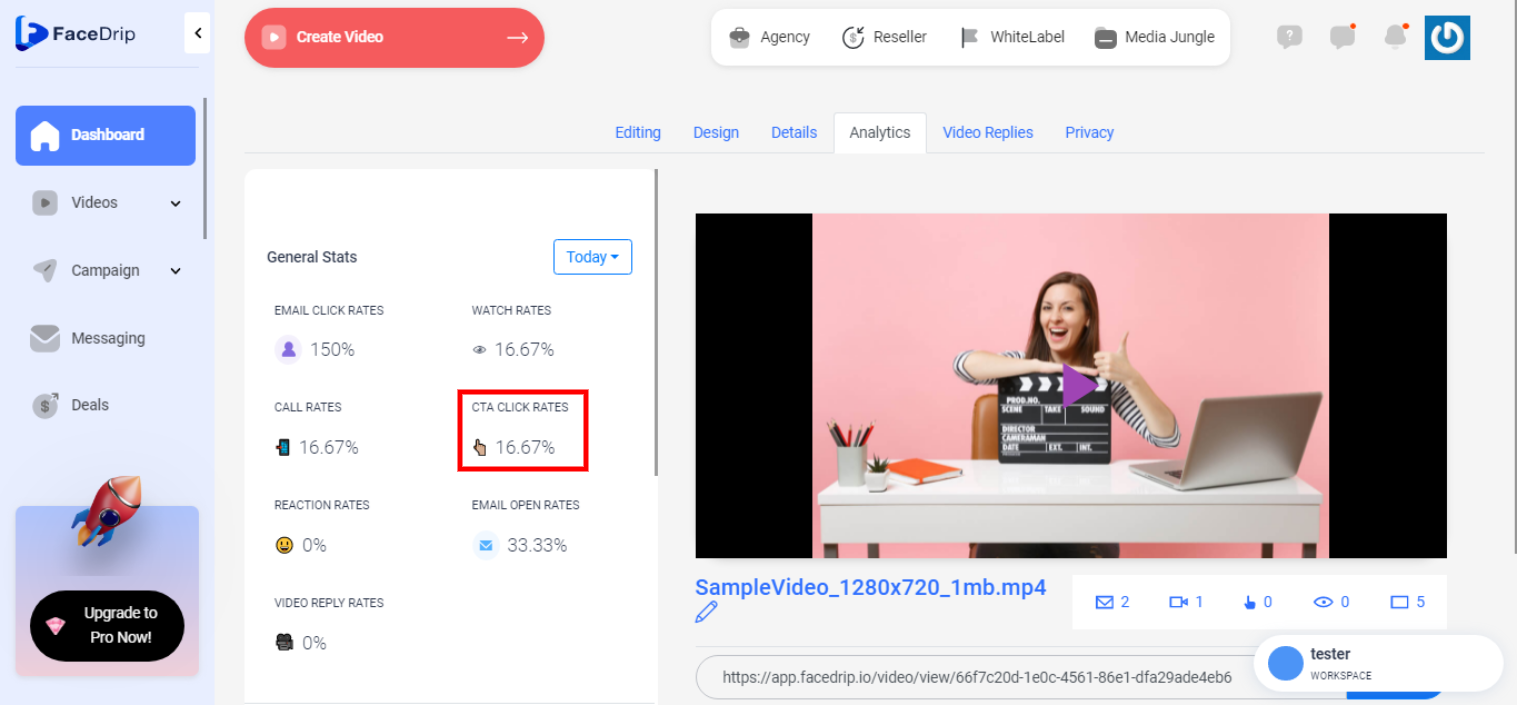
The “call rates” get increased when a recipient makes a call with the call-to-action (call now button) in the view page. (follow this link on How To Create Phone CTA Type and How To Add CTA To Video)
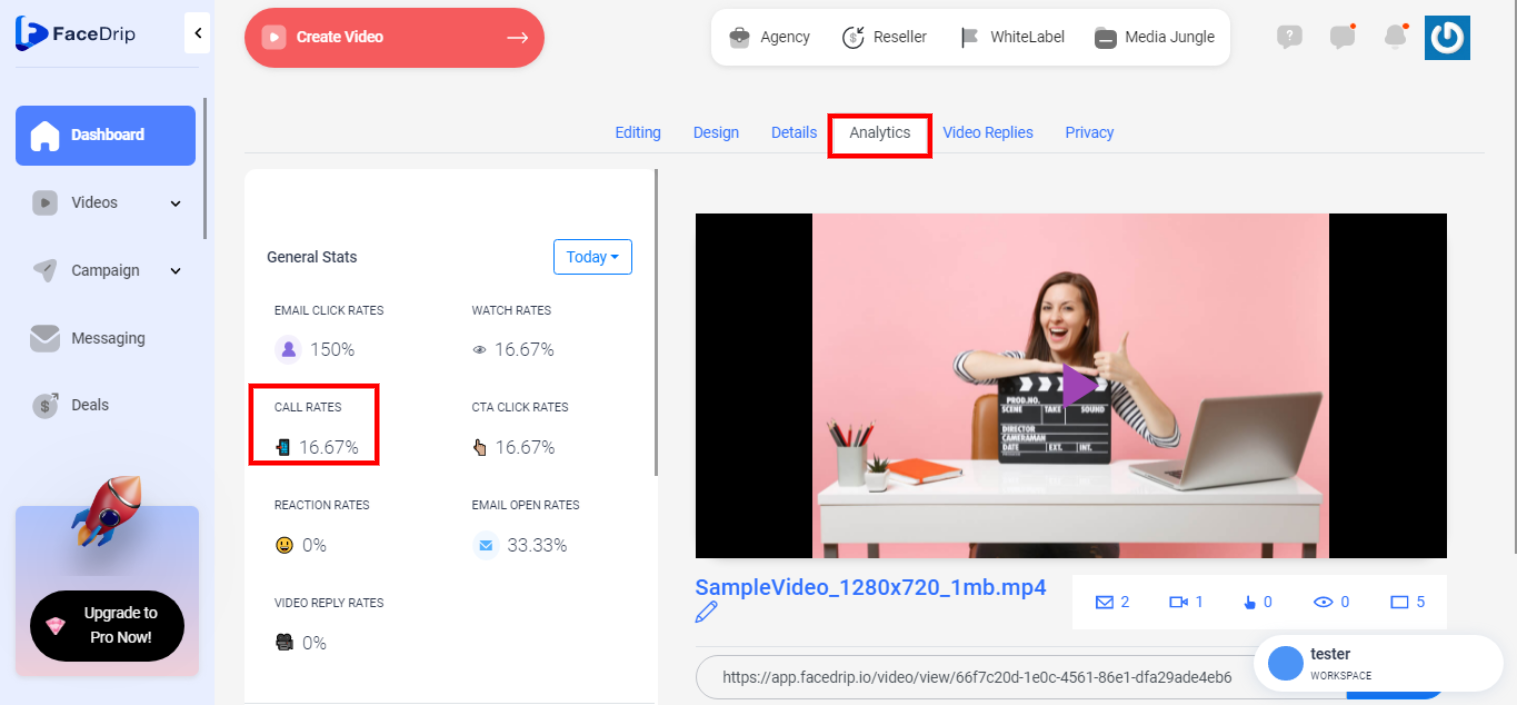
This screenshot image below shows how the call rates get increased when adding a phone number cta type to the video mail sent to recipients;
“Recipient” opens and click the video mail sent;
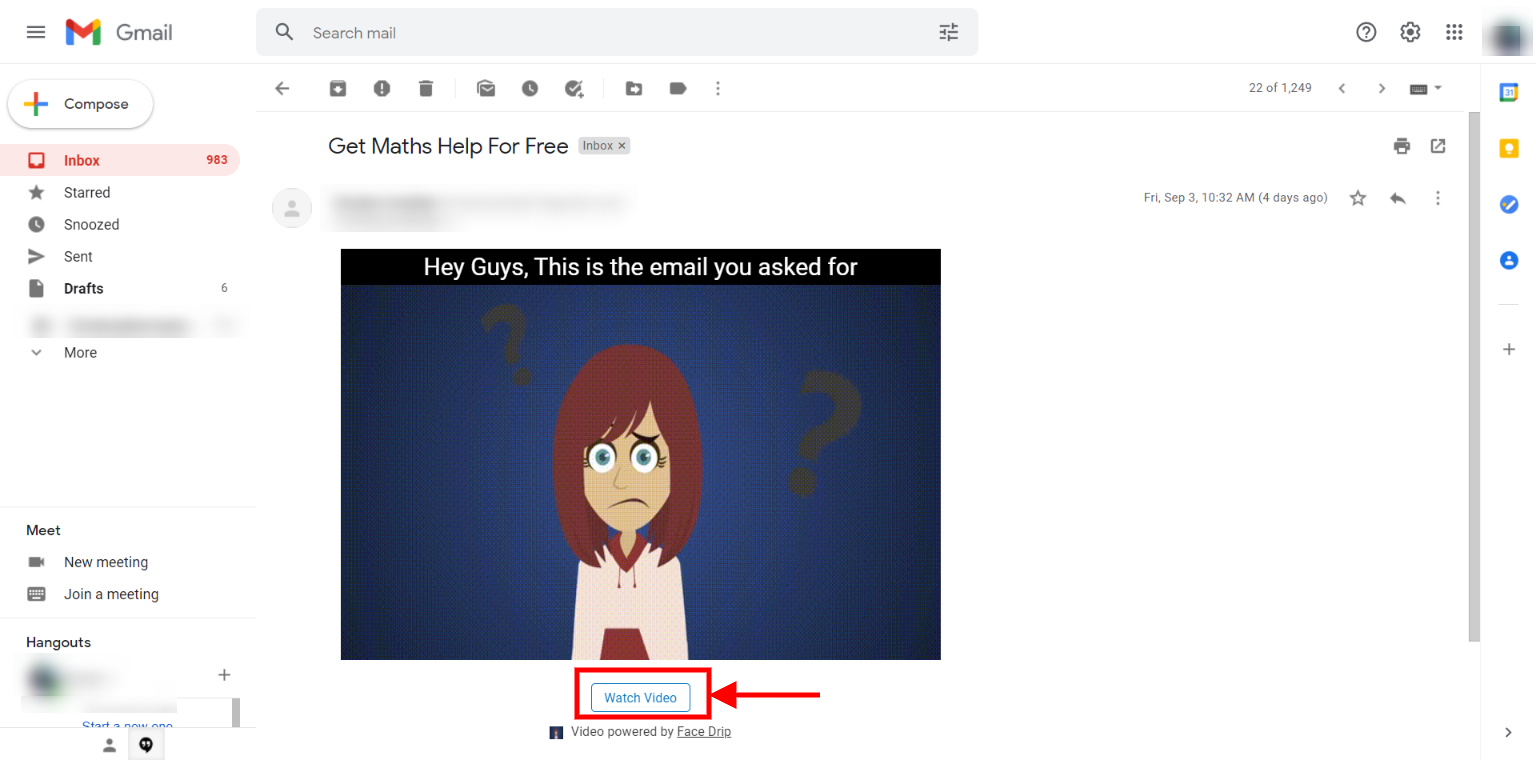
“Recipient” clicks the call now button and you can see the “call rates increased” percentage in your “video analytics tab”;
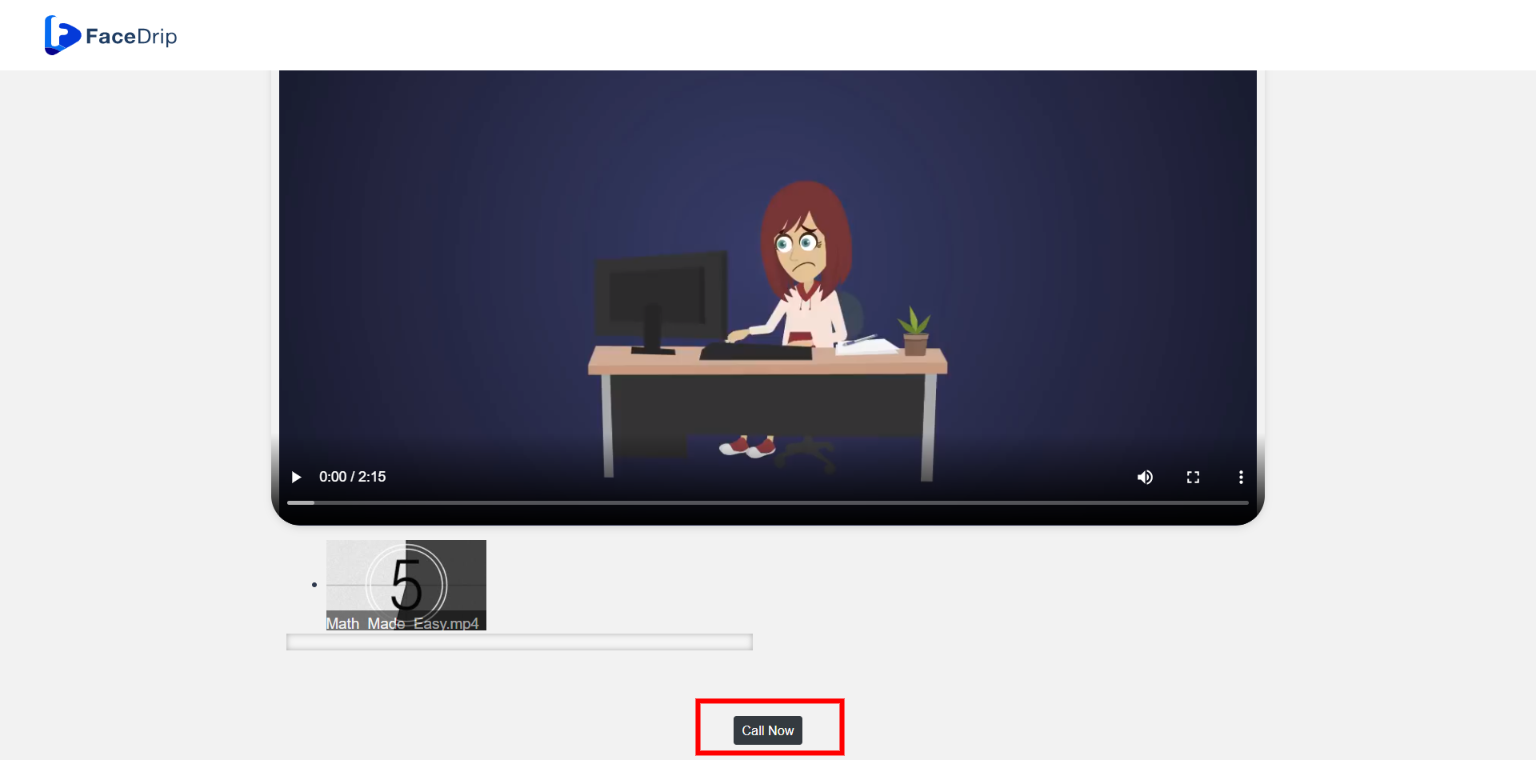
The “reaction rates” gets increased when a recipient clicks on any emoji in a video mail sent as shown in the screenshot image below (follow this link on How To Add Video Detail (Set customization for emoji response button)
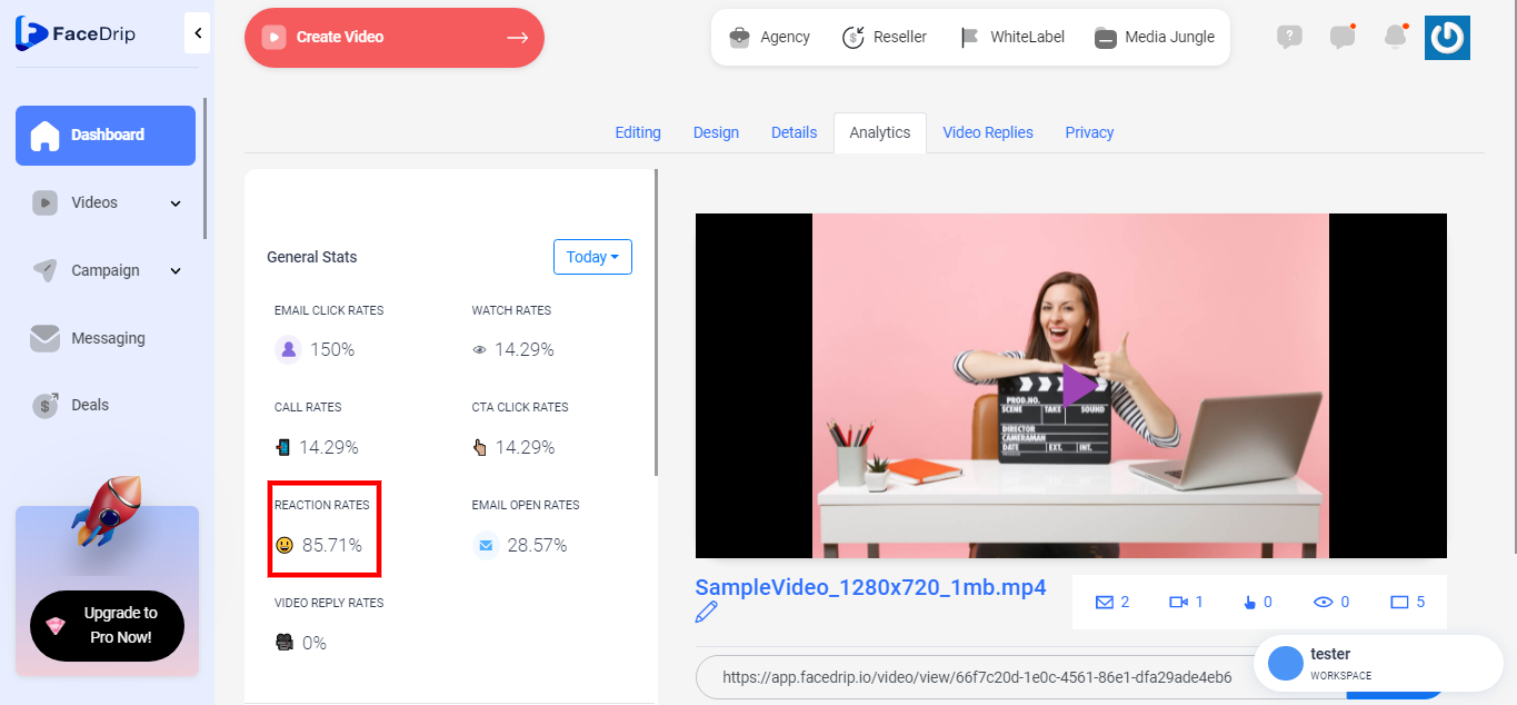
“Recipient” opens and click the video mail sent;
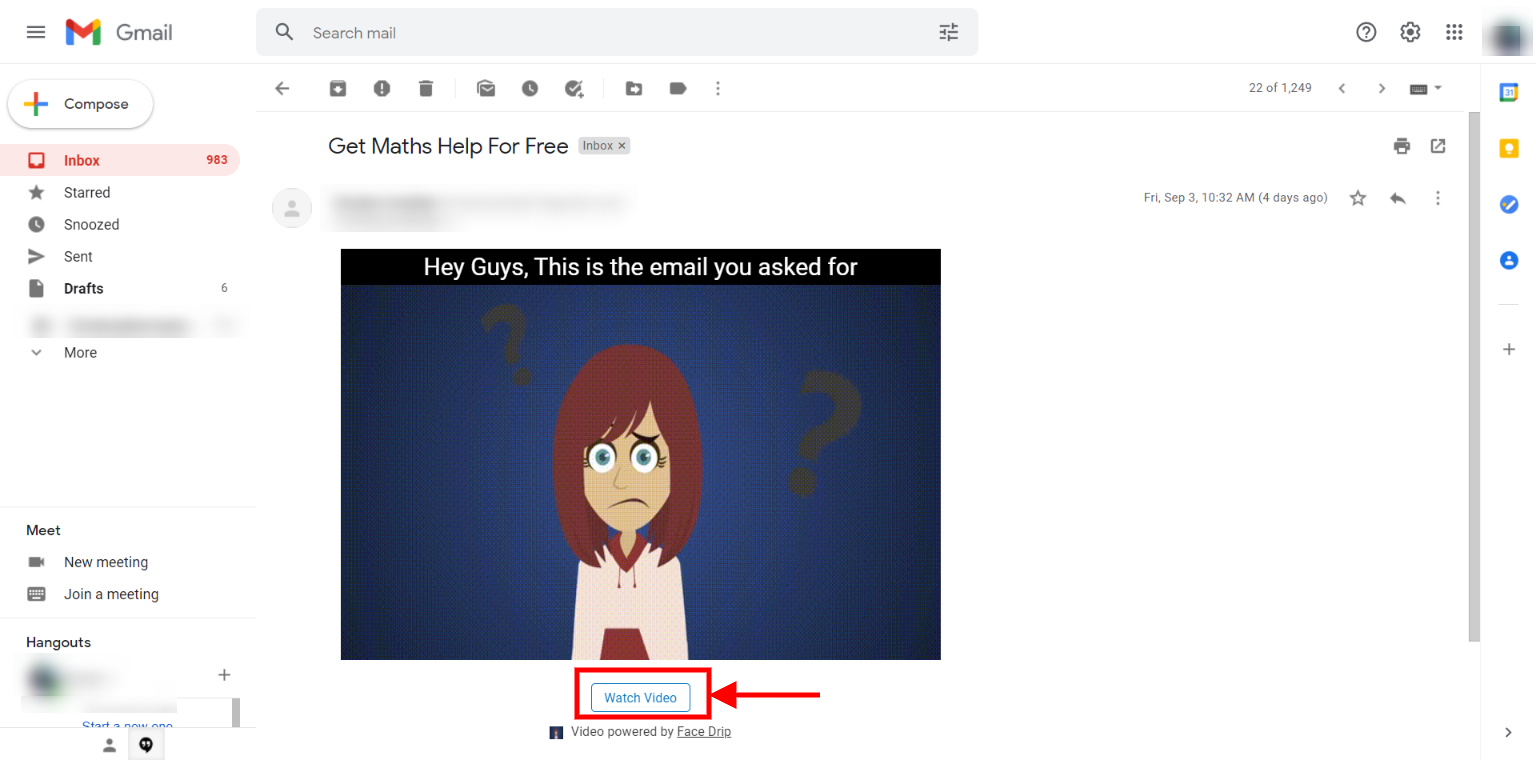
“Recipient” clicks the emoji and you can see the “reaction rates increased” percentage in the “screenshot above”;
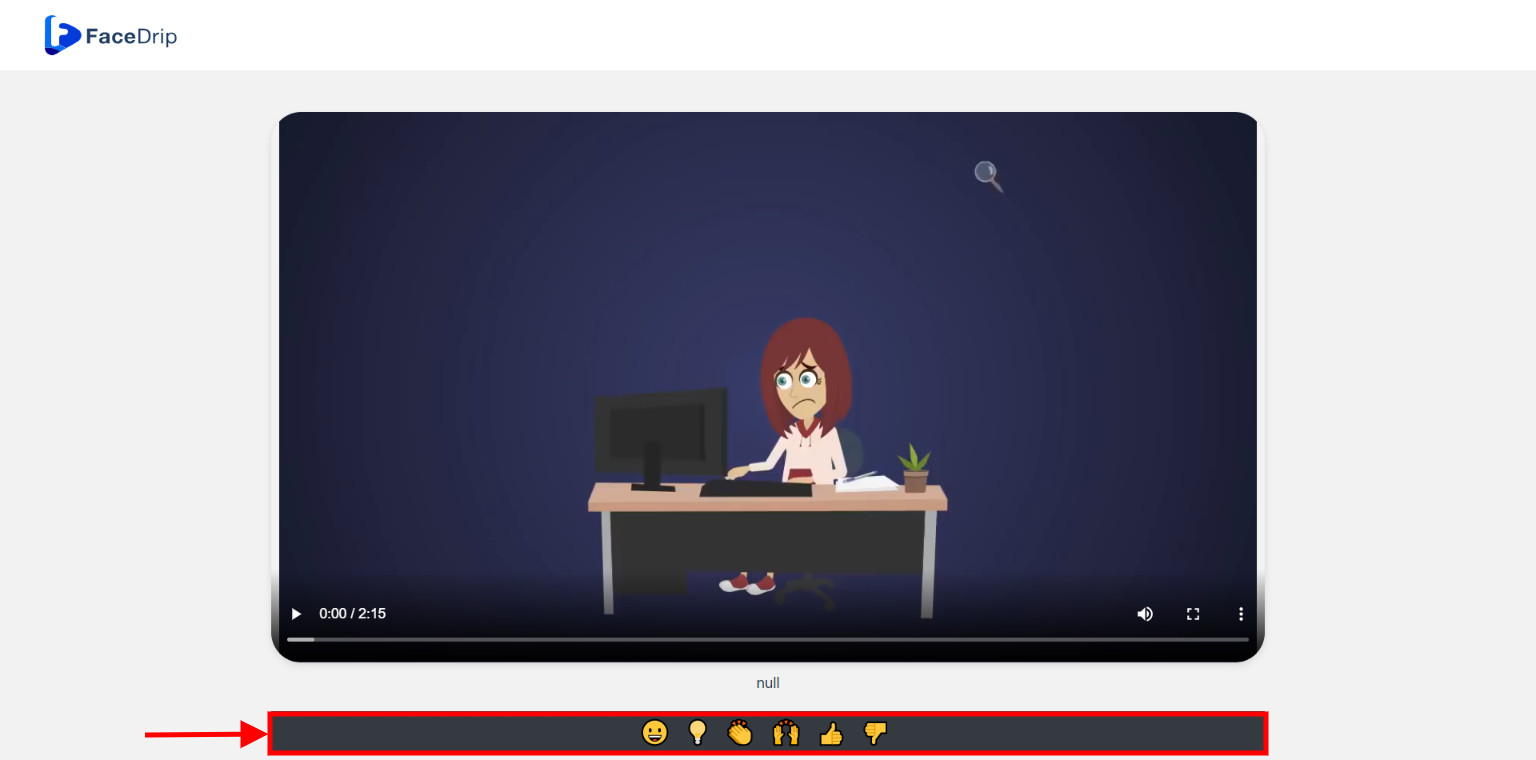
The “email open rates” get increased when a video mail sent is being opened by the recipient.
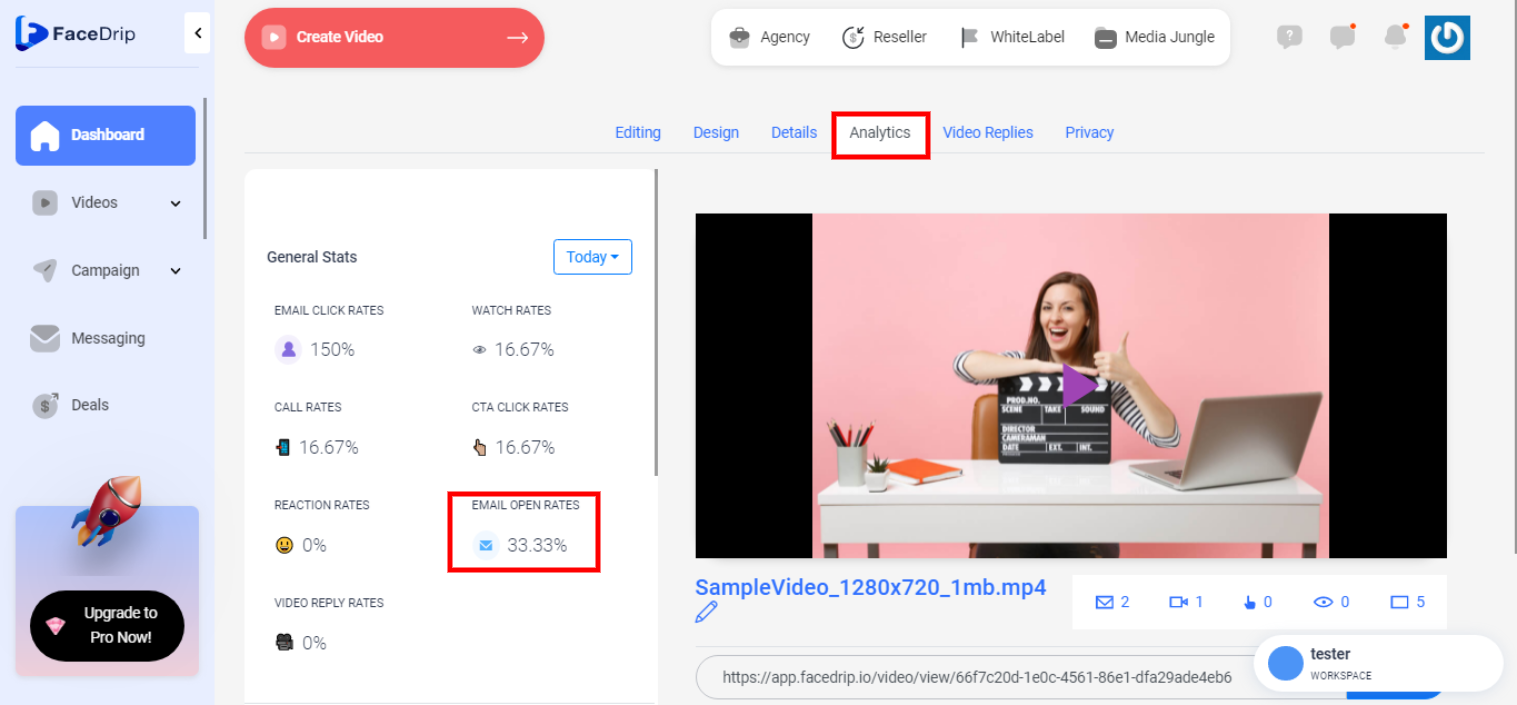
STEP 7: Go to your preferred video and click on the “grey toggle dropdown” on your video
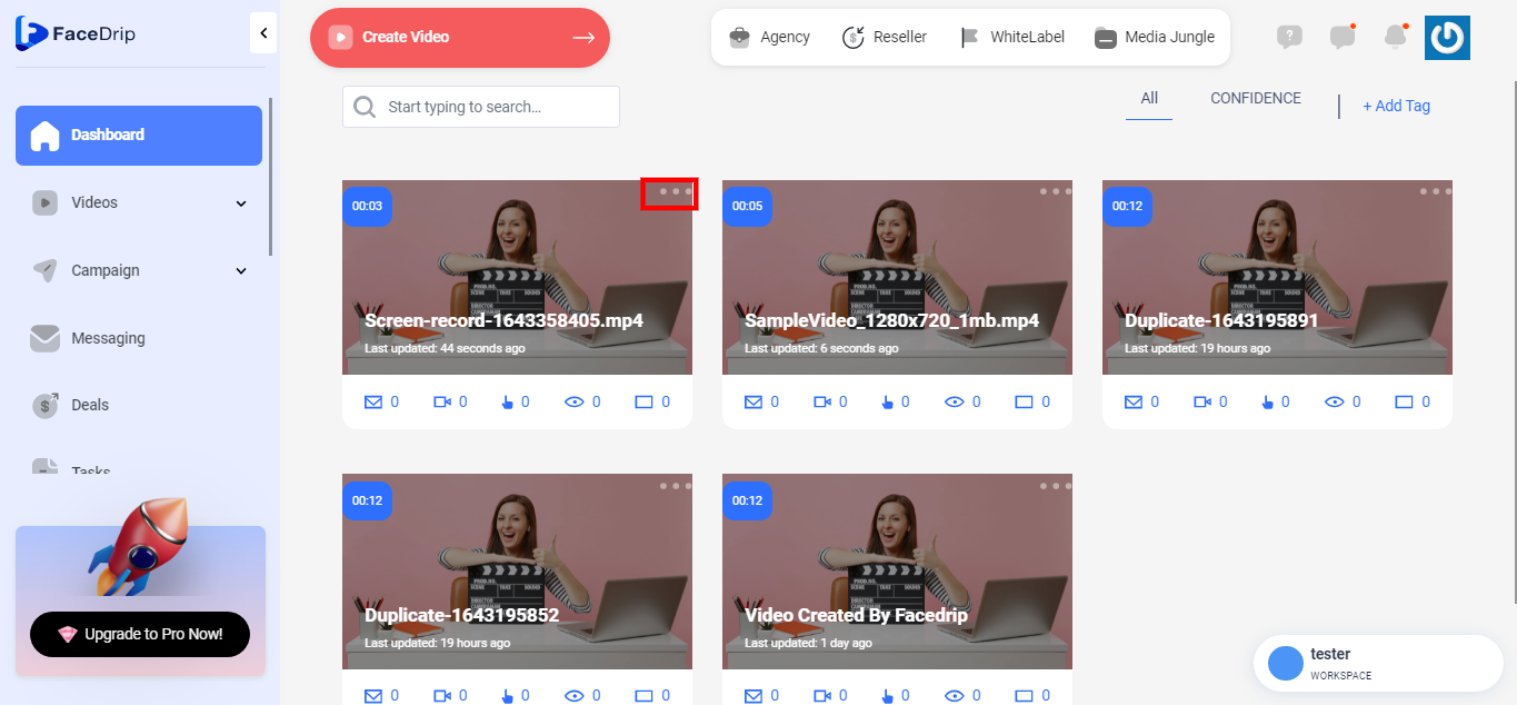
STEP 8: Click on “edit” in the dropdown menu as shown below in the screenshot.(follow this link on How To Upload Video)
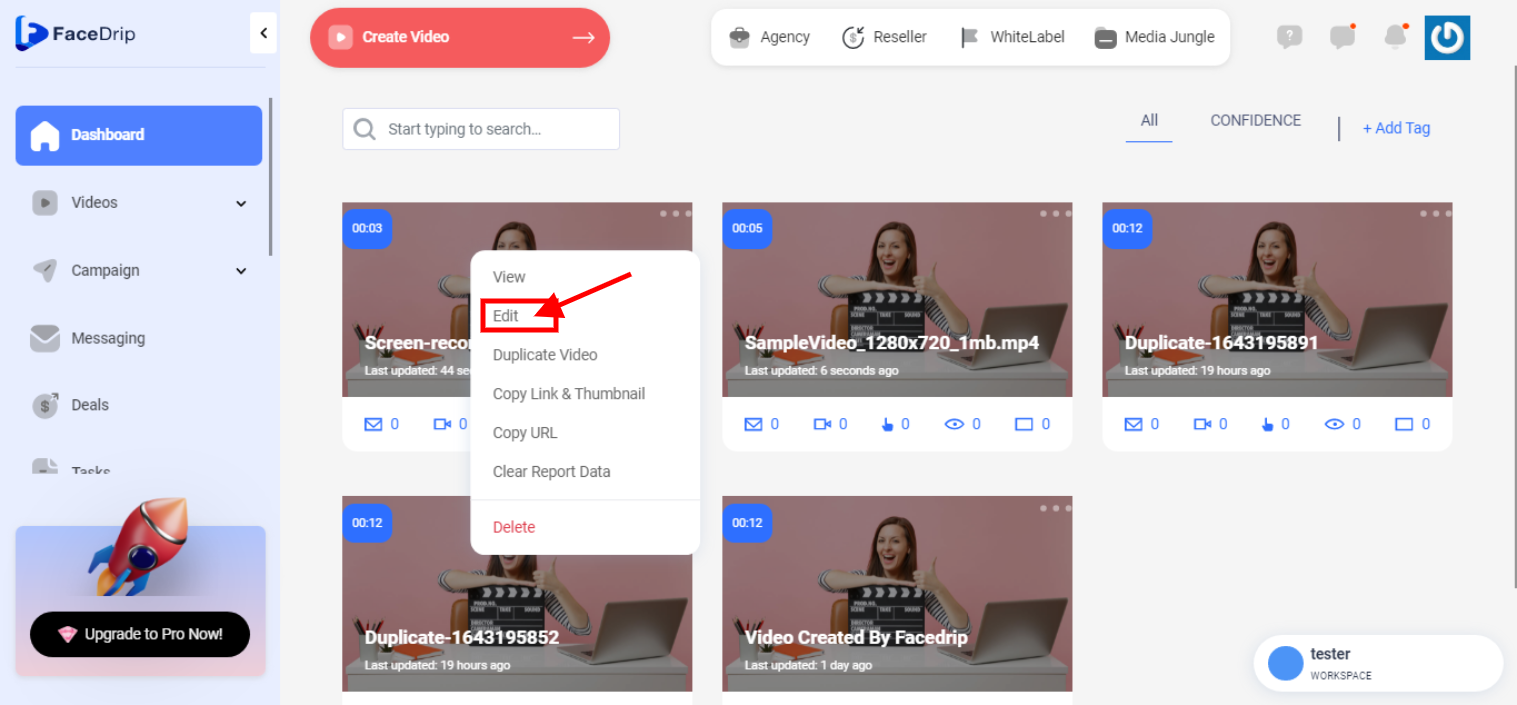
STEP 9: Upon clicking “edit” from the dropdown menu, you would be redirected to the page below, then click on the “analytics tab” to view your video metrics such as;“number of messages received for the video, number of views for the video, number of cta’s received for the video, number of page view received for the video and number of video opens for the video”.
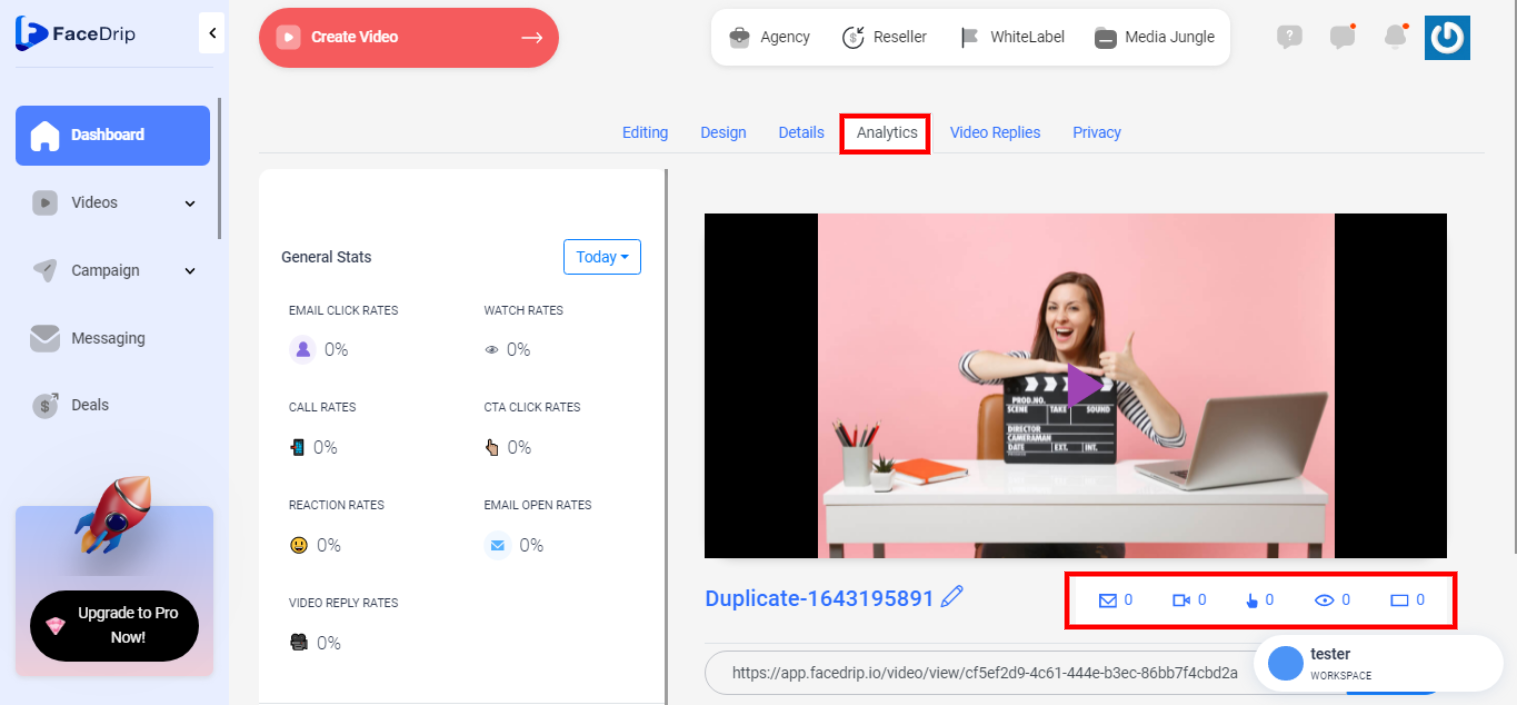
The “number of messages received for the video” is the total number of mail you have sent to your recipients. (follow this link on How To Copy Video For Email)
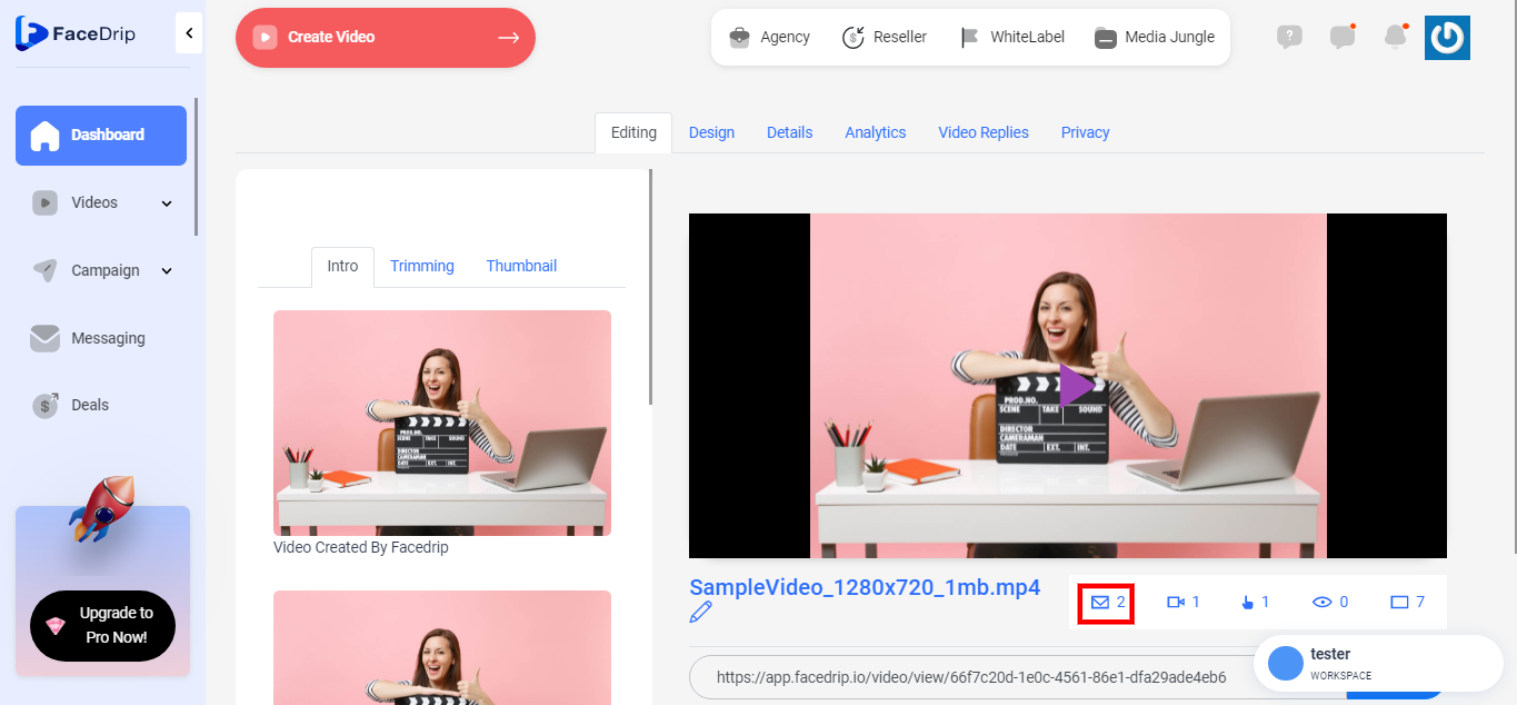
The “number of views for the video” is the total number of recipients that has viewed the video in the mail you have sent. (follow this link on How To Copy Video For Email)
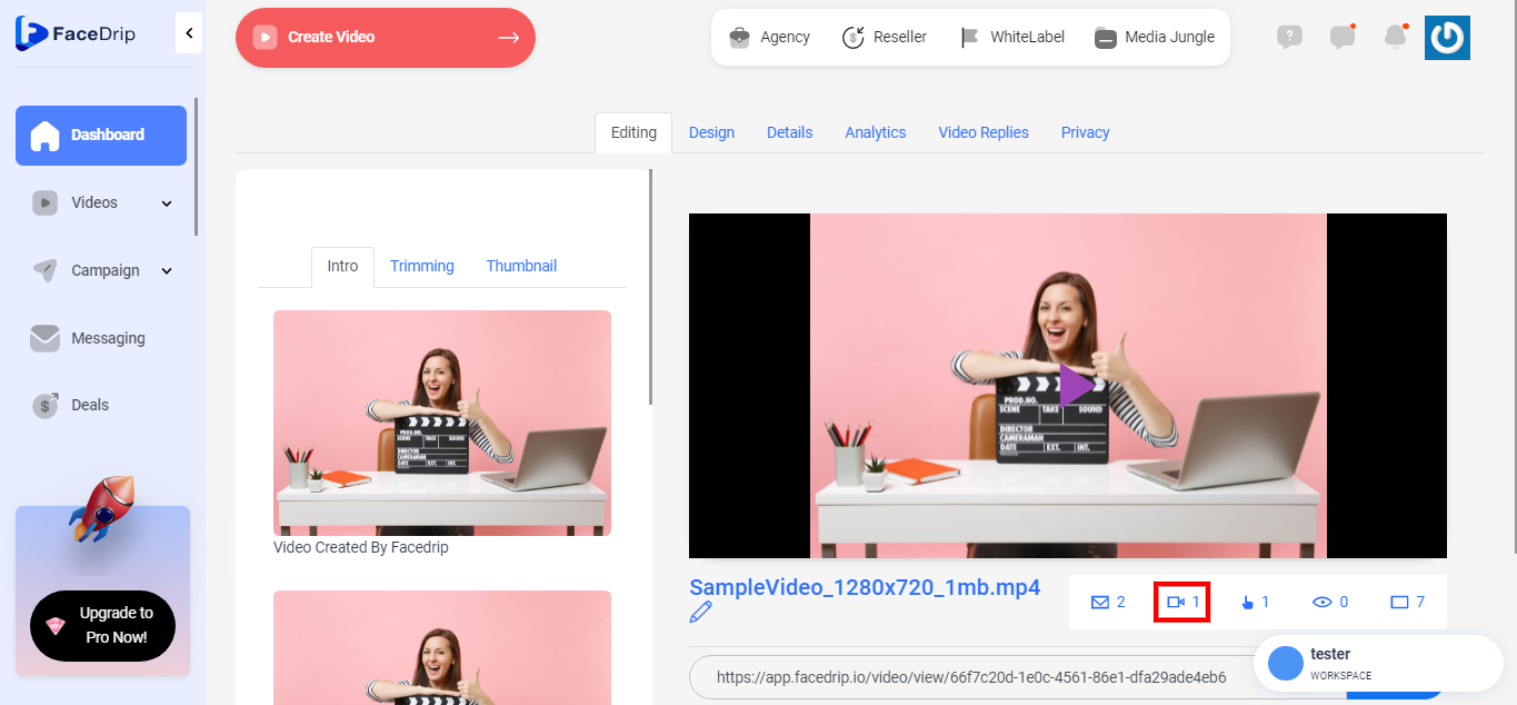
The “number of cta’s received for the video” is the total number of times the recipients have clicked on the call to action (cta) type you have added to your video. (follow this link on How To Add CTA to Video)
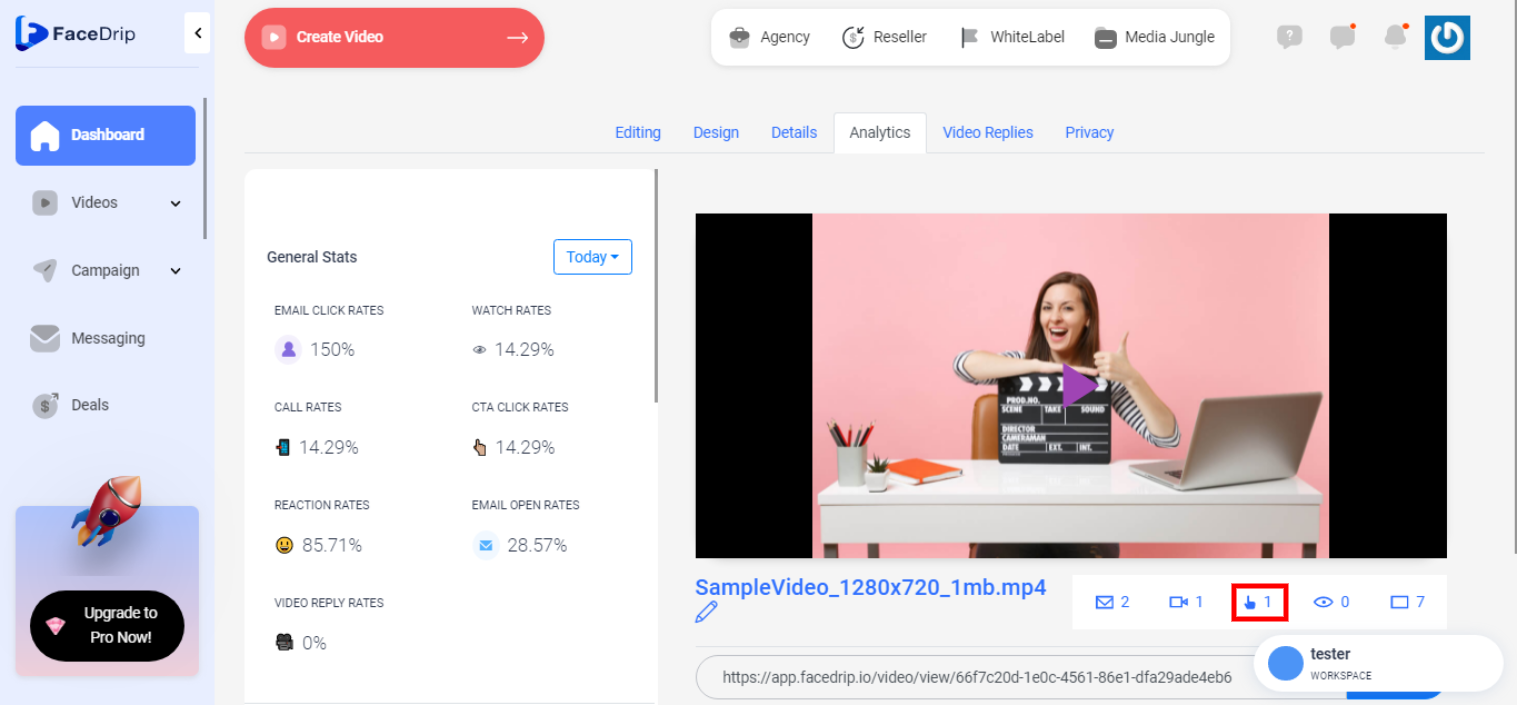
The “number of page view received for the video” is the total number times the recipients have viewed the video page in the mail. (follow this link on How To Copy Video For Email)
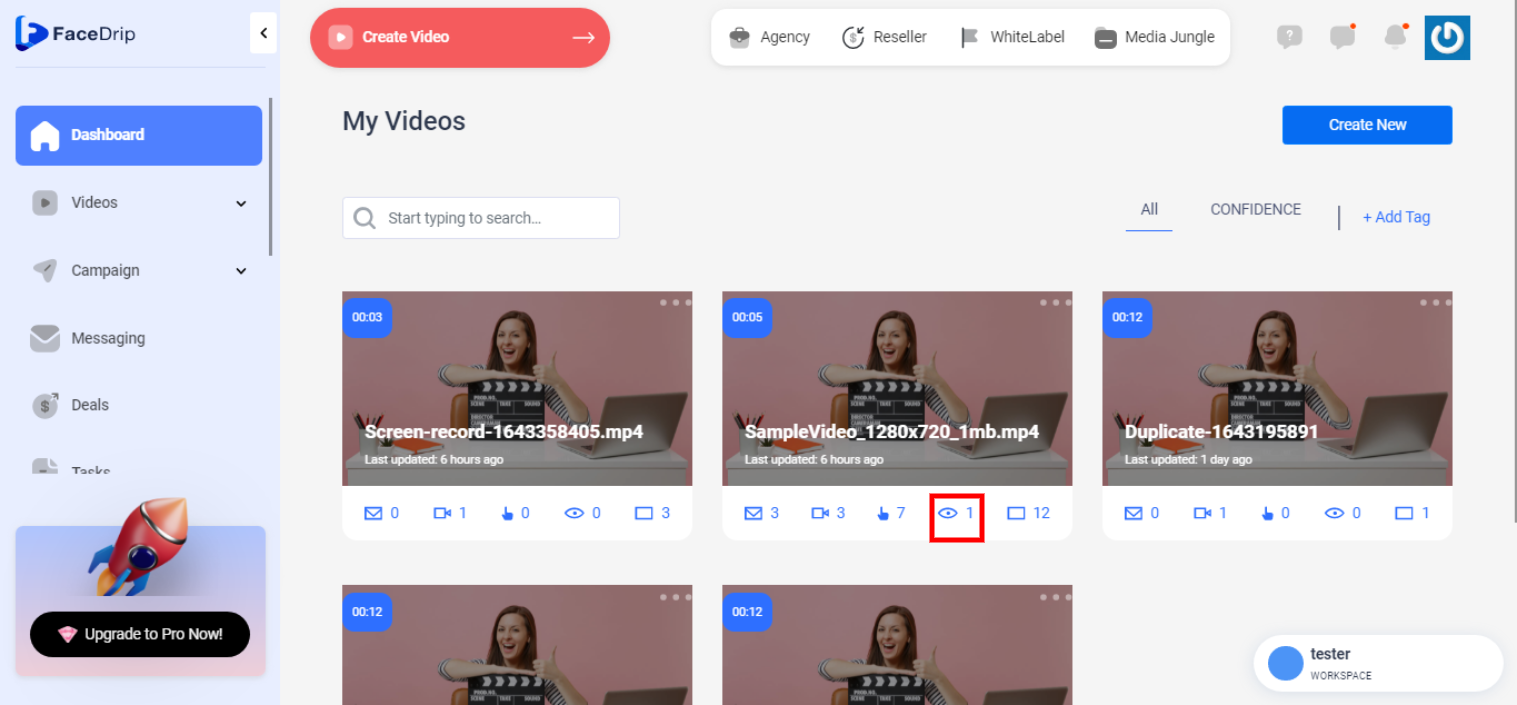
The “number of video opens for the video” is the total number of times the recipients have opened the video in the mail sent. (follow this link on How To Copy Video For Email)
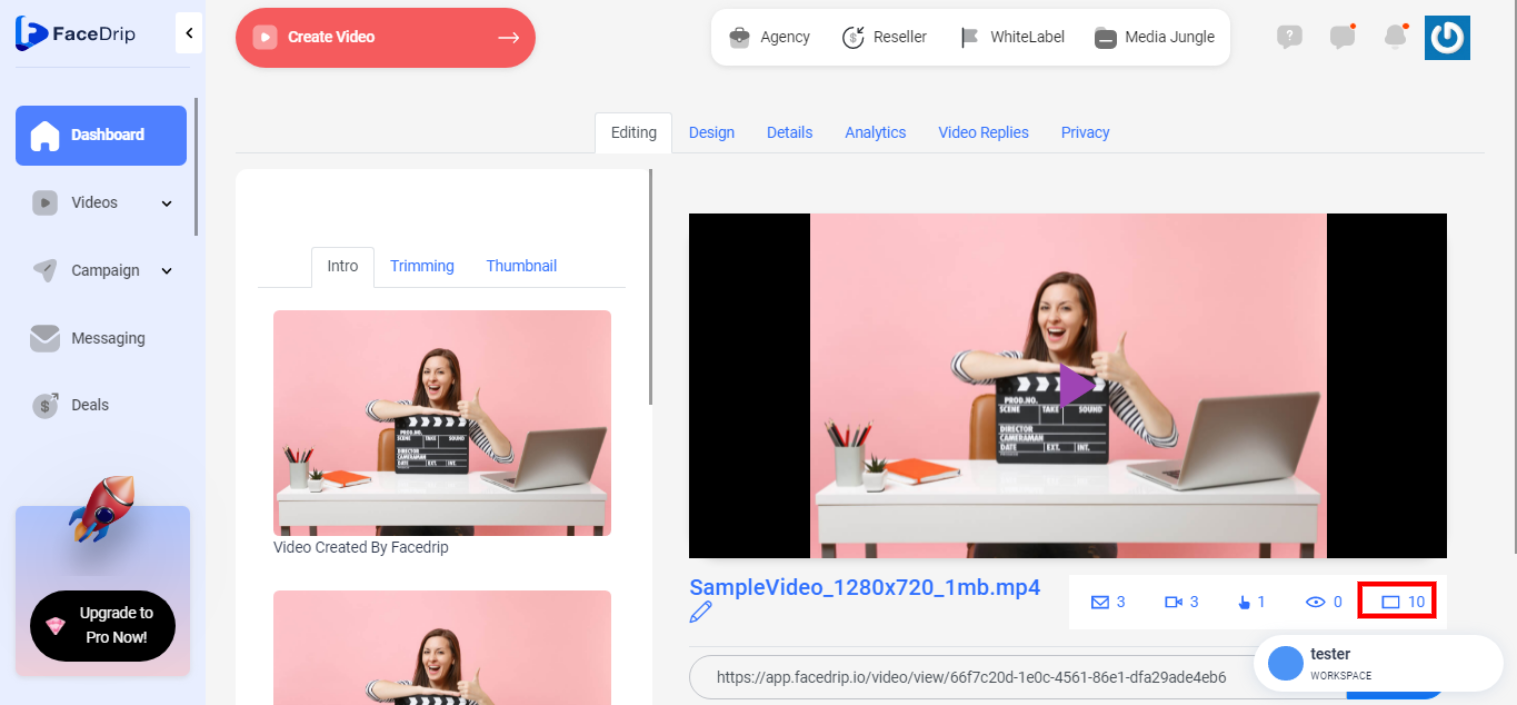
STEP 10: Go to your preferred video and click on the “grey toggle dropdown” on your video
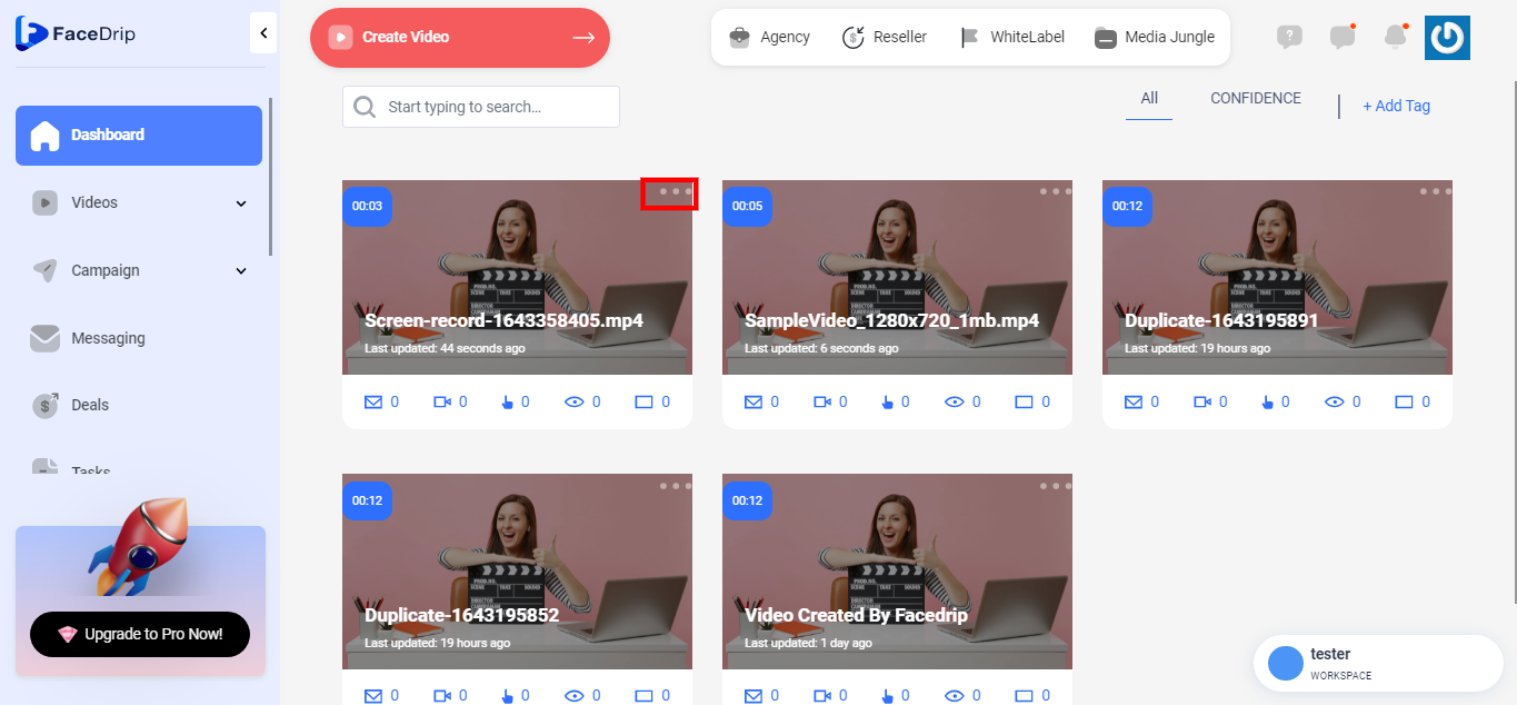
STEP 11: click on “edit” in the dropdown menu as shown below in the screenshot.(follow this link on How To Upload Video)
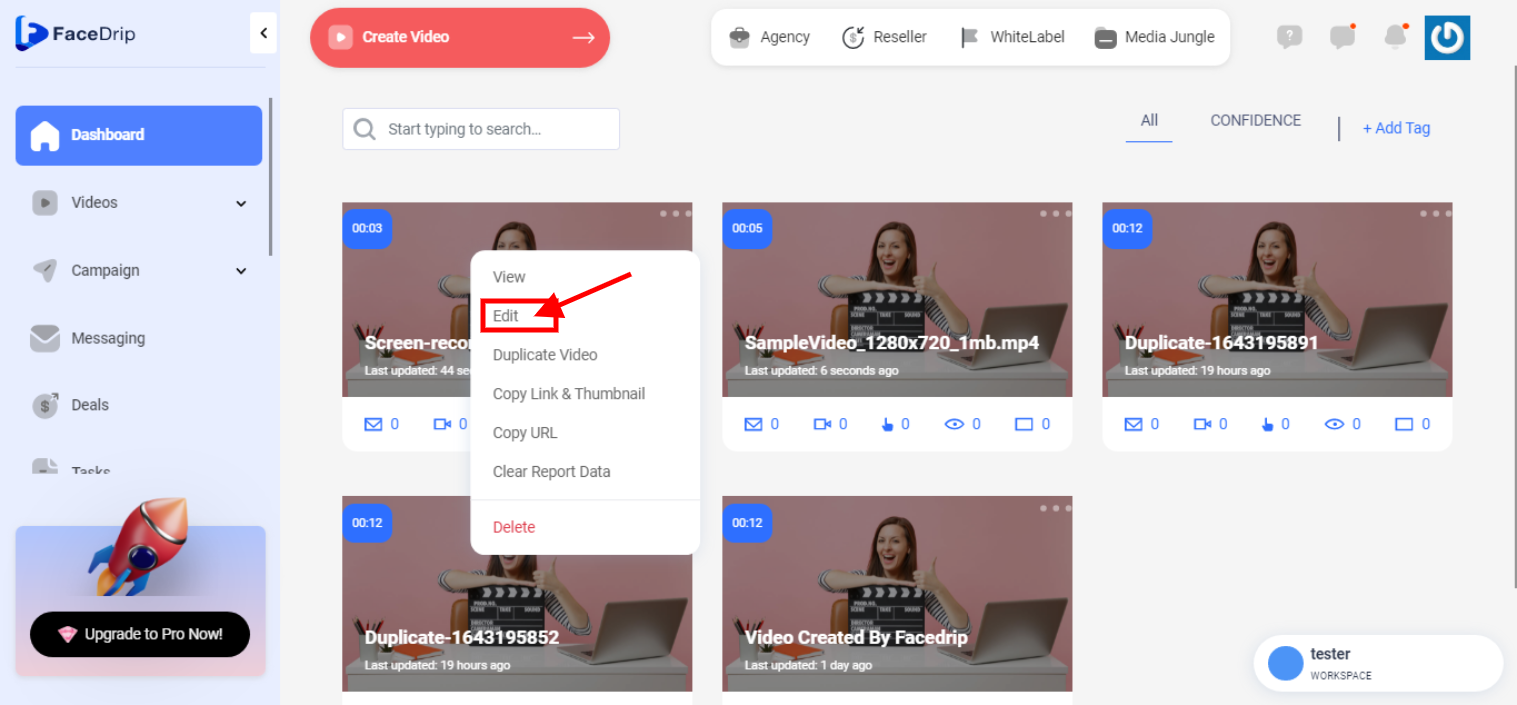
STEP 12: Upon clicking “edit” from the dropdown menu, you would be redirected to the page below, then click on the “analytics tab” and scroll down to view your video statistics.
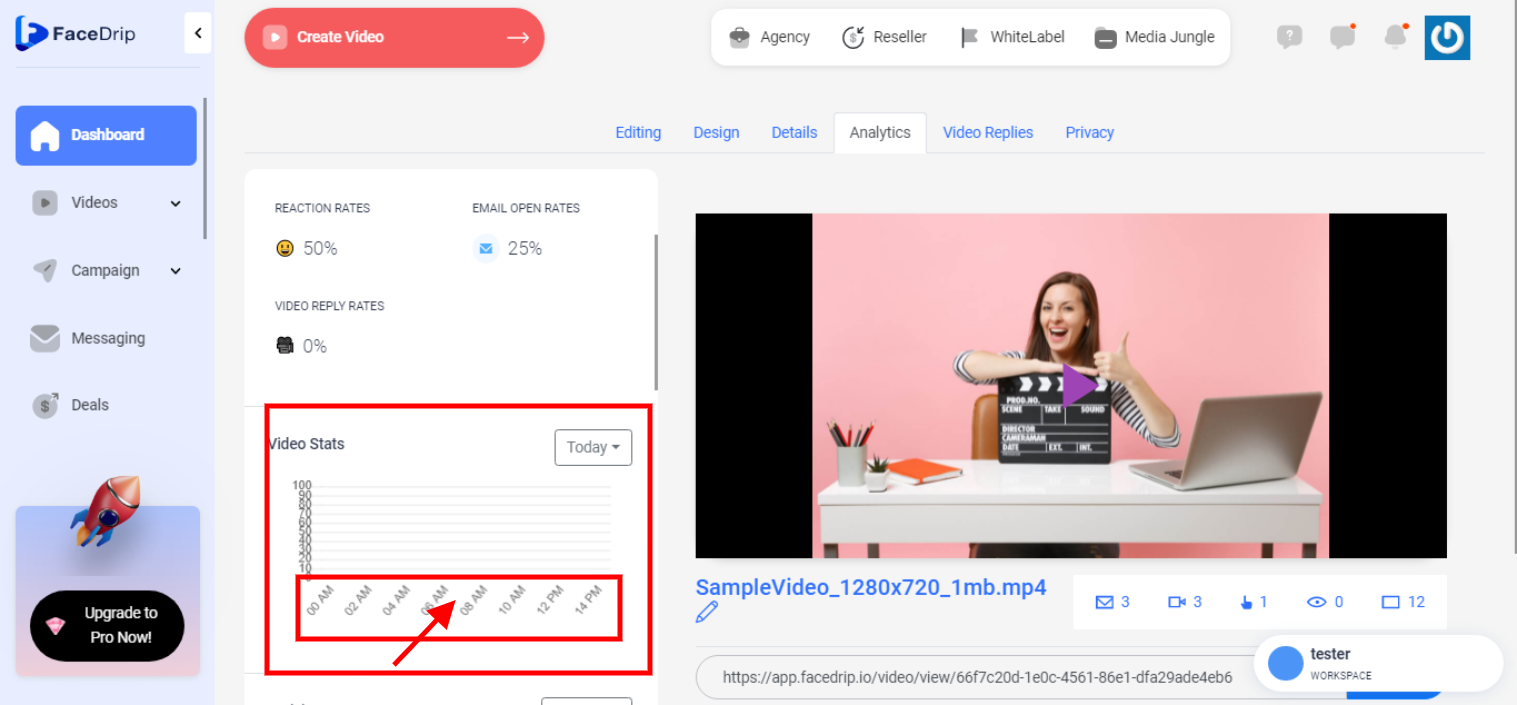
P.S Hover on the video statistics chart to see the time and video views in details.
