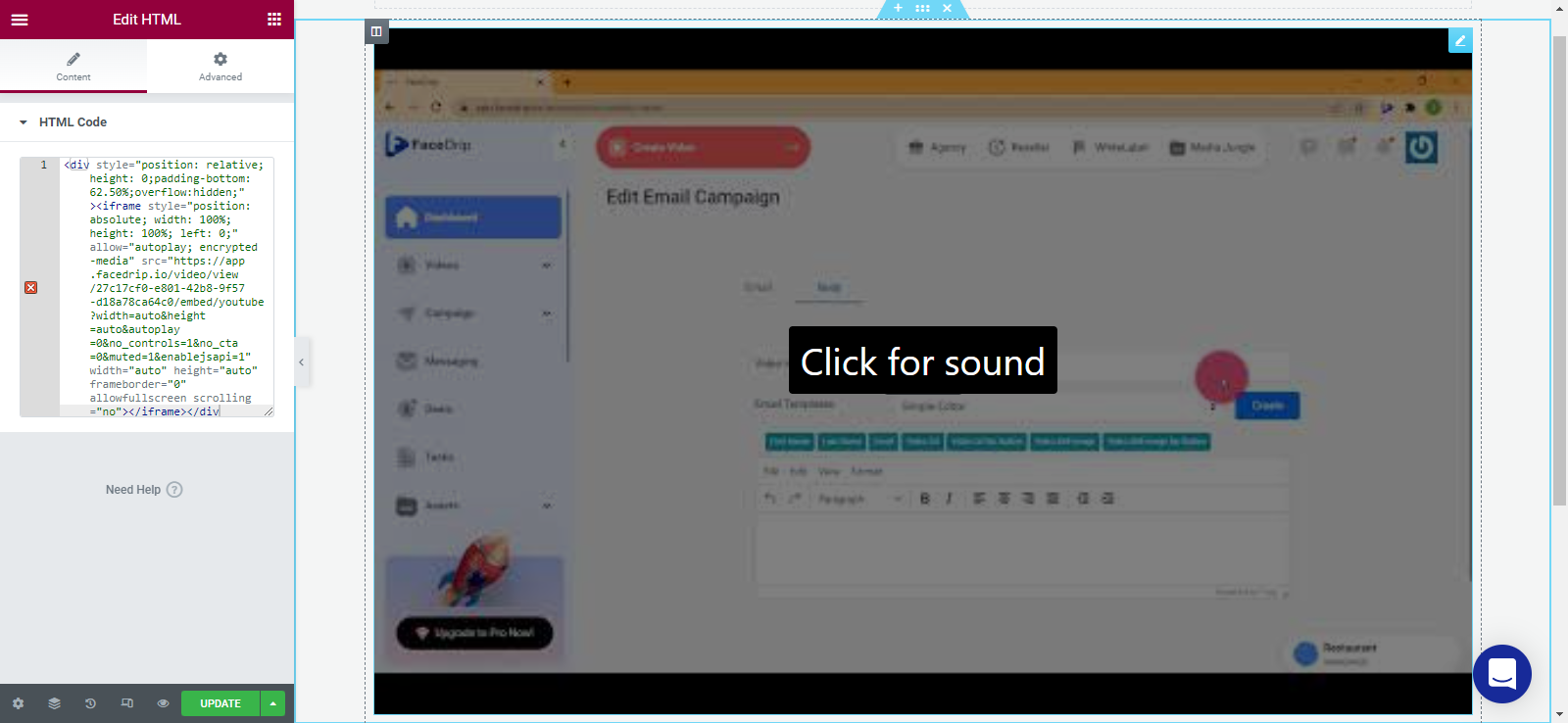Log in to your Facedrip account.
STEP 1: Click on the “agency” on the top side menu bar of your dashboard
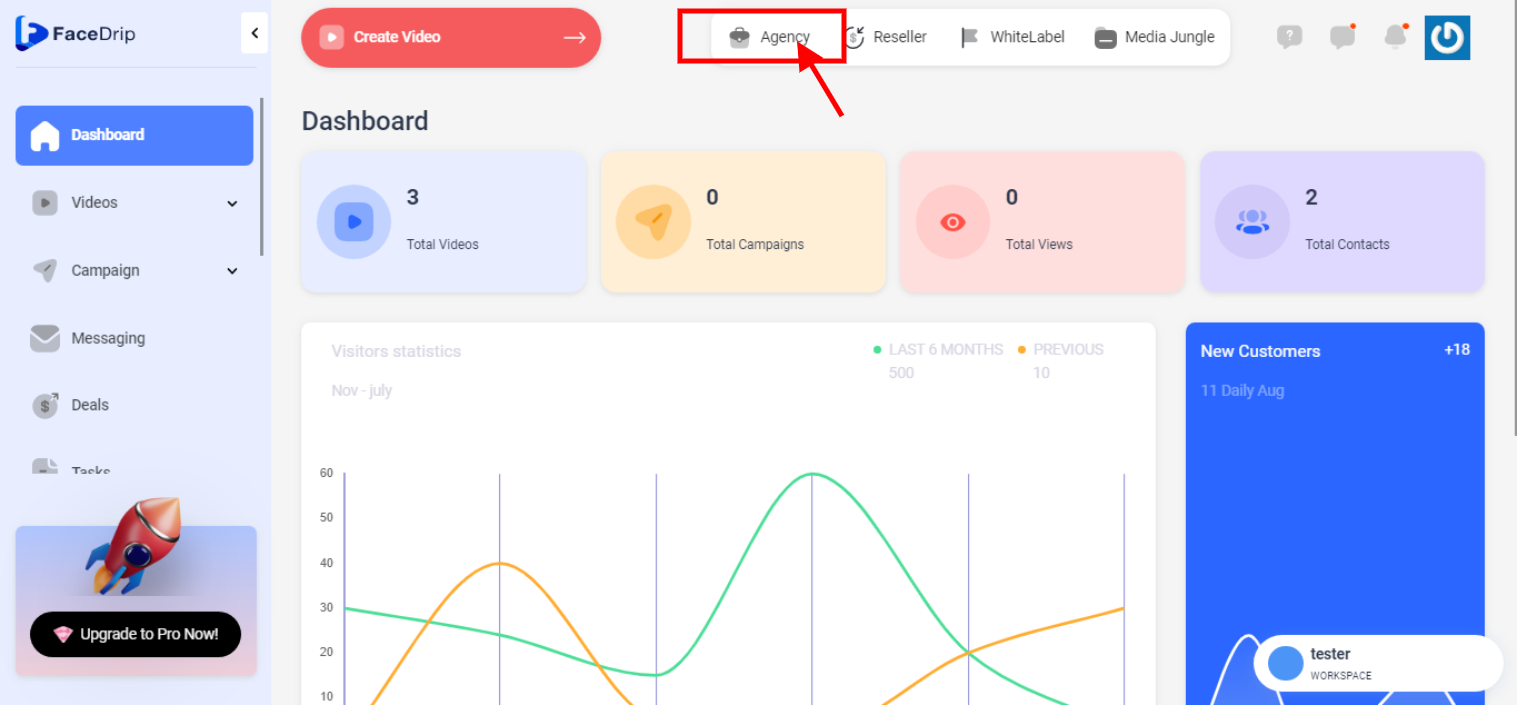
STEP 2: Click on “workspace” in the options below.
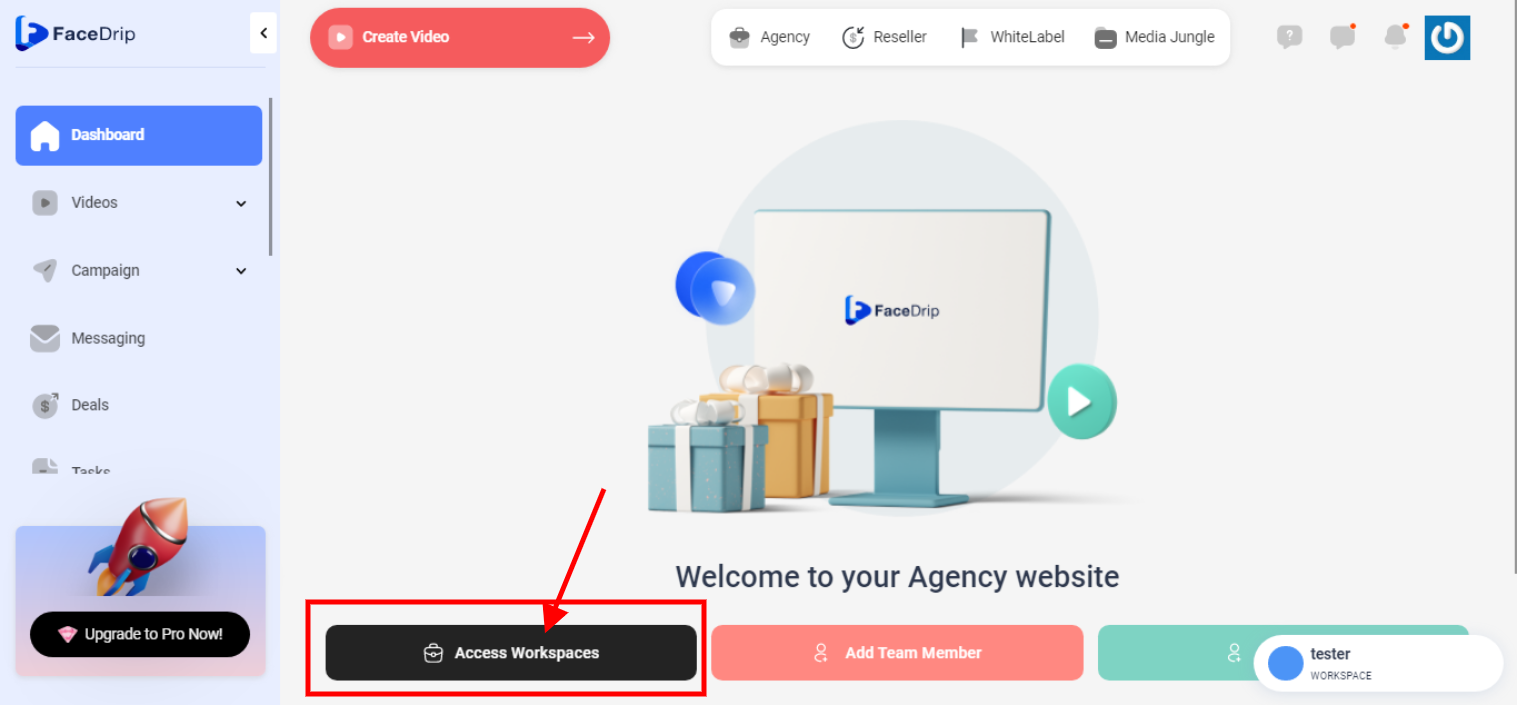
STEP 3: Choose the workspace you want to add embed CTA and click the “activate workspace” button. (follow this link on How To Create New Workspace)
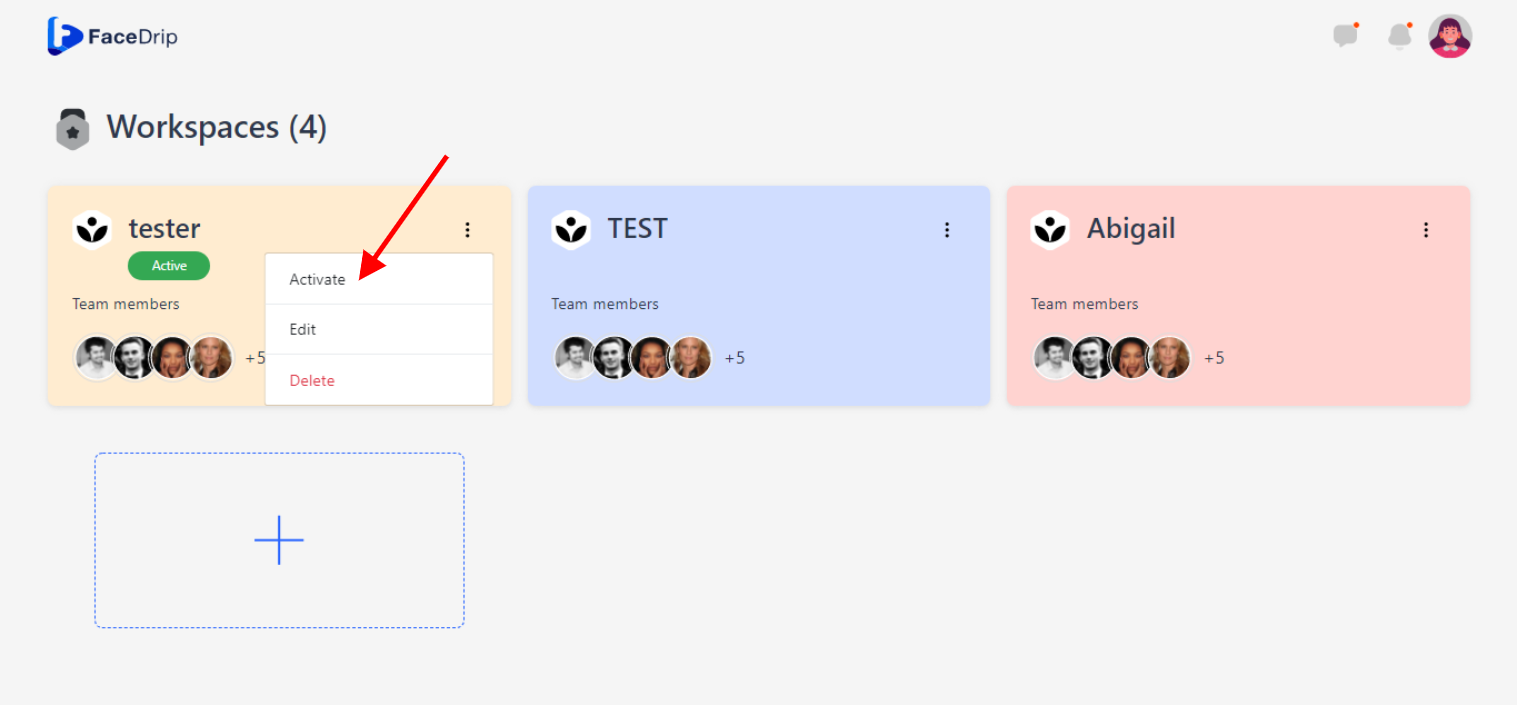
Your workspace will be activated successfully! (PS: Go back to your dashboard module to see the active workspace).
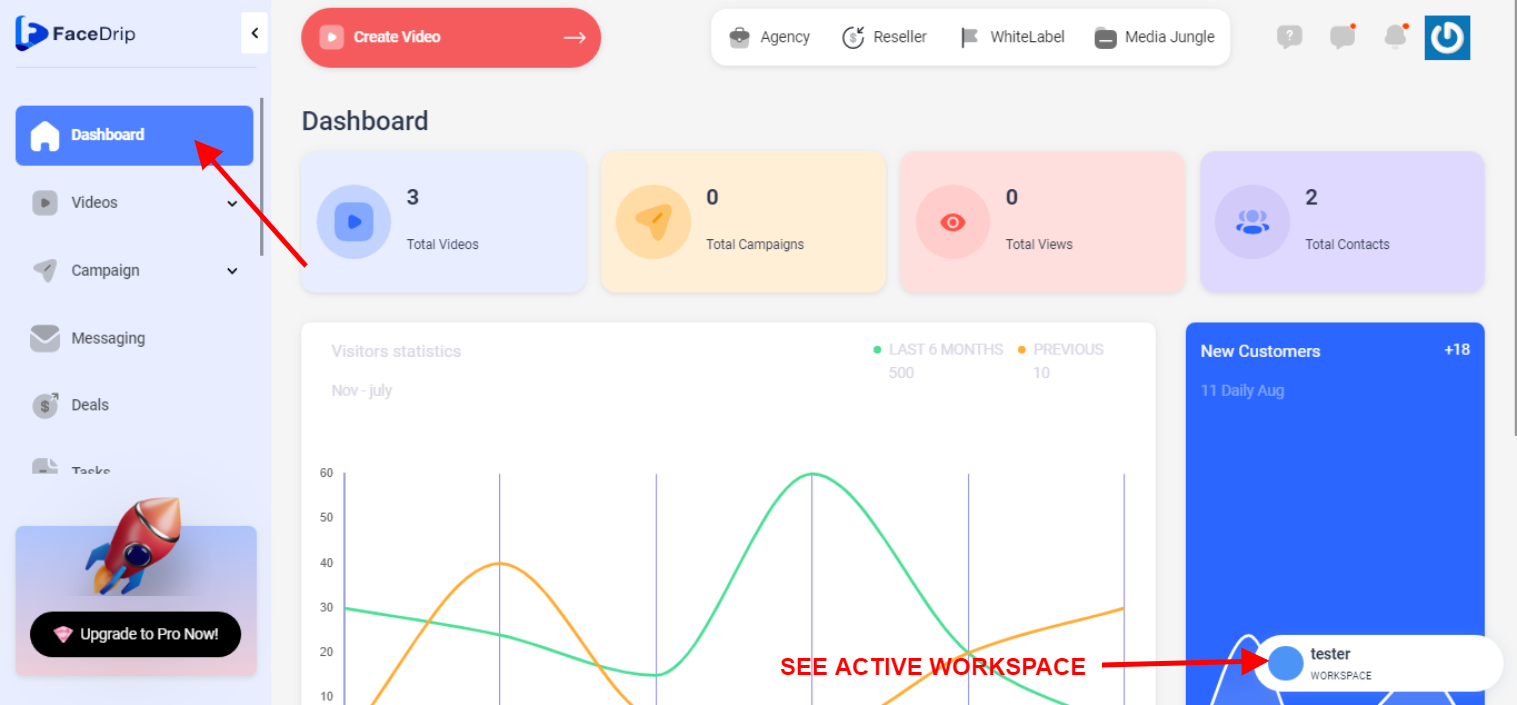
STEP 4: Click on the “video” menu on the left-hand side menu bar of your dashboard.
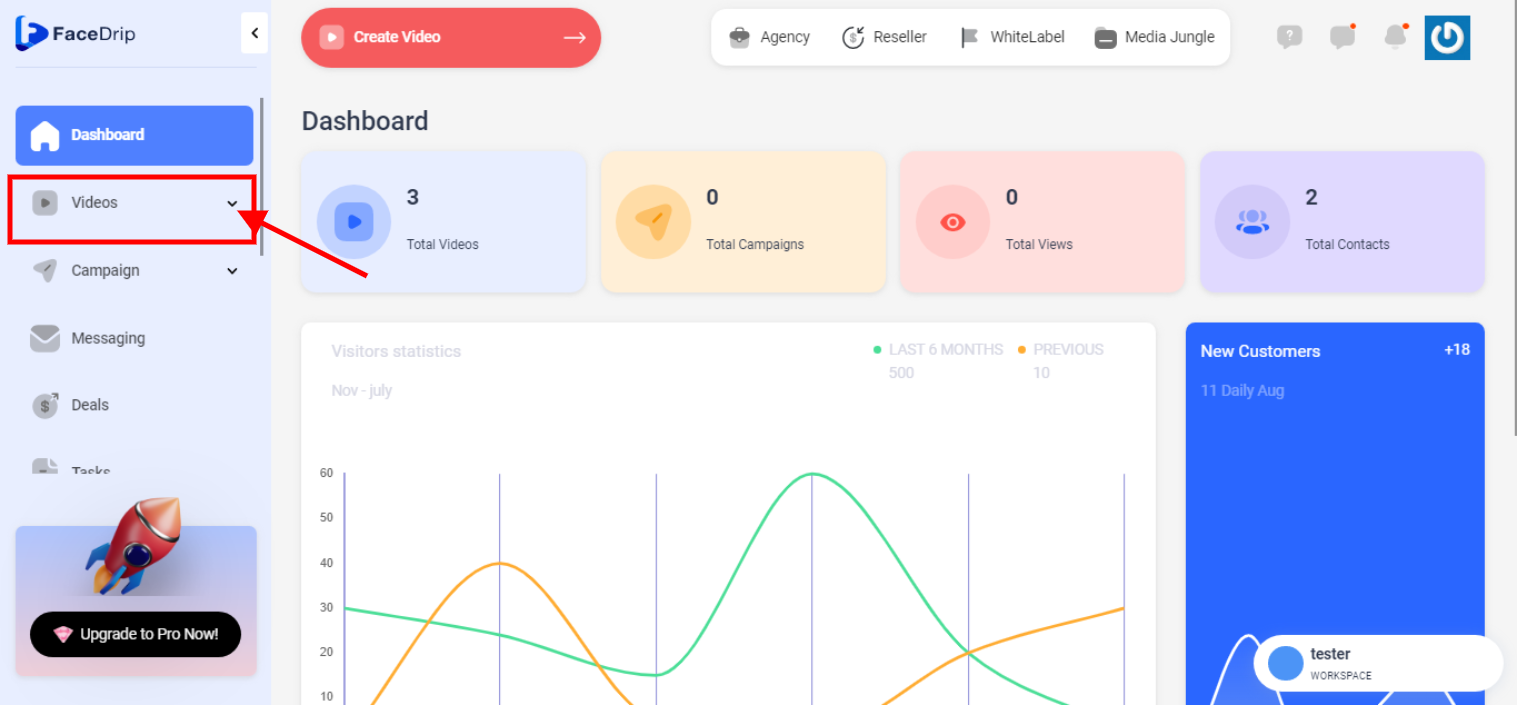
STEP 5: Click on the “video” from the drop-down menu on the left-hand side menu bar of your dashboard.
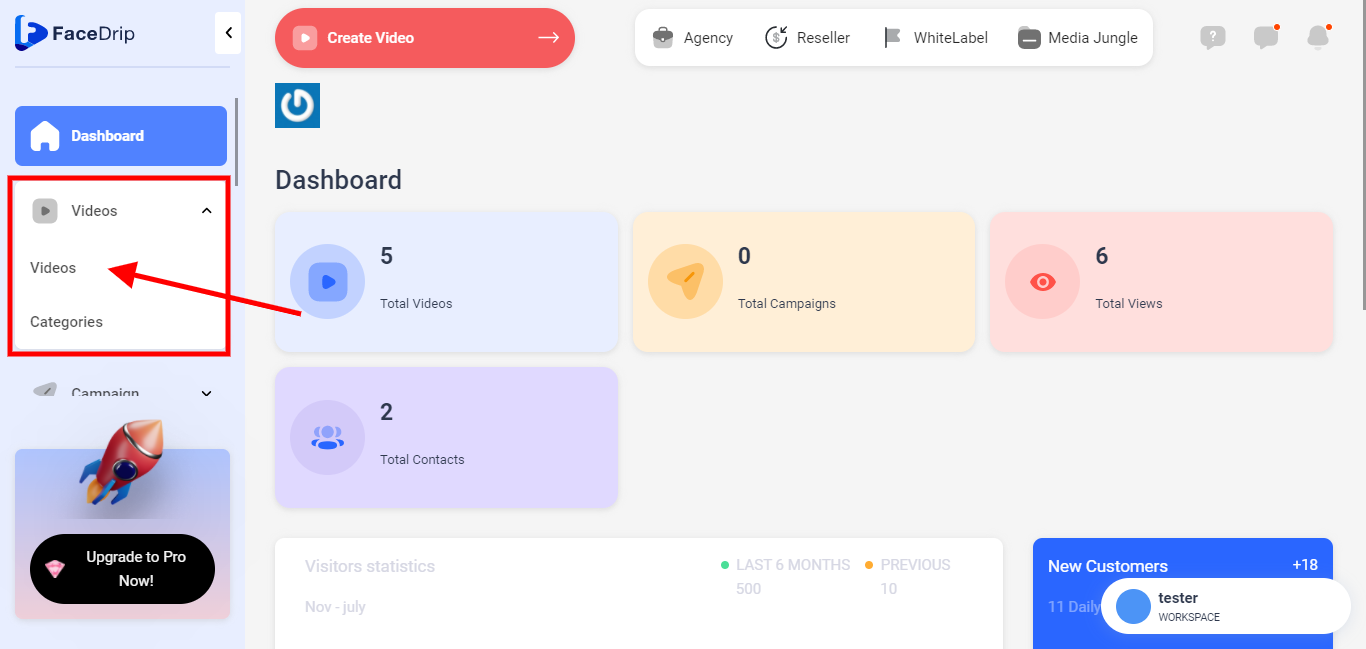
STEP 6: Click on the “Tripple dot icon” and then the edit menu options
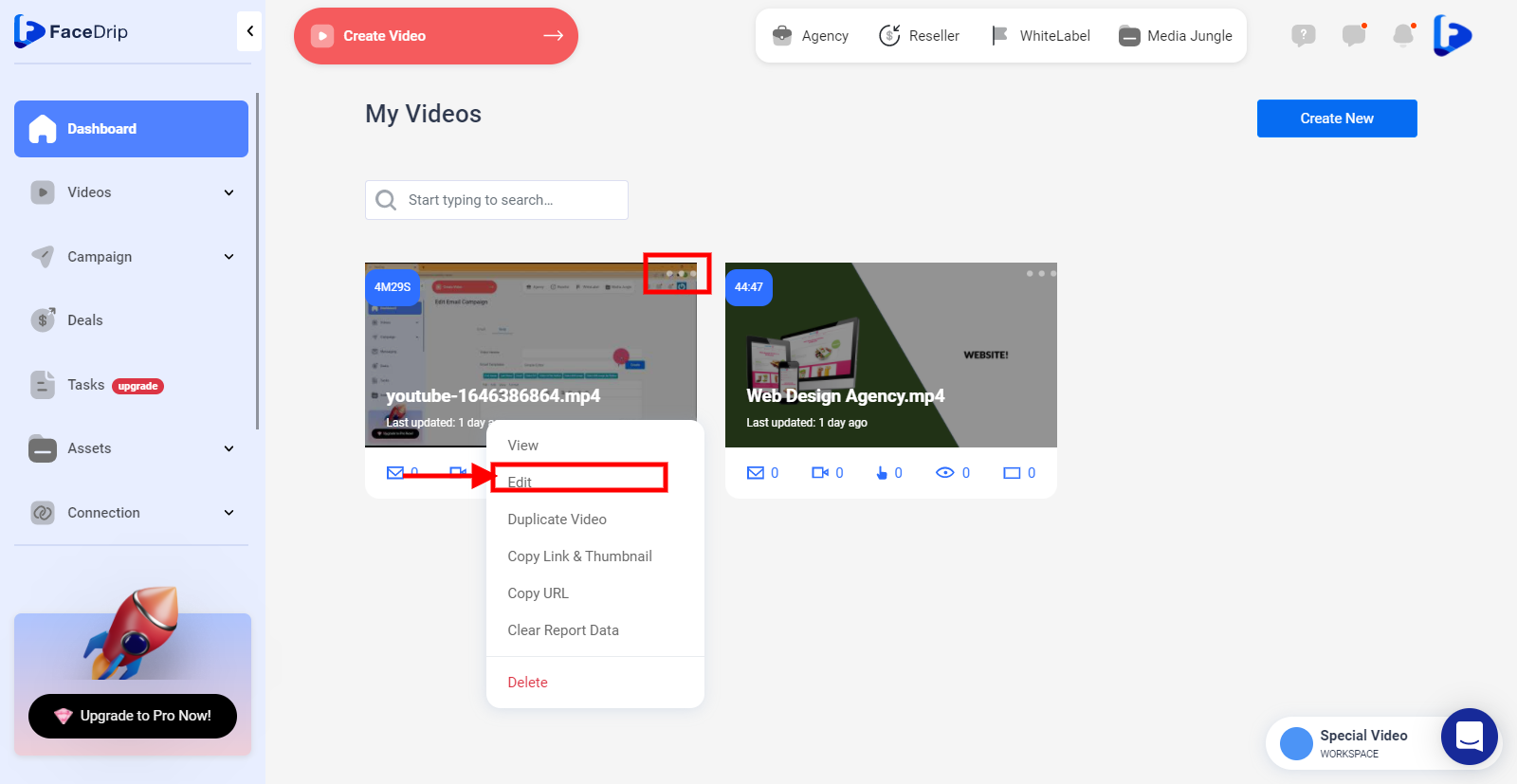
STEP 7: Click on the Details Tab and go to the Embed CTA section in the left sidebar and turn on the radio button.
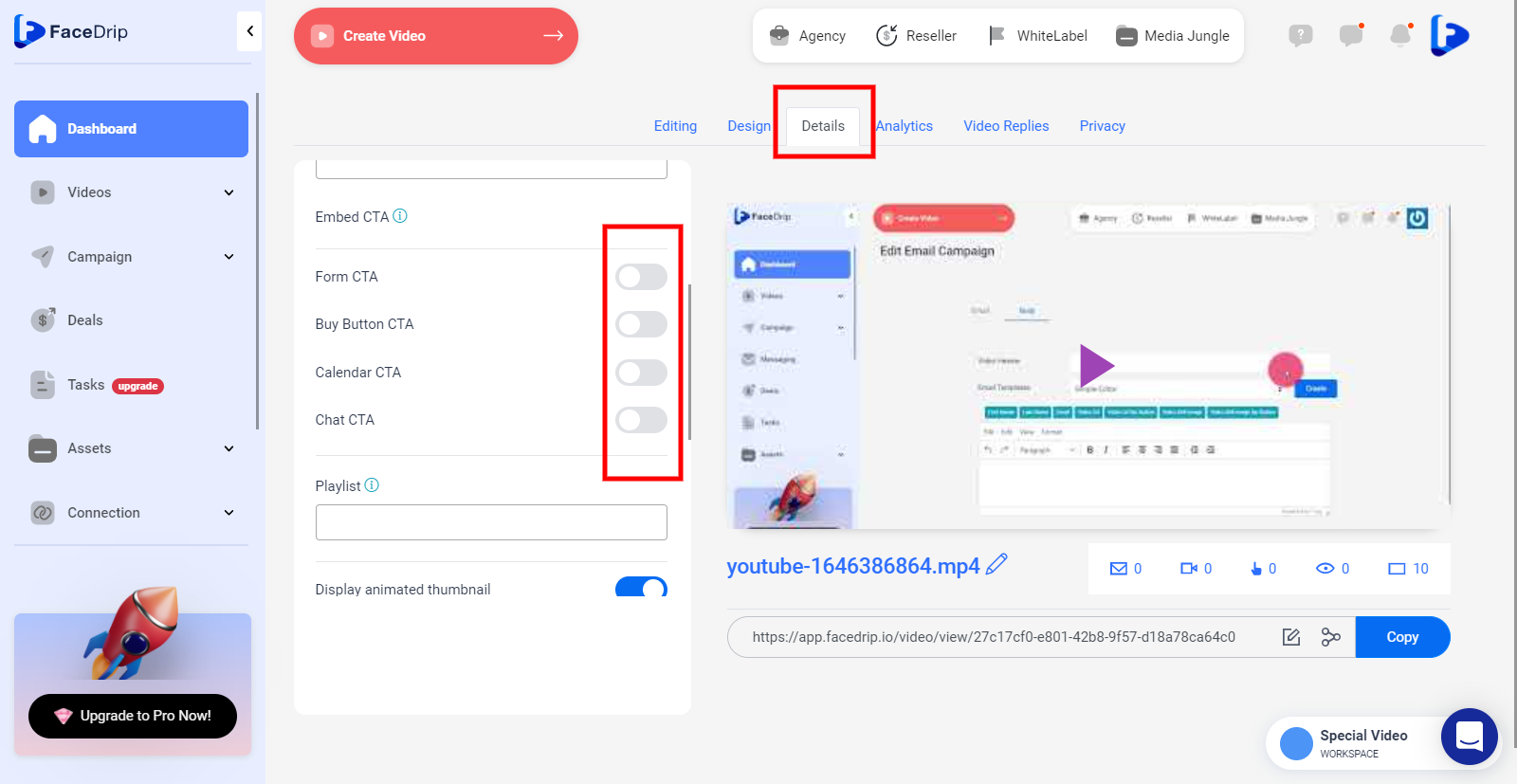
Here you have options to add the form CTA, Buy button, Calender CTA and Chat CTA.
==> Follow the steps below to learn how to add the form CTA to your video embed
Step 1: Click on the “form CTA radio button” and select embed form you have already created and hit the update button
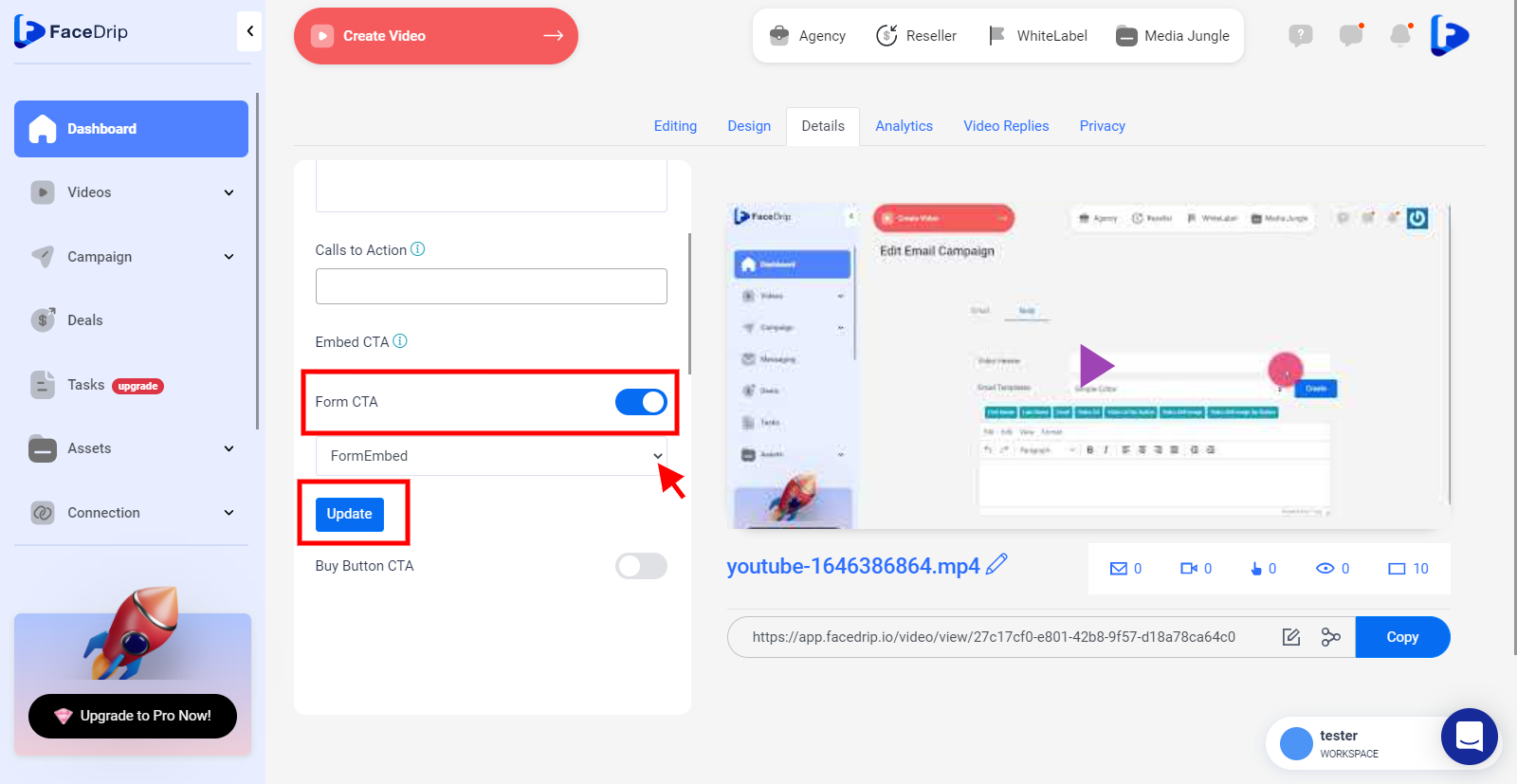
or click on the “Create Form CTA”
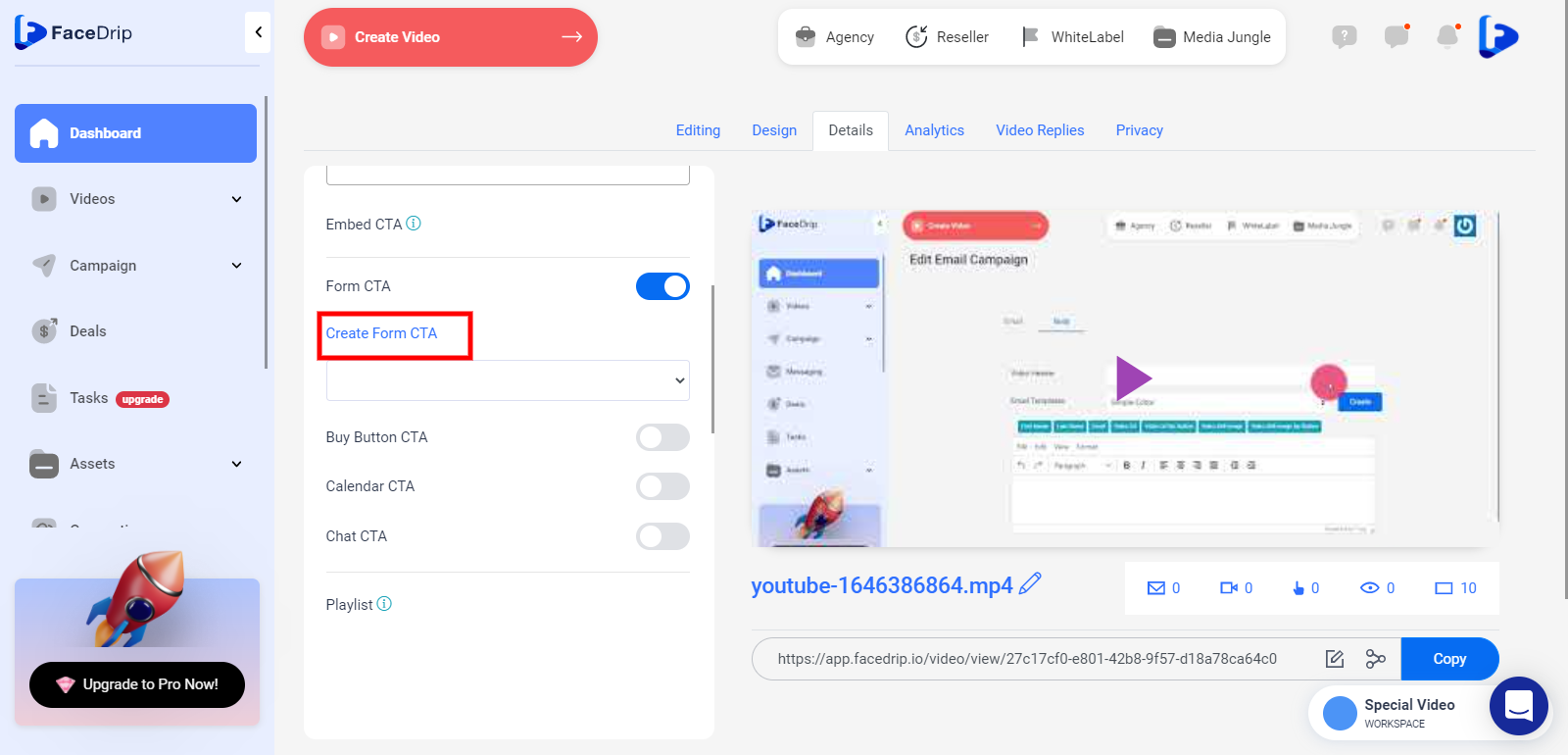
Step 2: Click on the share icon
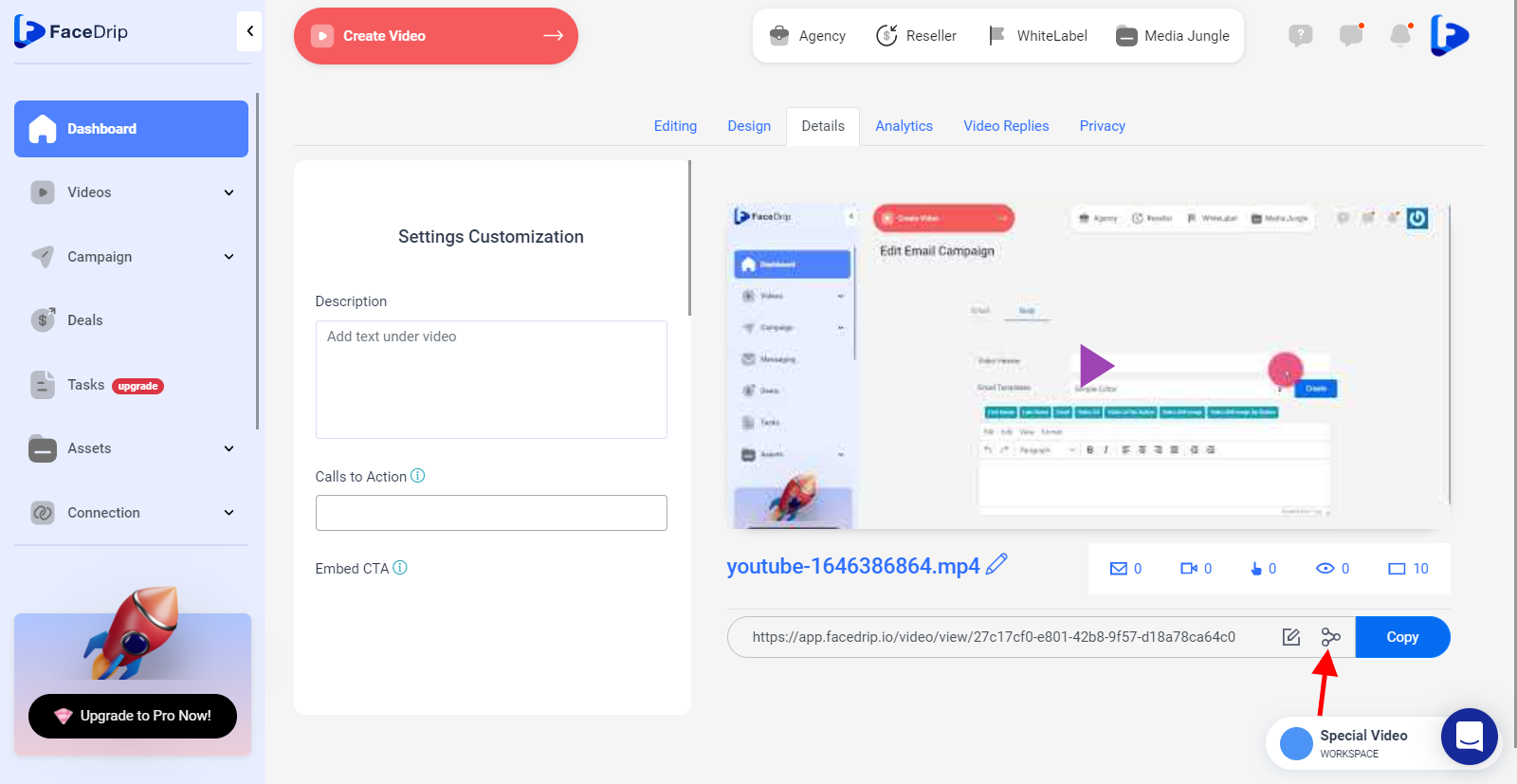
Step 3: Click on embed then on form tab, then turn on the radio button if youi want it to start before or after video play
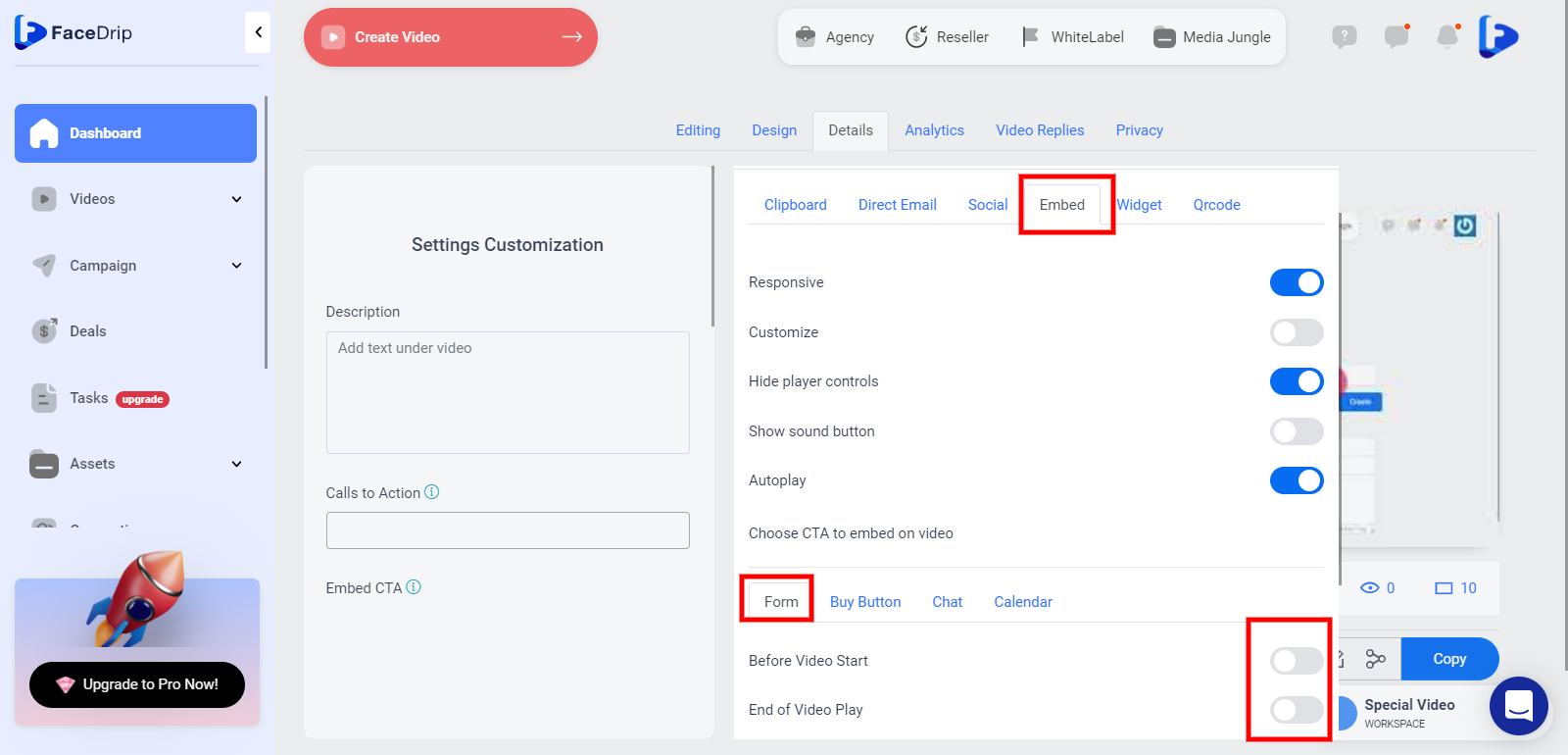
You may also turn on/off the video radio buttons to set repensiveness, customize to you preffered screen dimension, hide players controls, show sound button, Autoplay
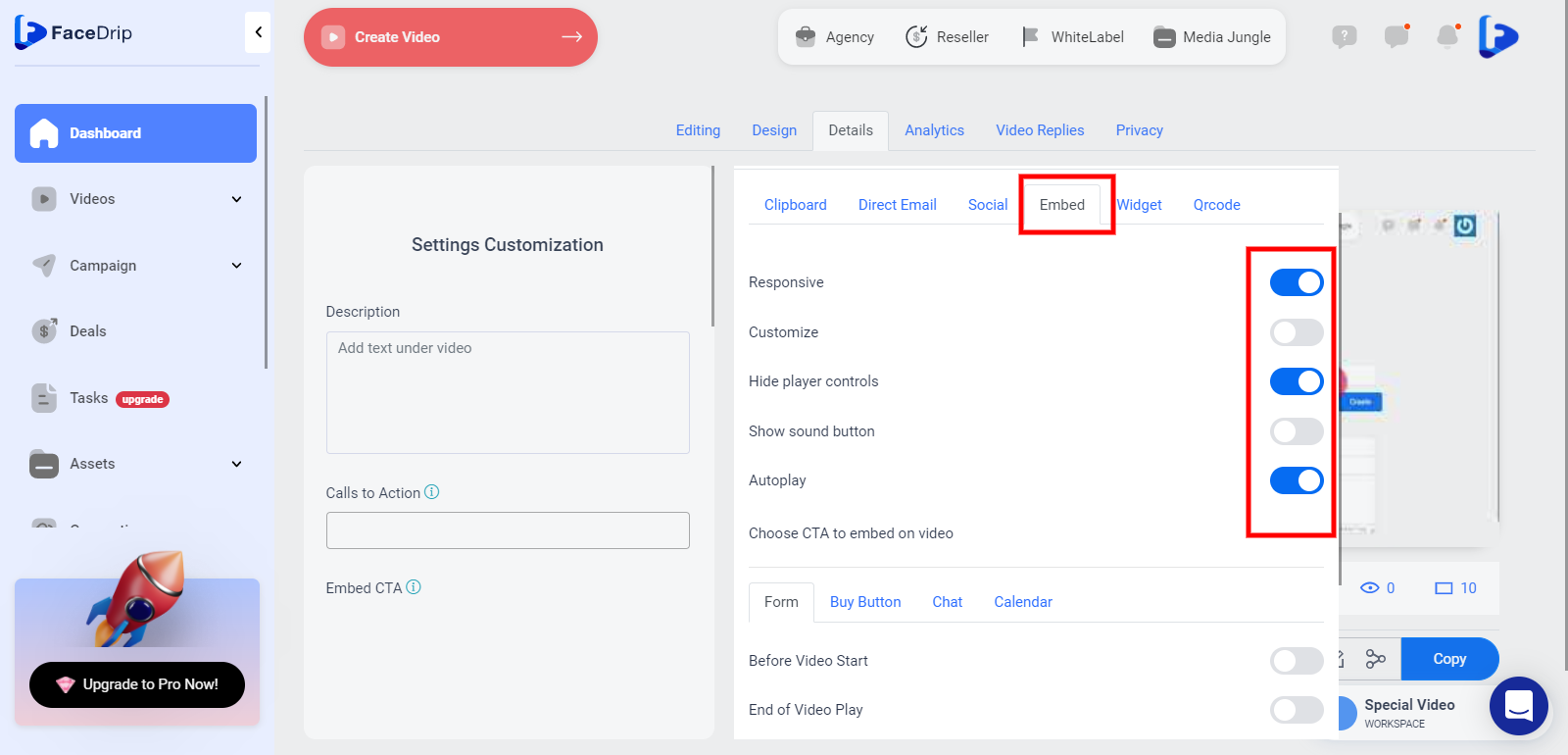
Step 4: After making all preffered settings, Go to the embed code area and click on it, you will get the a pop up sucess message
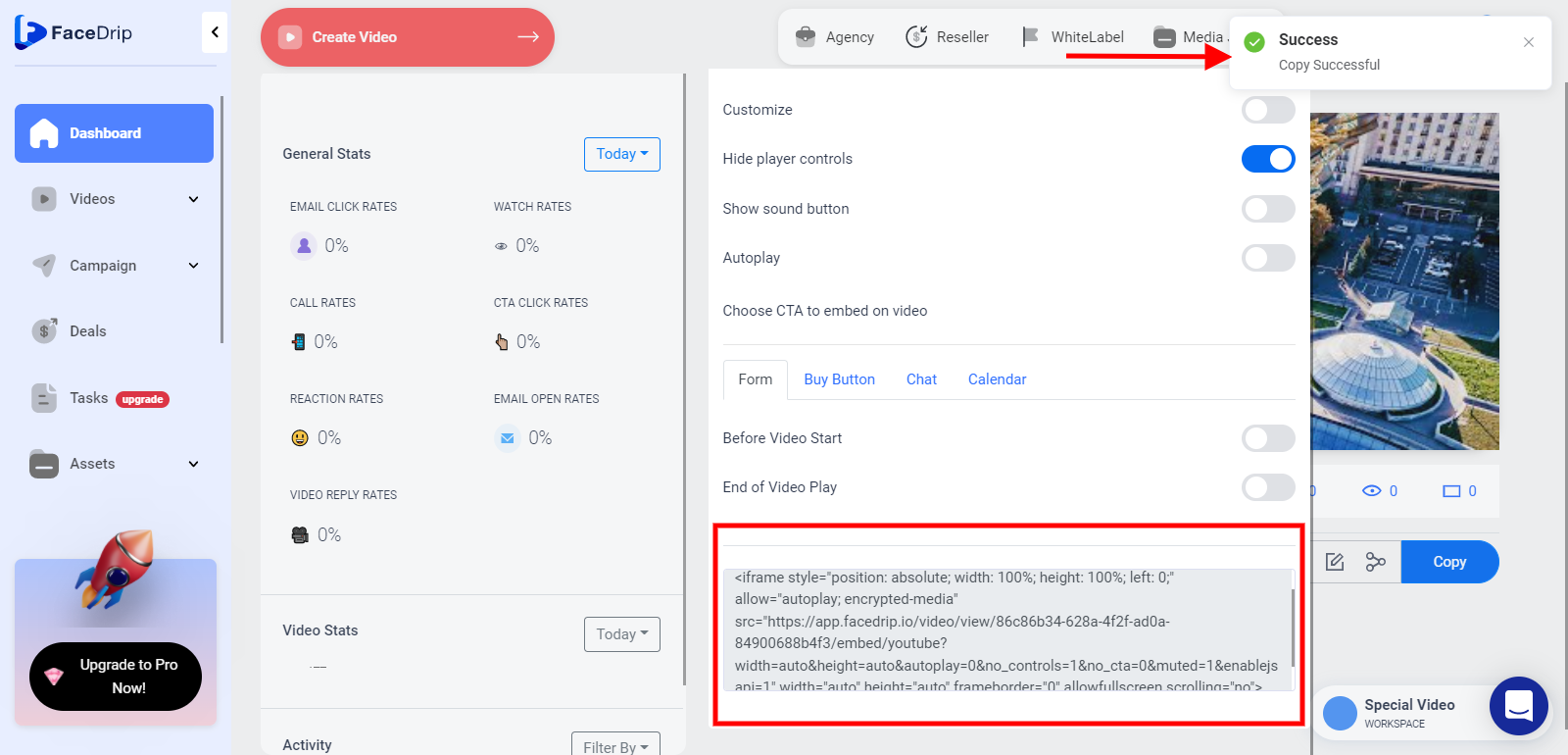
Step 5: Then paste take it in any page that accepts HTML embed code, then you will see the video embedded