Log in to your Facedrip account.
STEP 1: Click on the “Agency” on the top side menu bar of your dashboard
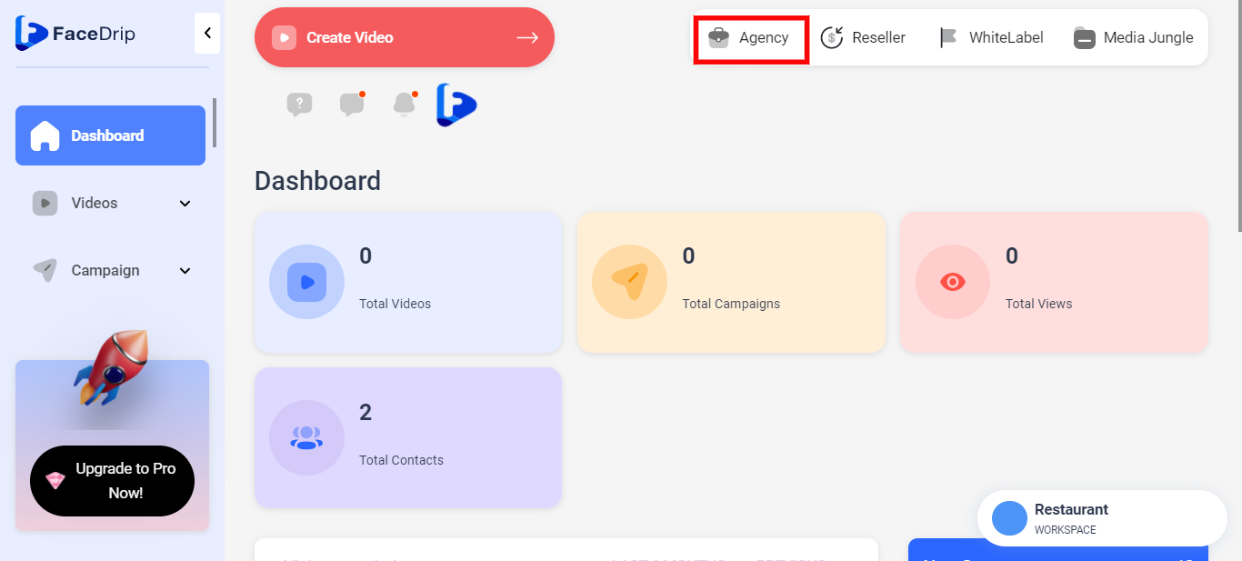
STEP 2: Click on “Workspace” in the options below.
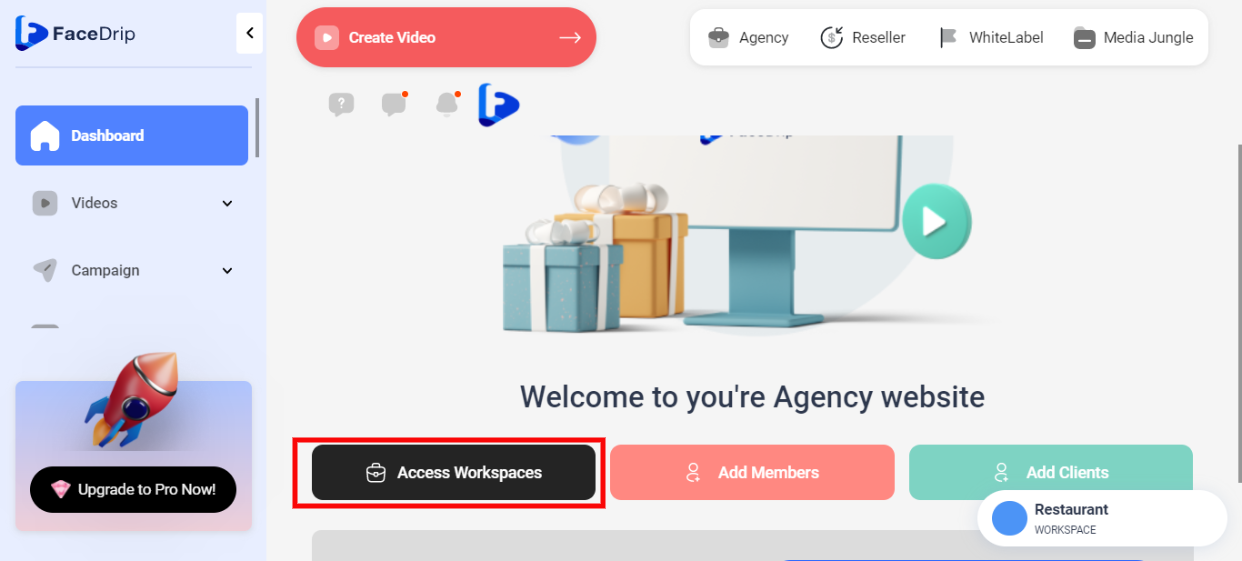
STEP 3: Choose the workspace you want to Connect Mandrill SMTP and click the “activate workspace” button. (follow this link on How To Create New Workspace)
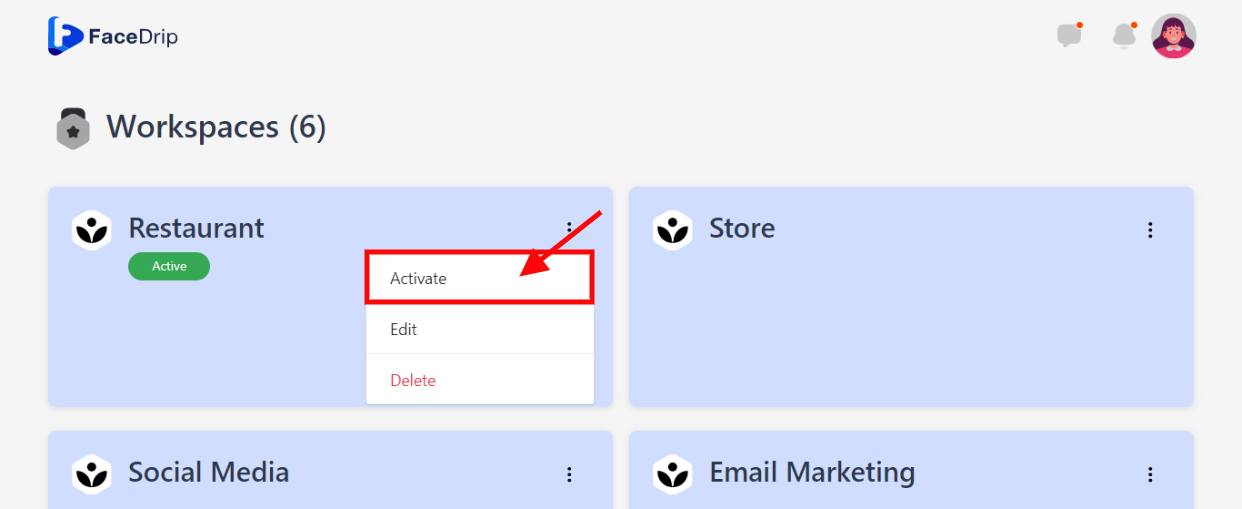
Your workspace will be activated successfully! (PS: Go back to your dashboard module to see the active workspace).
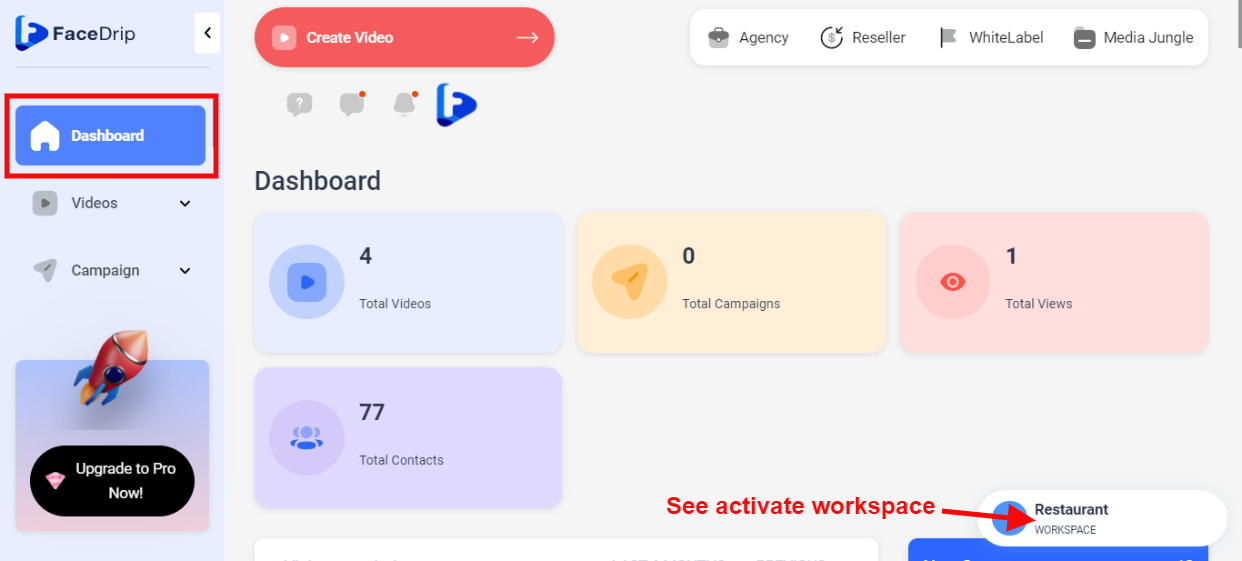
STEP 4: Click on the “Blue Icon” by the top left-hand corner
![]()
STEP 5: Click on “Settings” in the drop-down options.
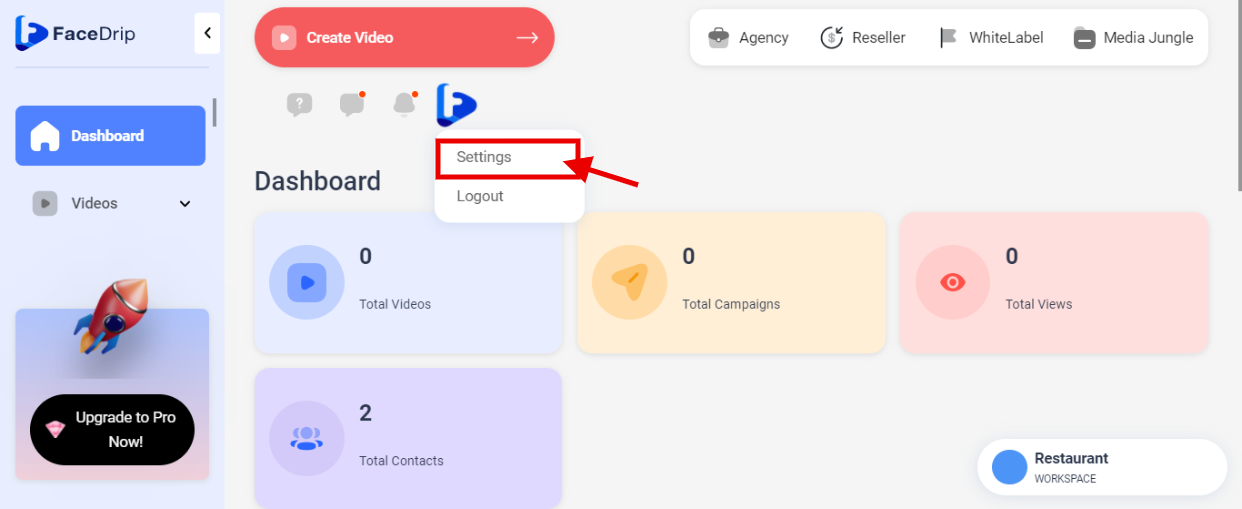
STEP 6: Click on “ Broadcast Settings”
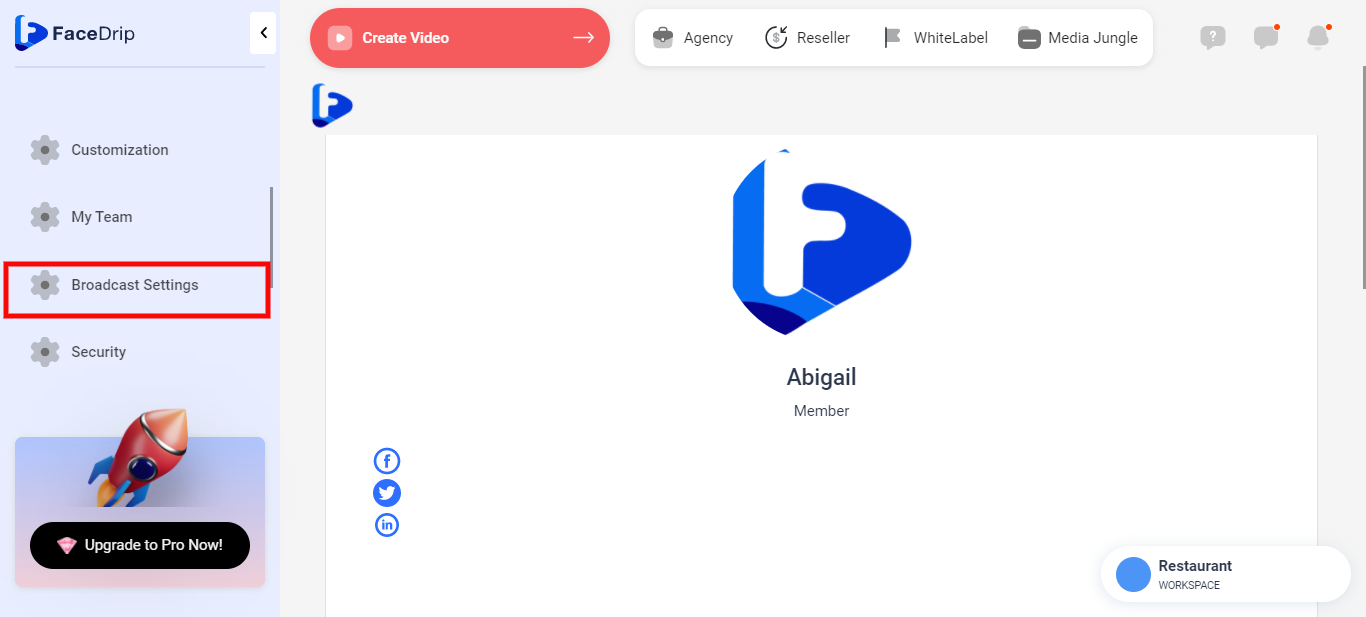
STEP 7: click on the blue “New Configuration “ button
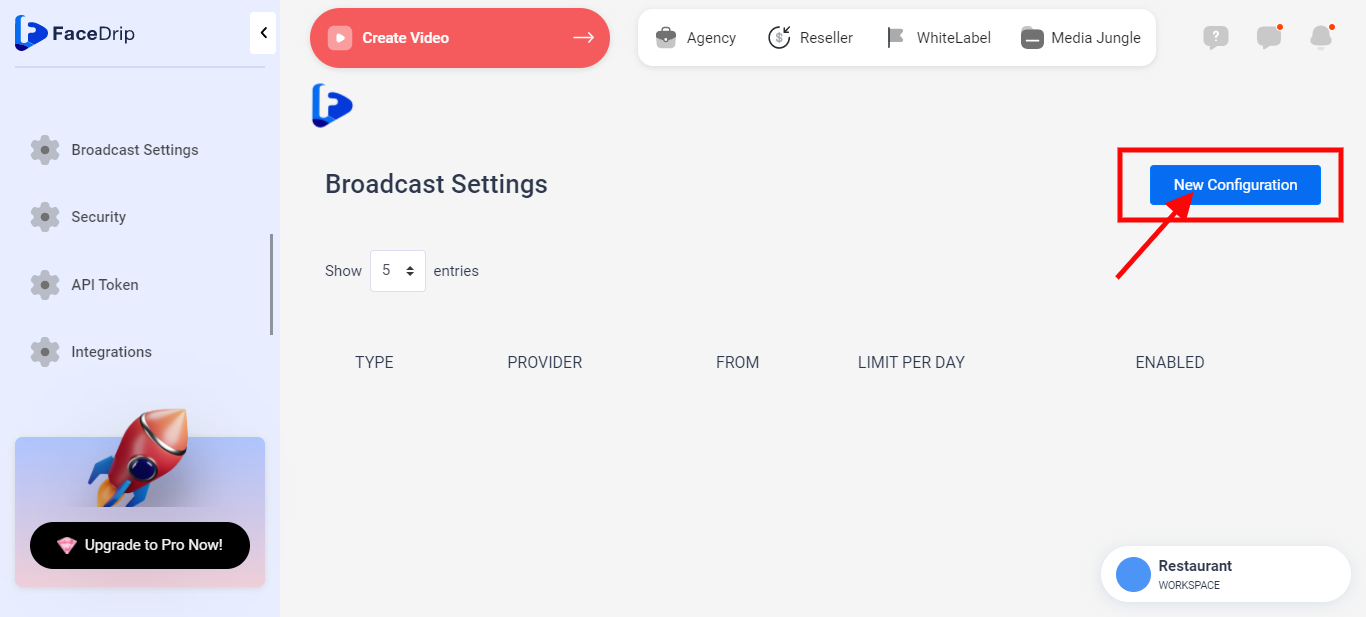
STEP 8: Enter details for the respective fields in the new configuration page
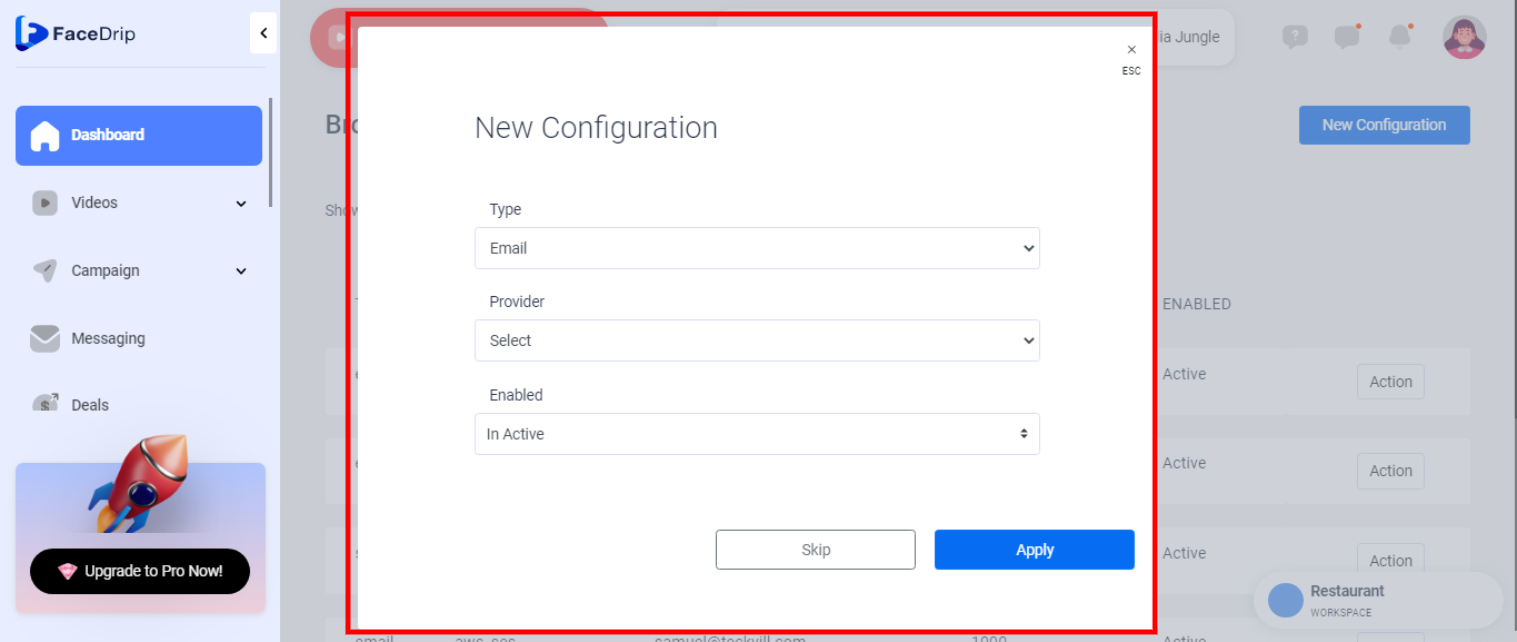
==> Type: select email as your broadcast type from the drop-down options
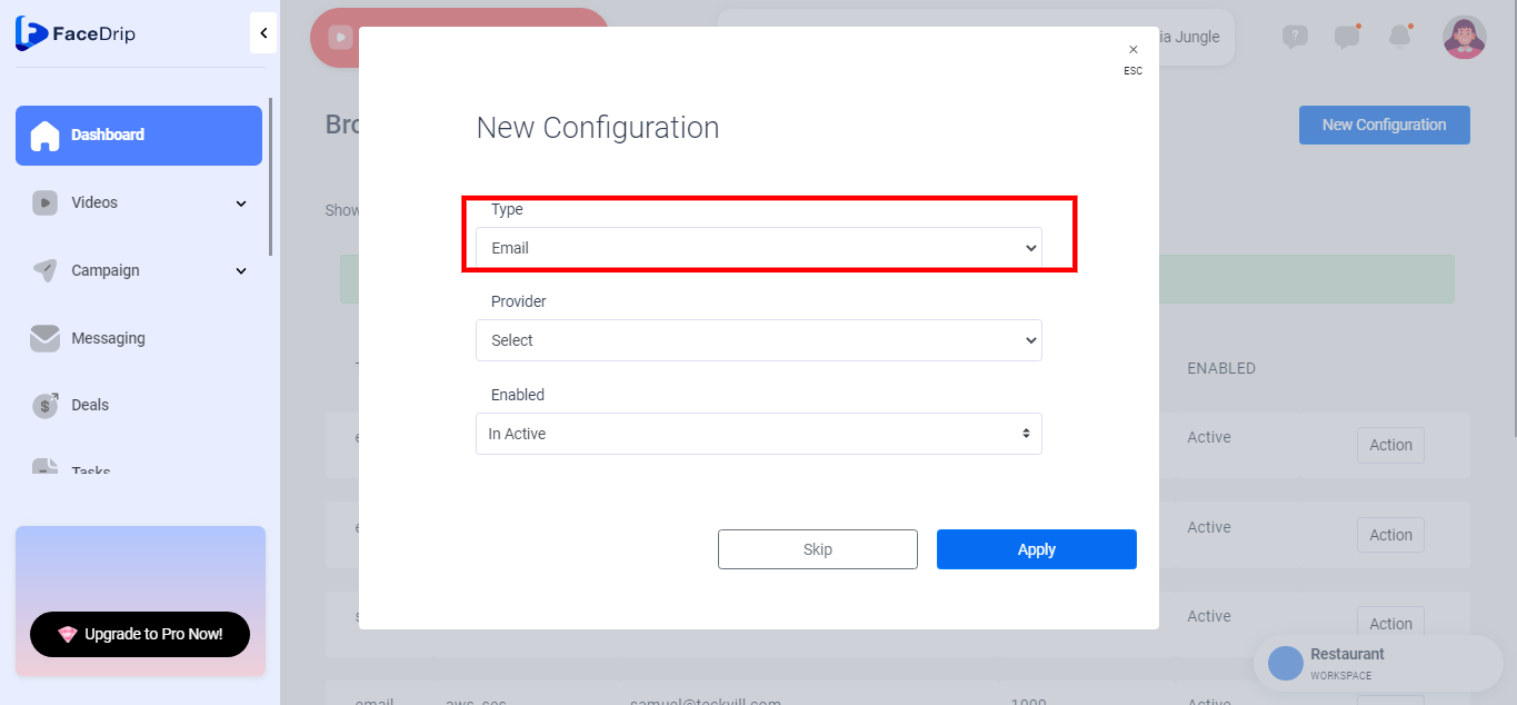
==> Provider: select SMTP as your broadcast provider from the drop-down options. Kindly follow the link on How to Set Up SMTP in cPanel.
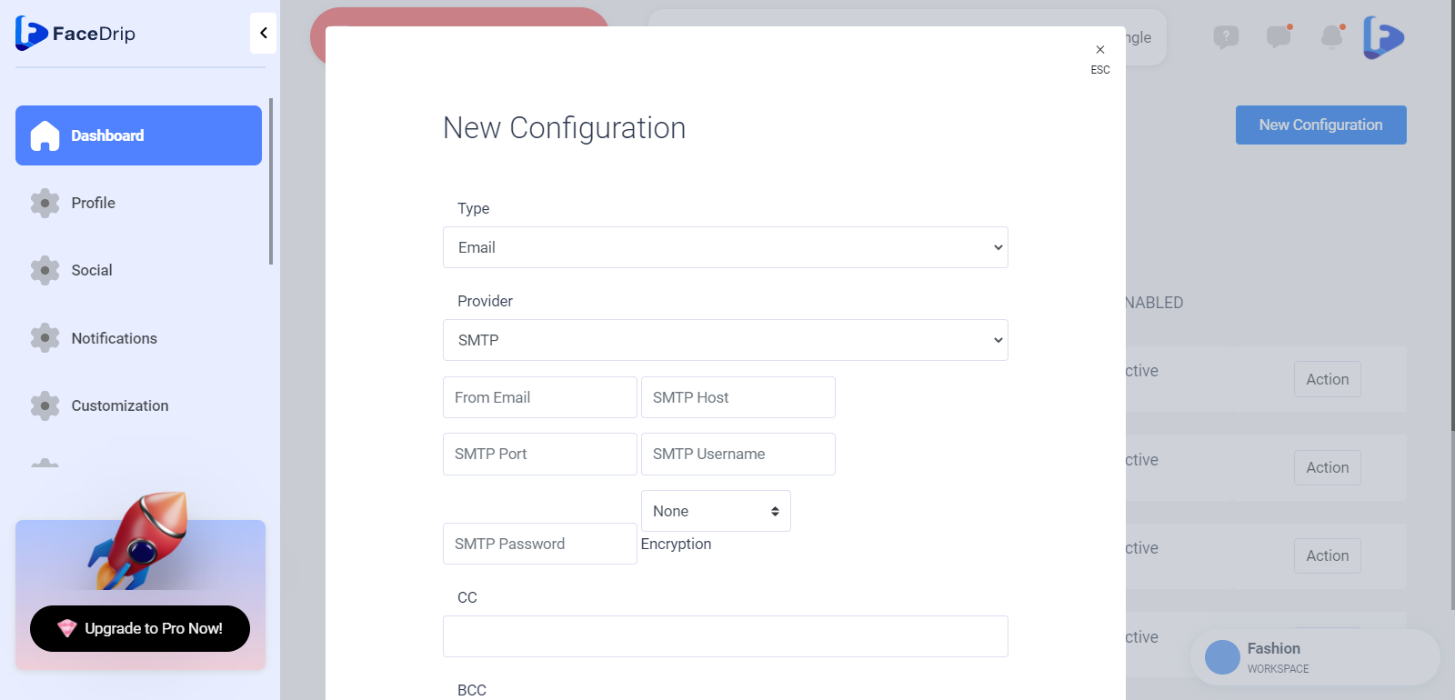
Email: Enter verified email address
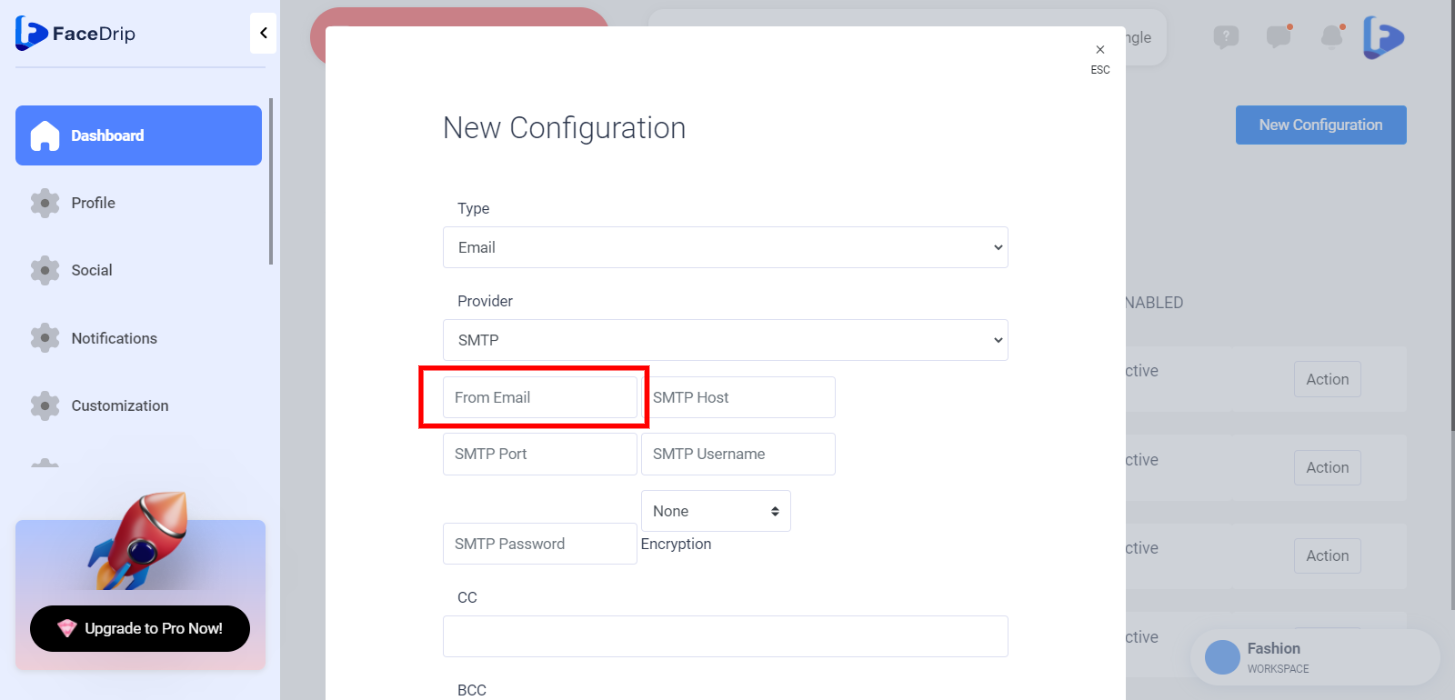
SMTP Host: Enter your host
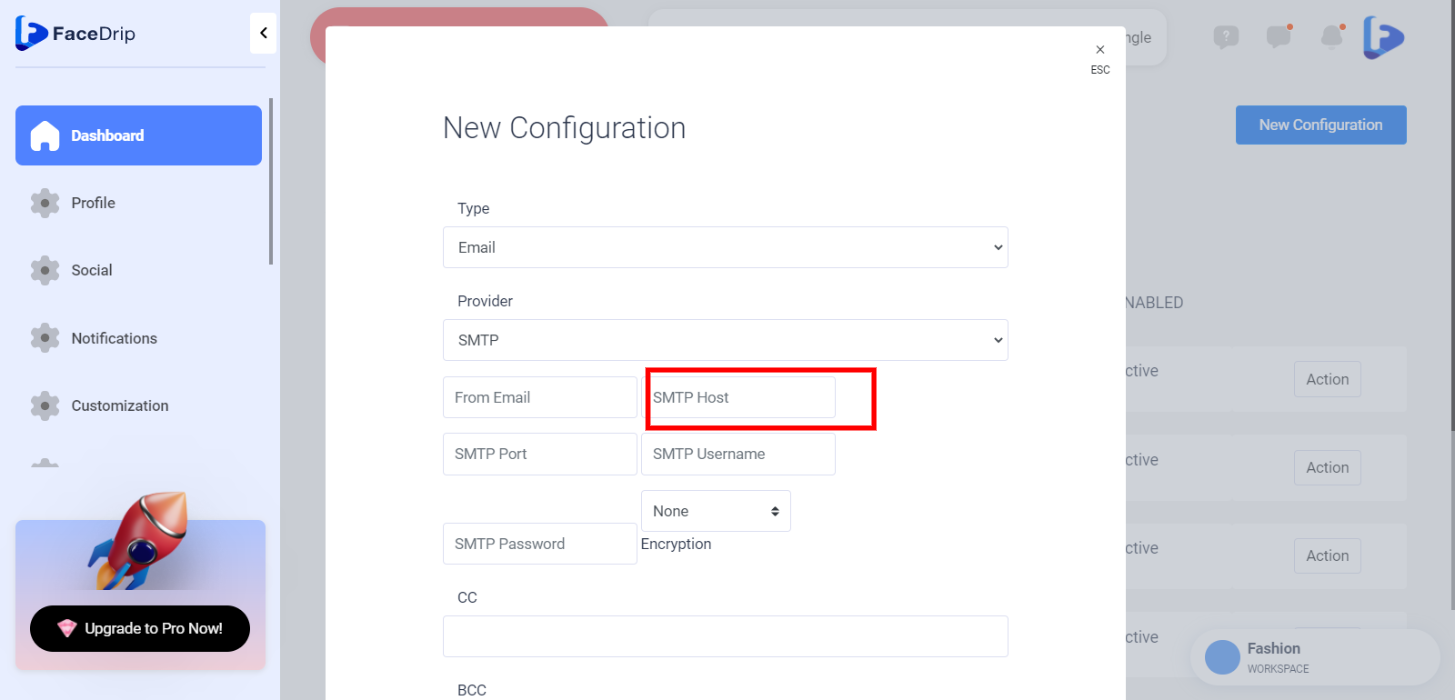
SMTP Port: Enter smtp port
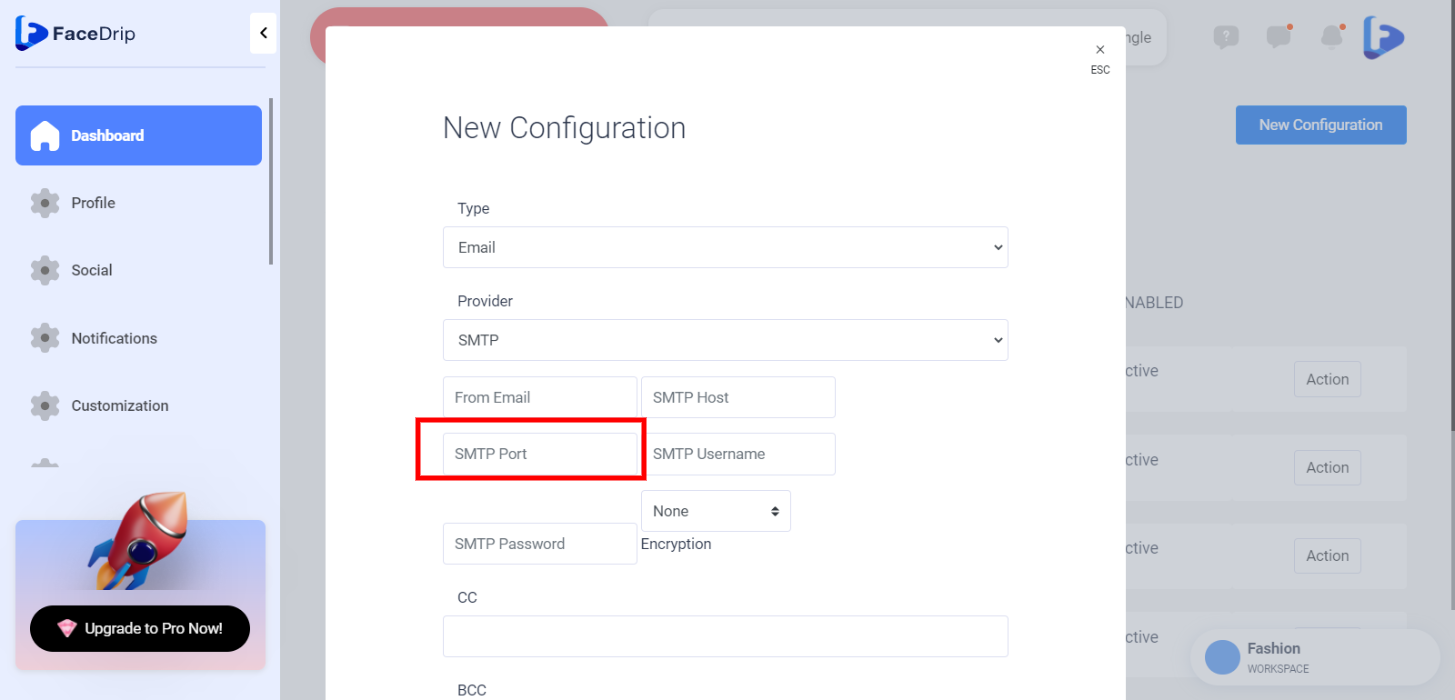
SMTP Username: Enter smtp Username
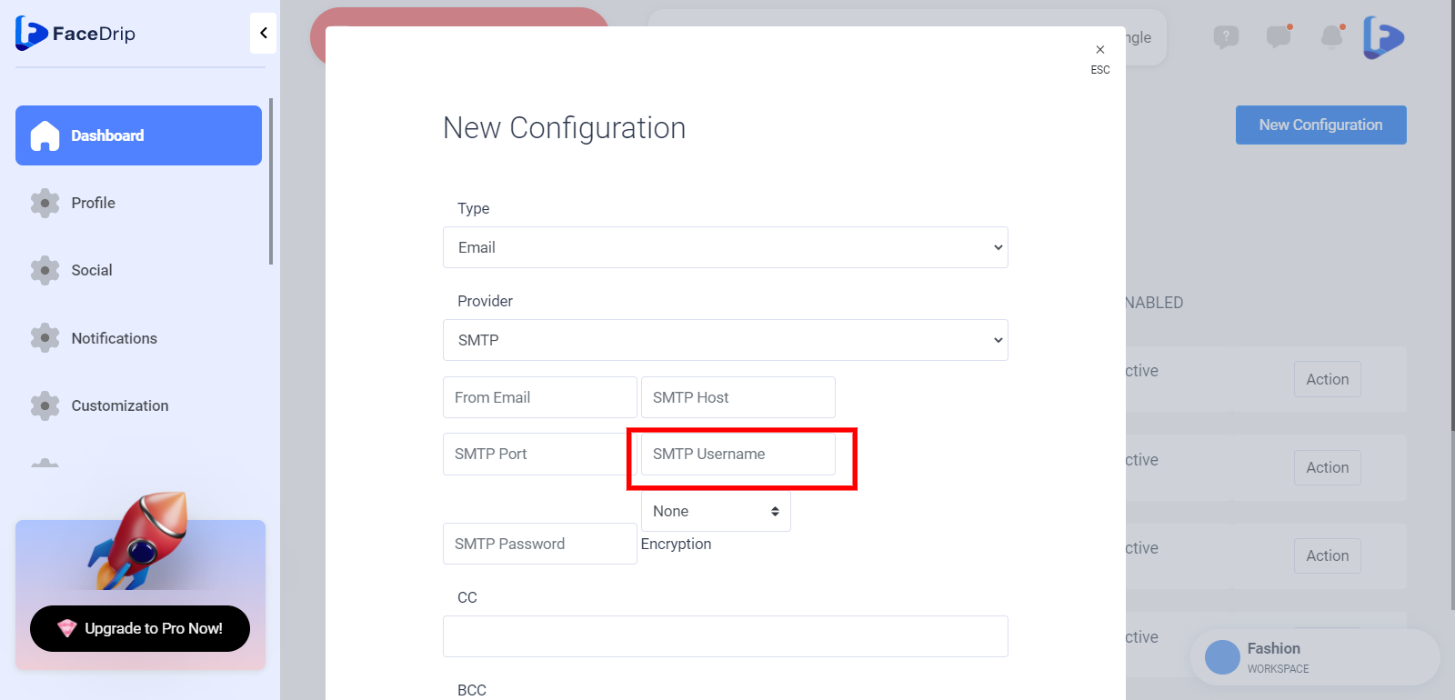
SMTP Password: Enter smtp Password
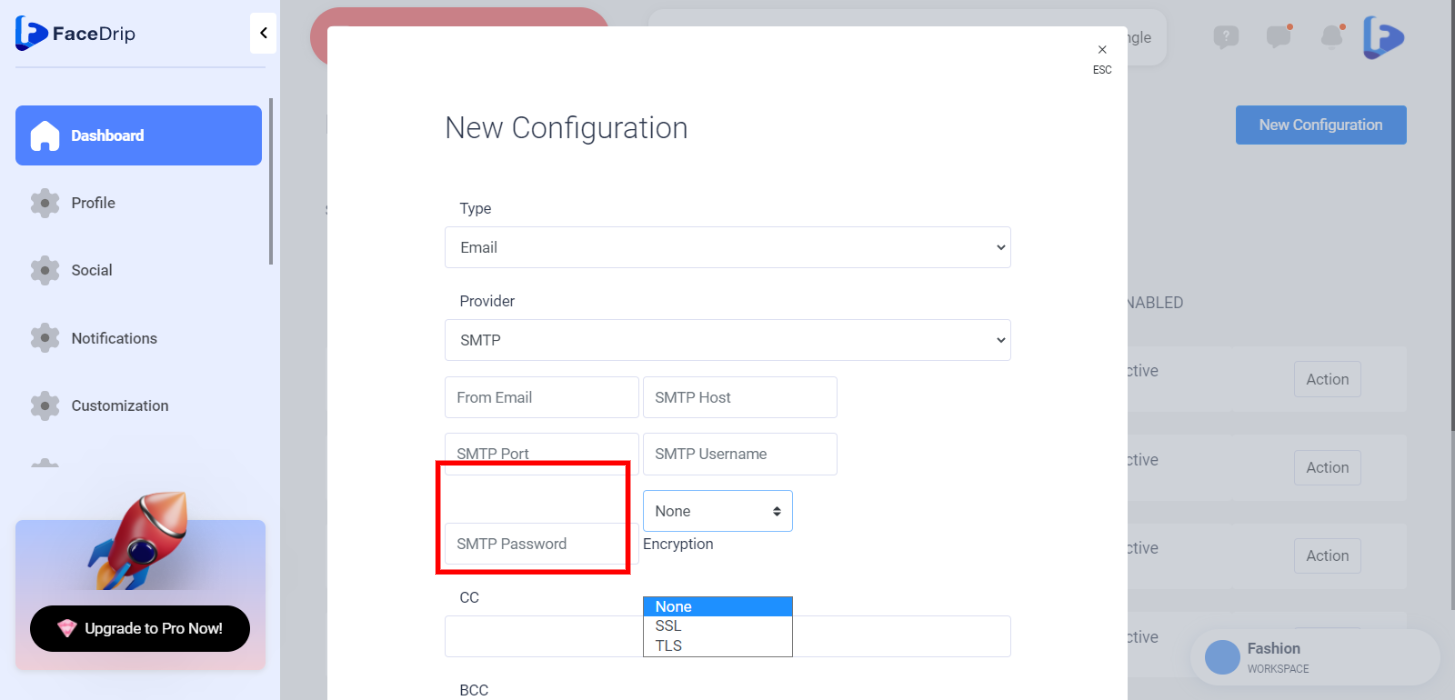
TSL/SSL: Select TSL or SSL
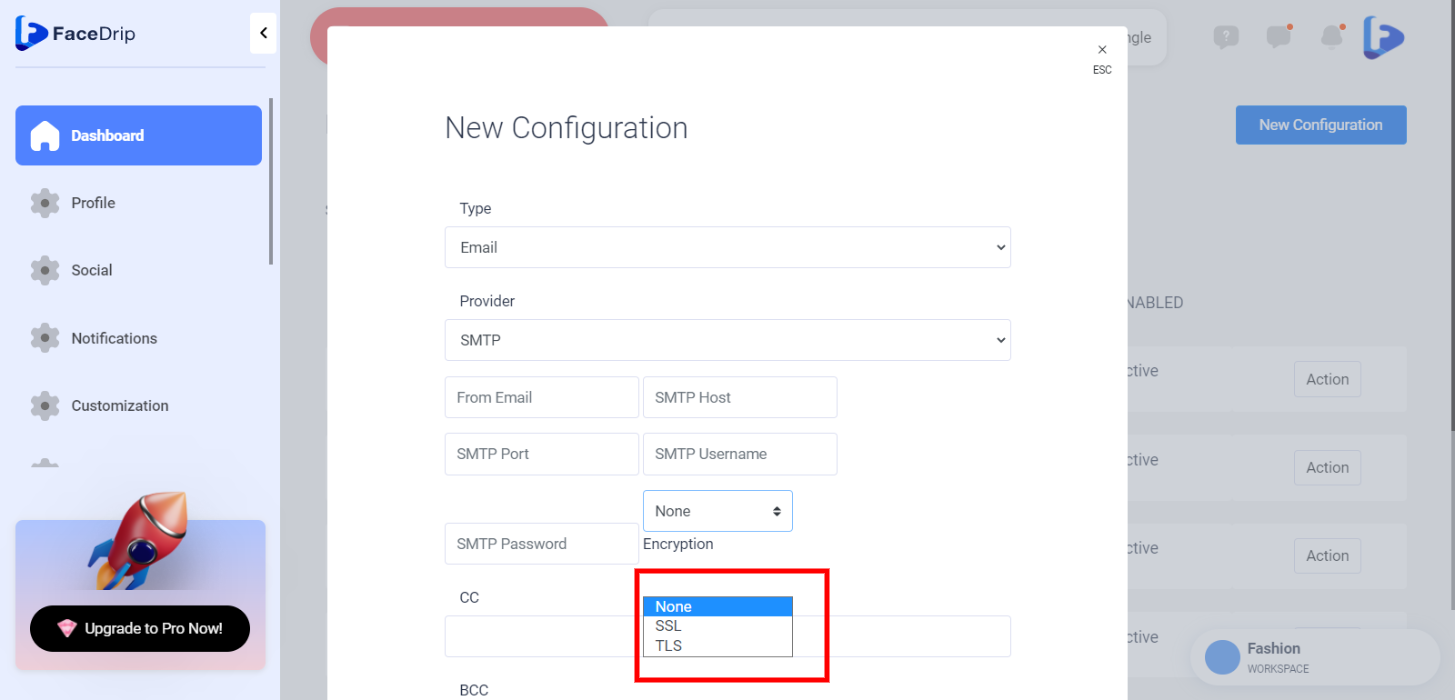
Once you have successfully connected your preferred, Mandrill SMTP provider. Kindly enter values for the CC, BCC, send limit per day and Enable it by selecting the active. option.
==> for the CC field(“cc” means carbon copy): enter the email addresses of the people you want to know about the email (remember that everyone will see their names)
==> for the BCC field (“bcc” means blind carbon copy): enter the email addresses of the people you want to know about the email but not announce to everyone else that they are getting a copy
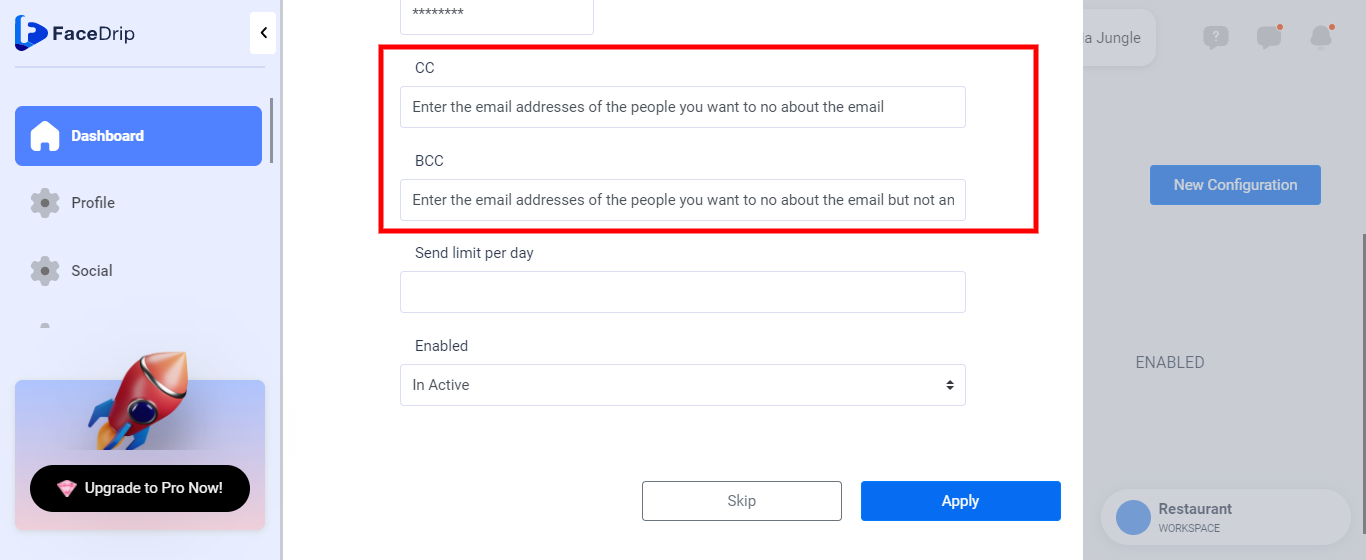
==> Send limit per day: Input the number of email messages you want to be sent per day.
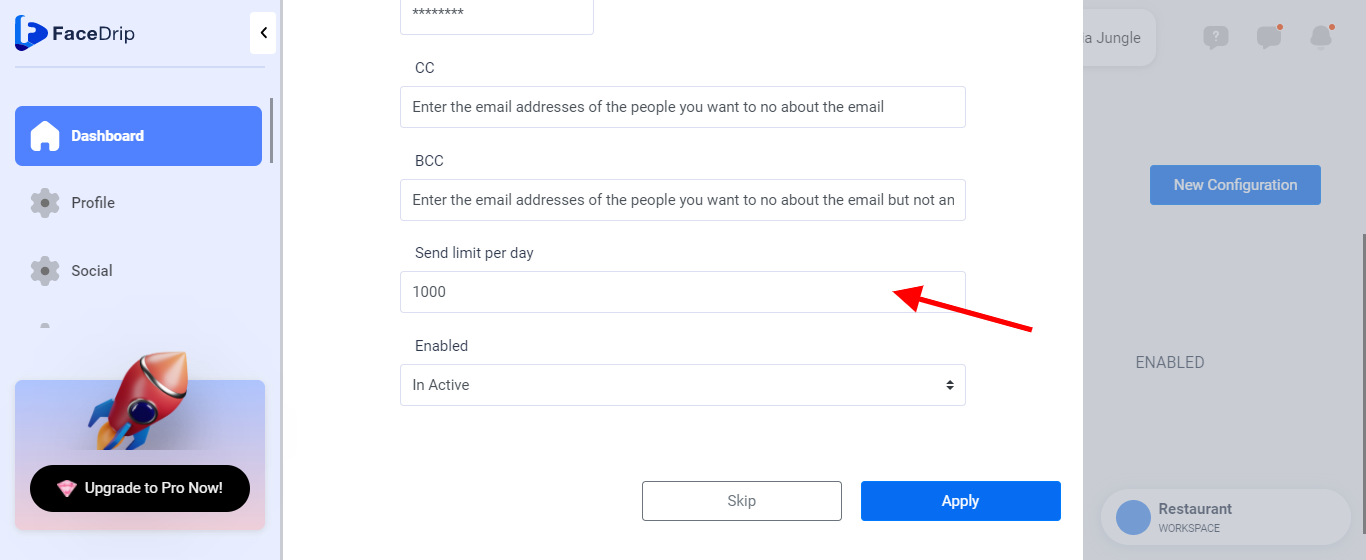
==> Select ” Active ” from the drop-down option to enable it
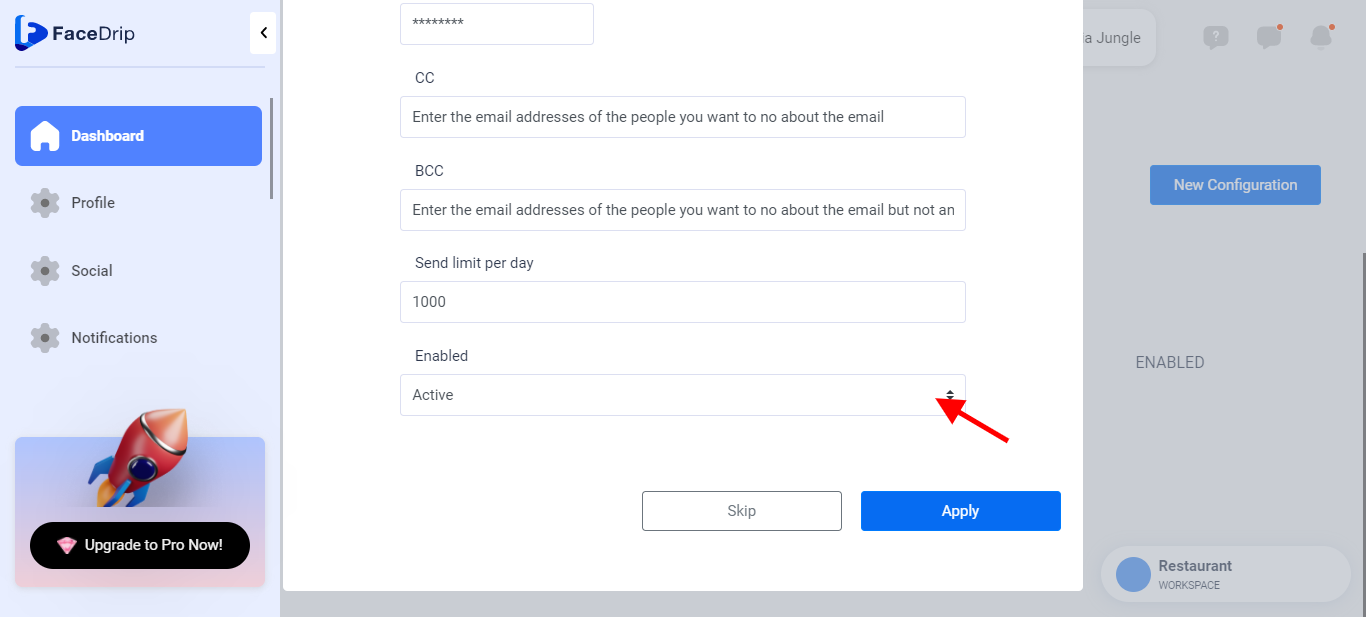
==> Click ” Apply ” to save
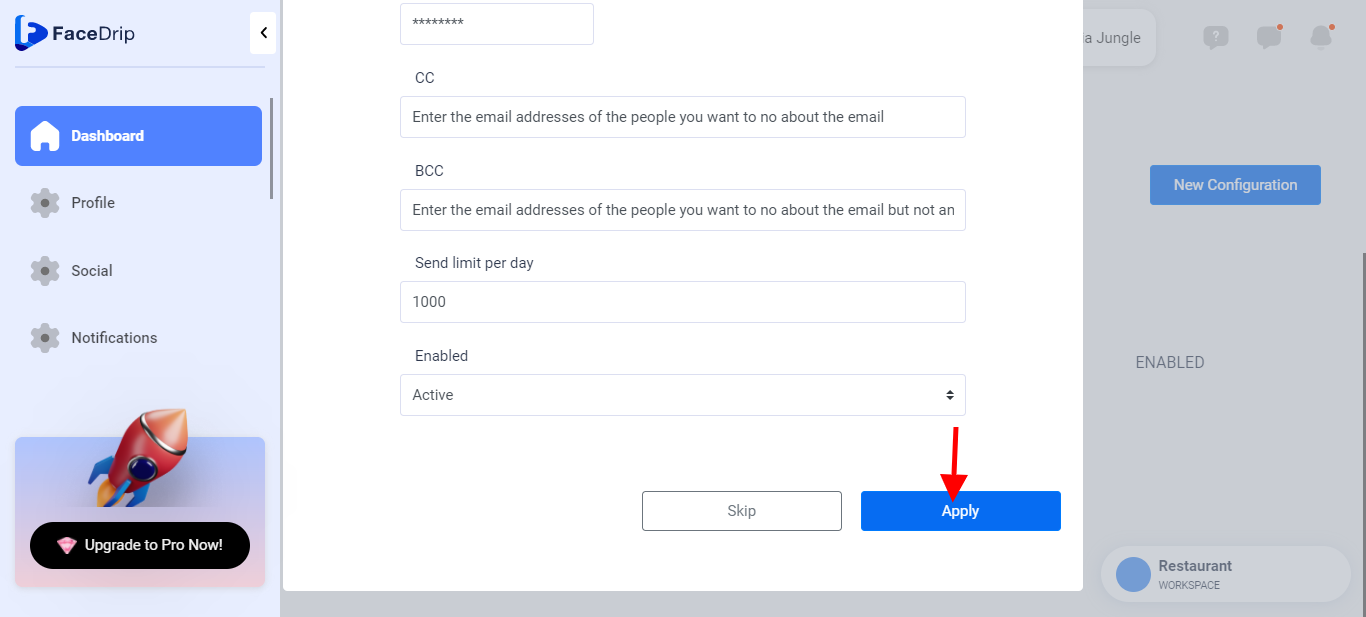
A success message will pop saying “ Configuration was saved successfully “
