You can create an email campaign with these instructions however you need a workspace you would like to create the campaign in.
Getting Started On How To Create Email Campaign
Log in to your Facedrip account.
STEP 1: Click on “Agency” on the top side menu bar of your dashboard
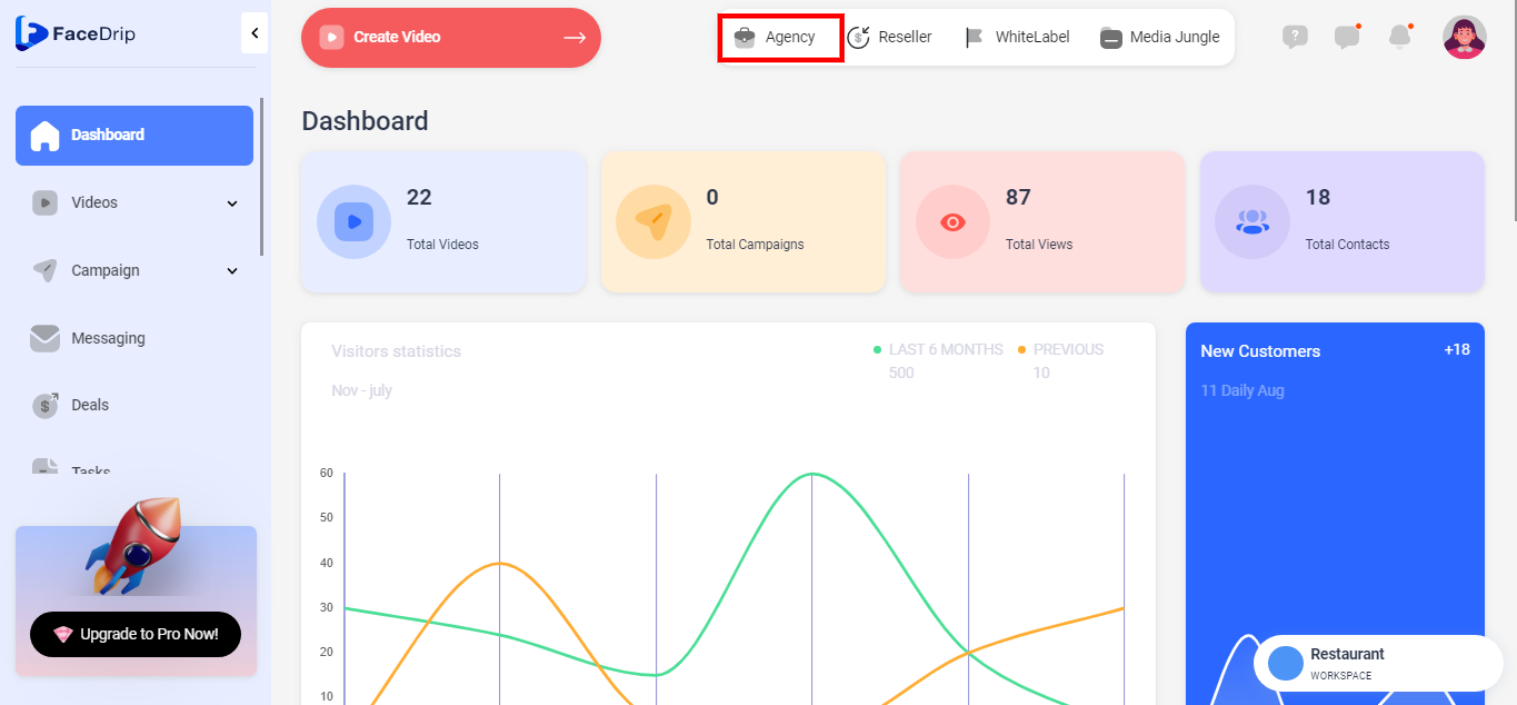
STEP 2: Click on “workspace” in the options.
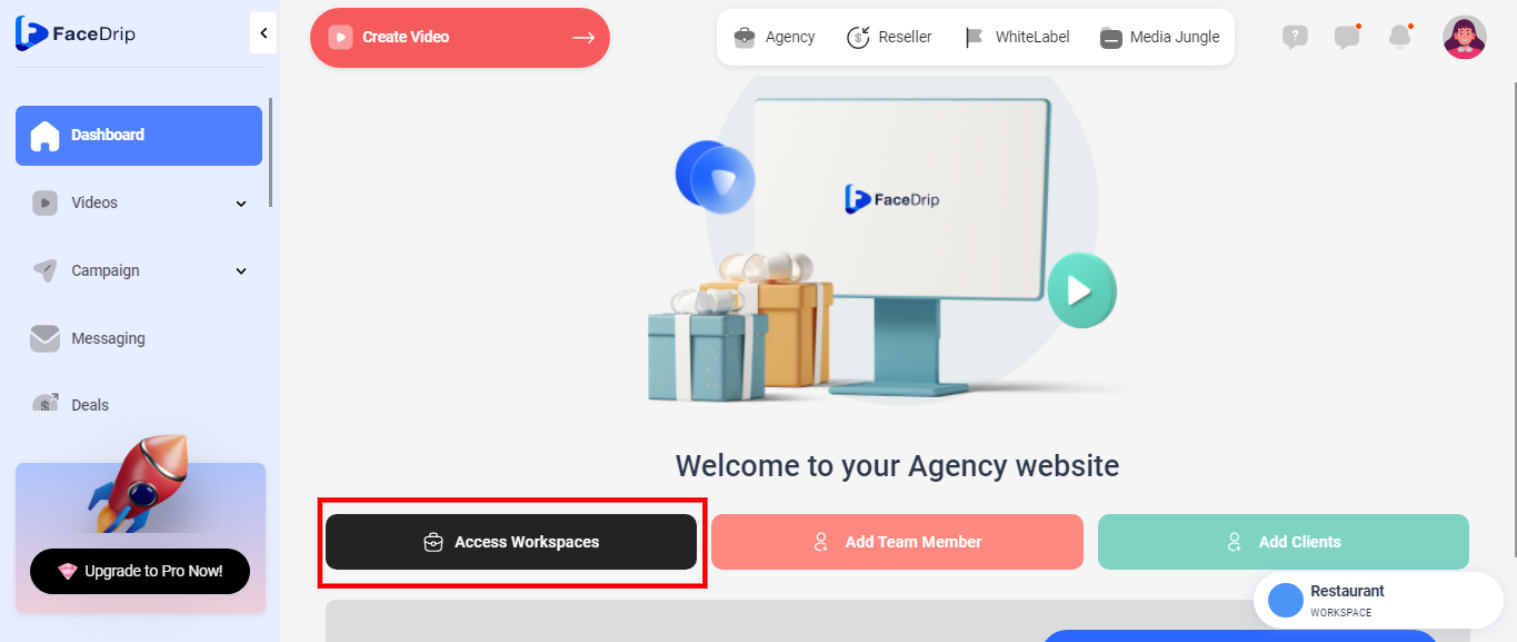
STEP 3: Choose the workspace you want to create an email campaign and click the “activate workspace” button. (follow this link on How To Create New Workspace)

Your workspace will be activated successfully! (PS: Go back to your dashboard module to see the active workspace).
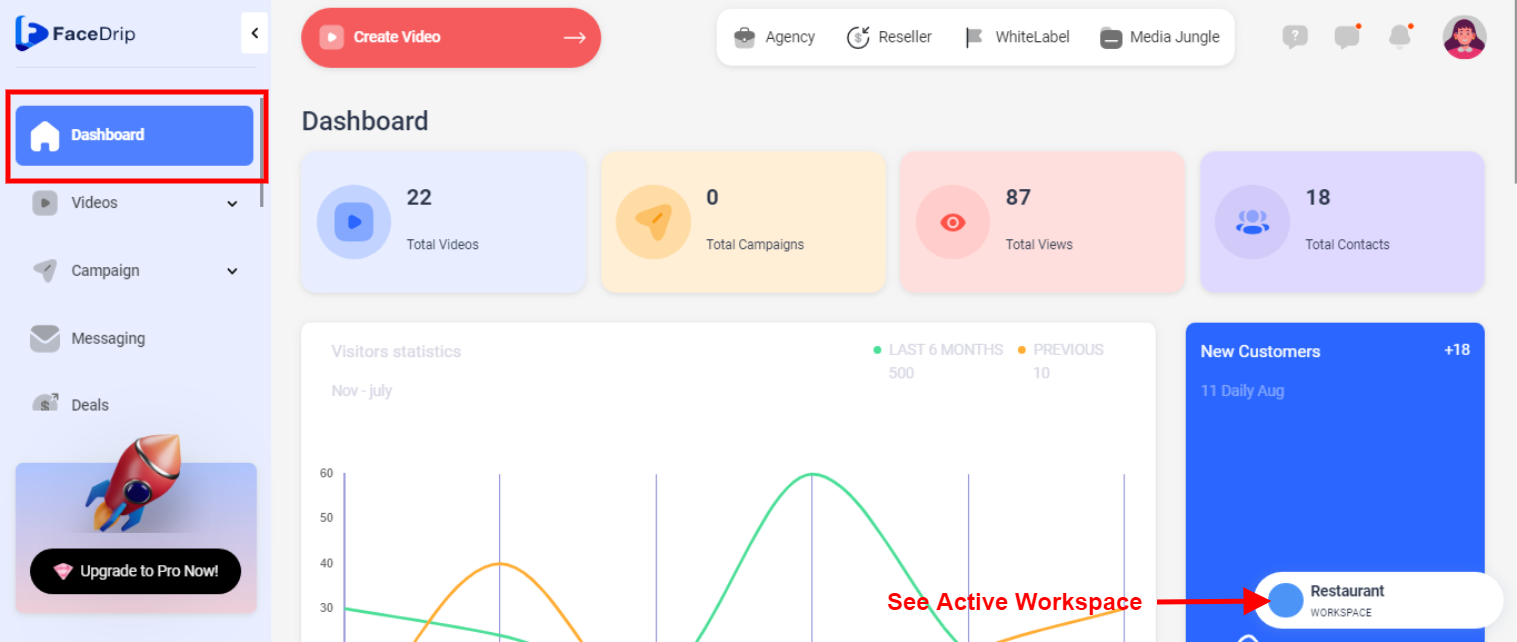
STEP 4: Click on the “campaign” menu on the left-hand side menu bar of your dashboard then click on “email” in the drop-down option.
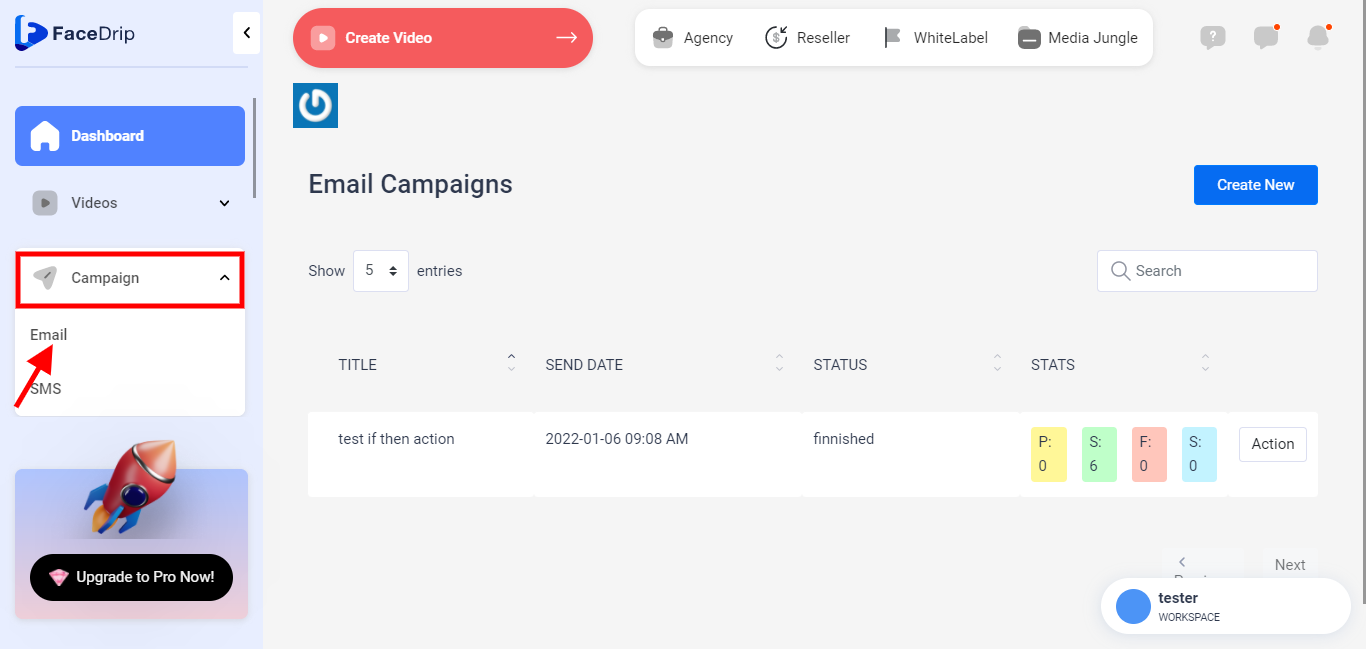
STEP 5: Click on the “blue create new button” on your dashboard.
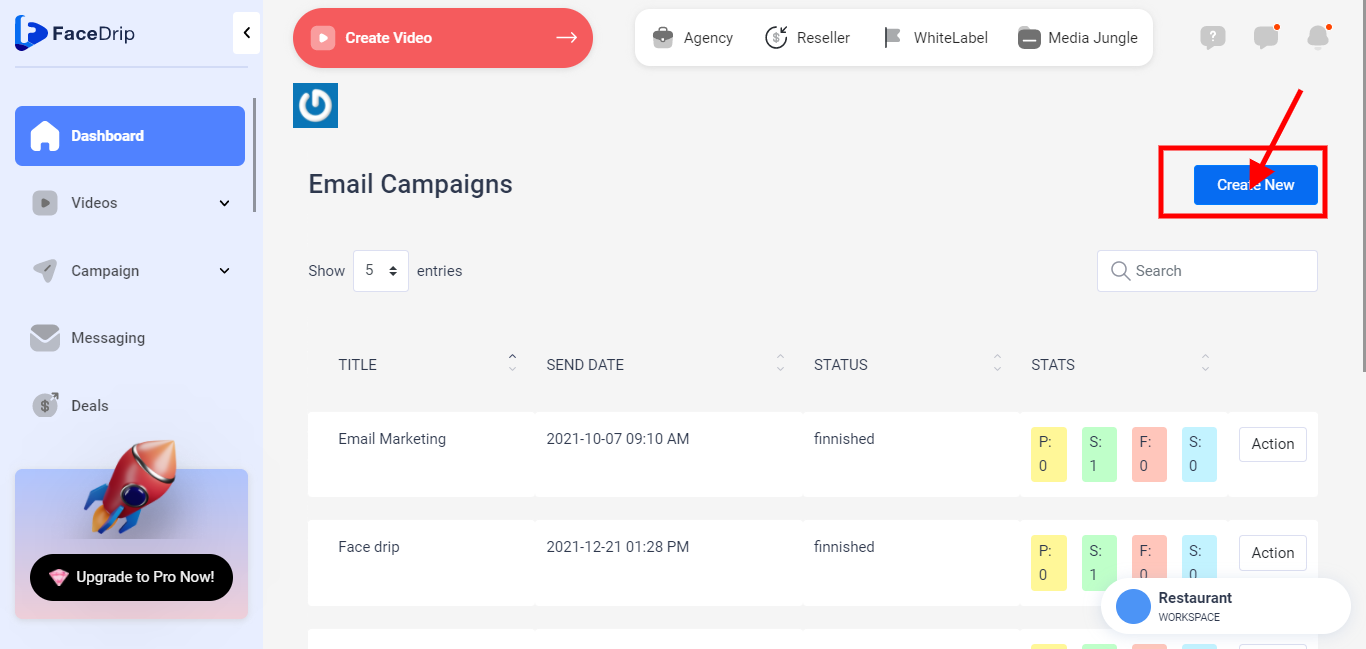
STEP 6: Go to the email tab in the pop up form to make changes as desired to campaign title, broadcast provider, from name, subject and video.
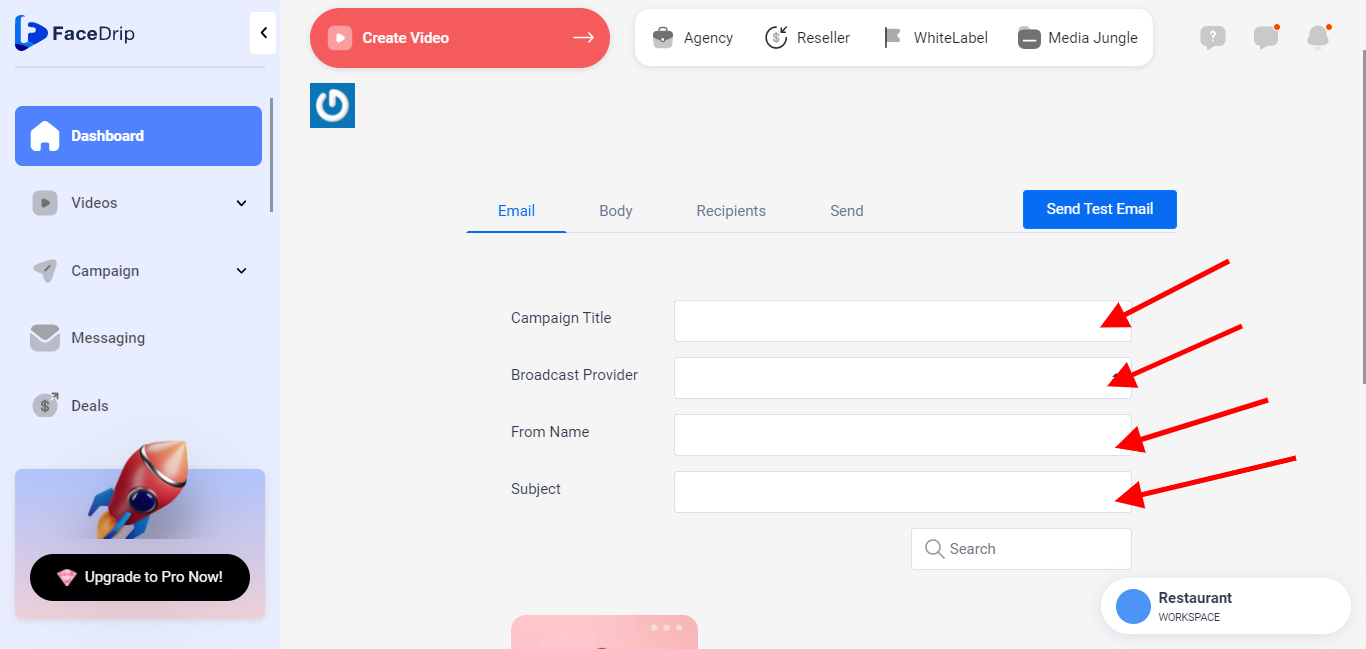
To enter details to the respective fields as shown in the screenshot above please follow this guide;
Click on “campaign title” field to enter your preferred title
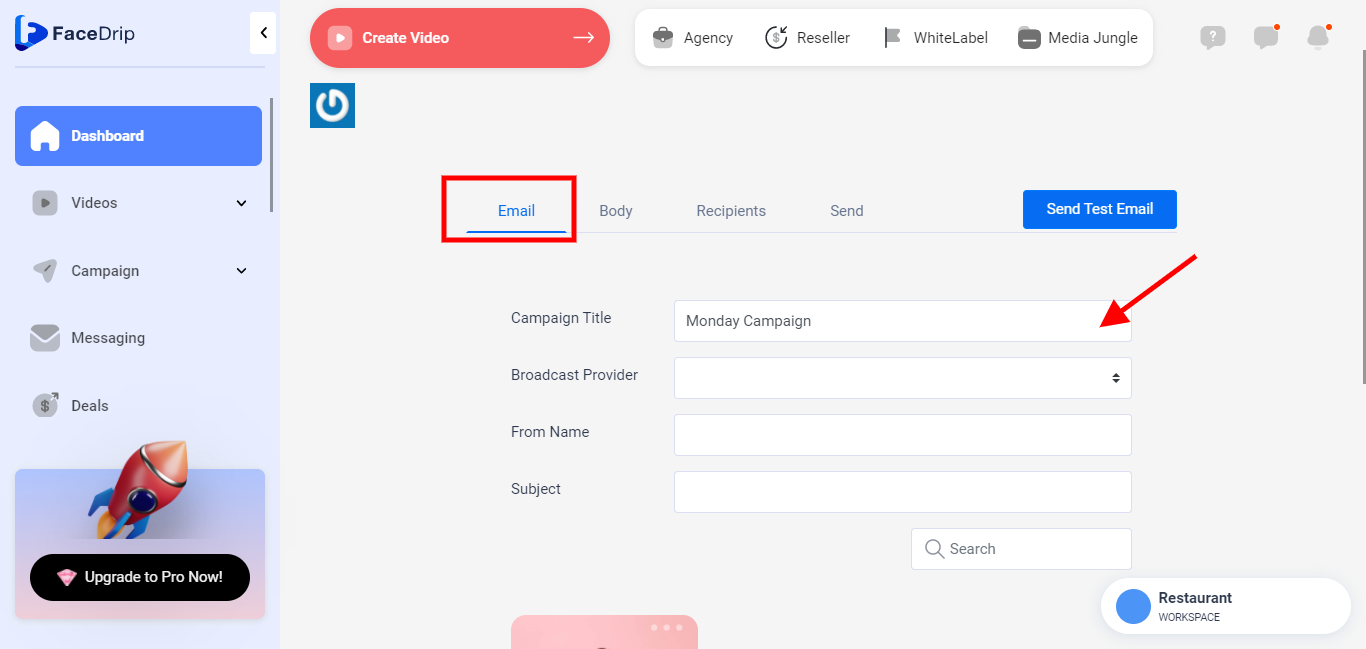
Click on “broadcast provider” field to select your preferred email (please kindly follow this link to see how to create broadcast provider)
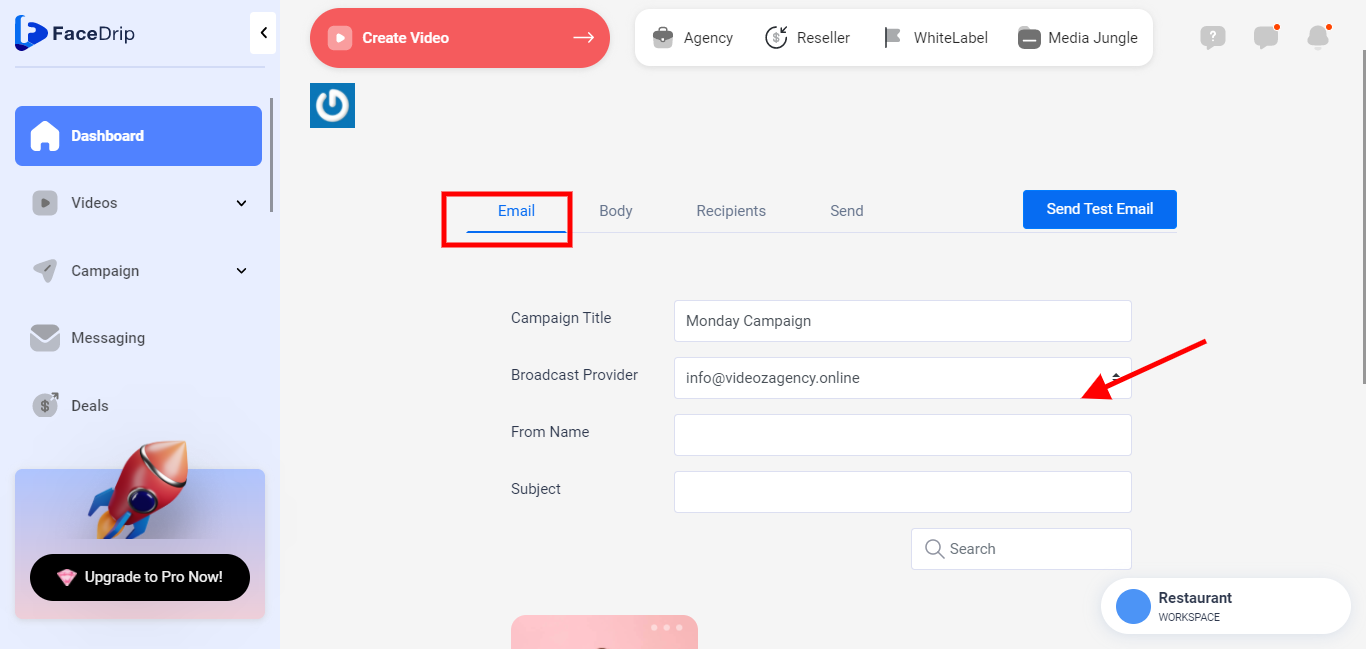
Click on “from name” field to enter preferred sender name
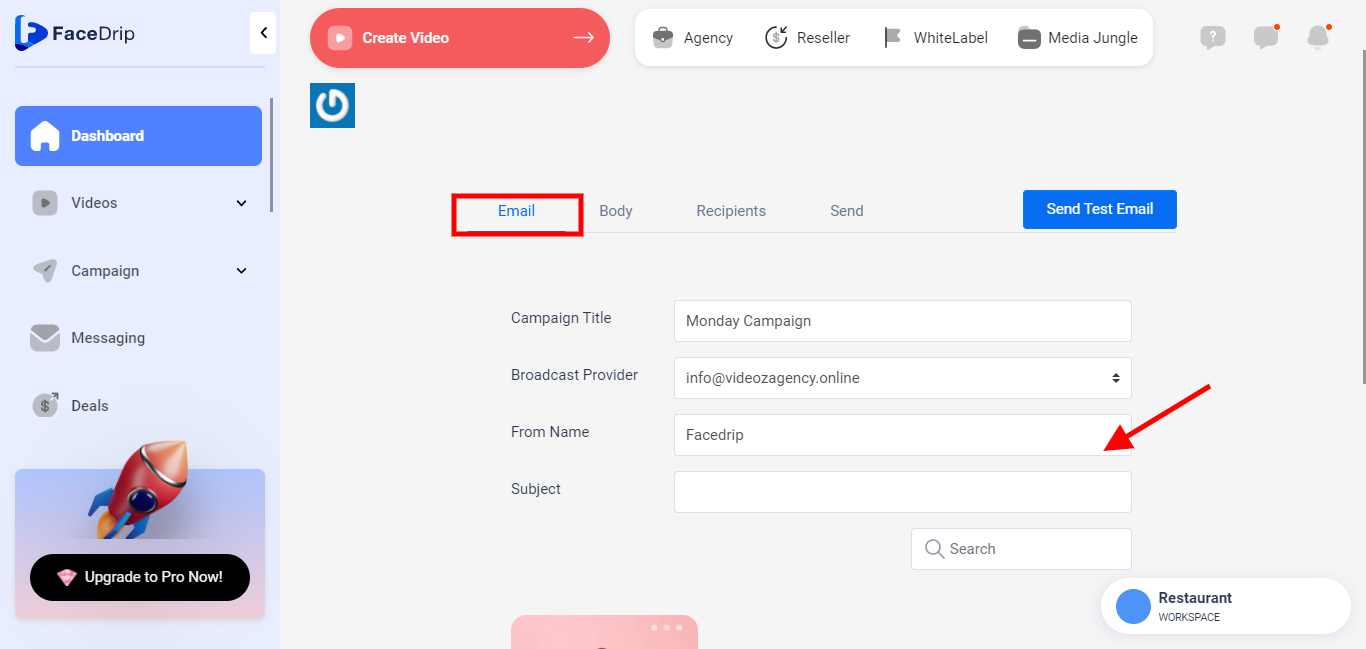
Click on “subject” field to enter preferred details
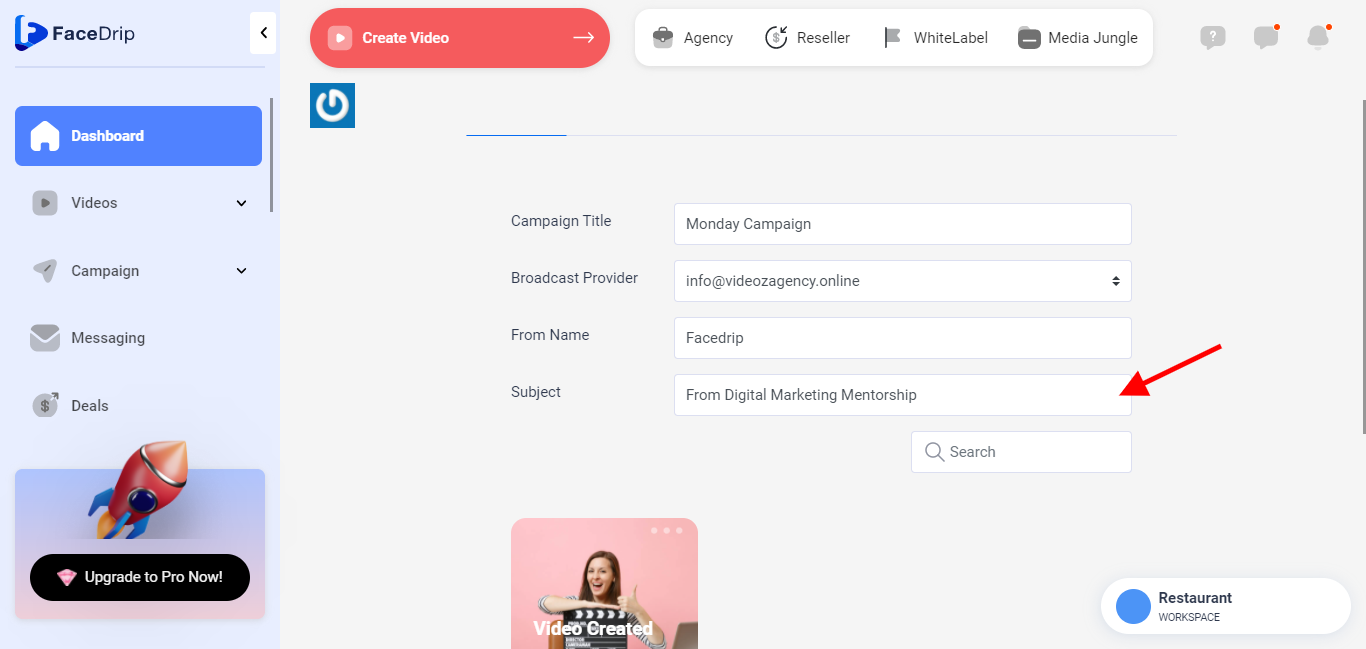
Choose your preferred video by clicking on the “select check box” (please kindly follow this link to see how to upload video)
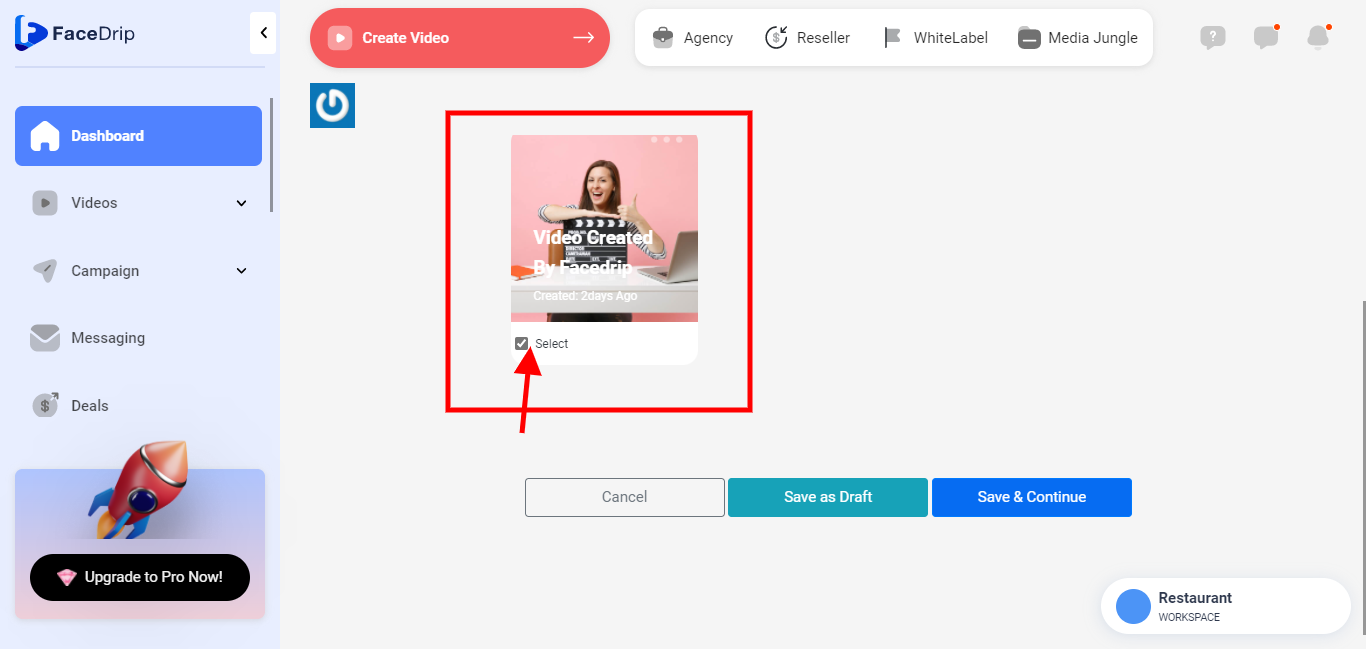
Click on the save and continue button (P.S you would be redirected to the body tab pop up form to continue the email campaign creating process with a success message stating that draft was saved successfully)
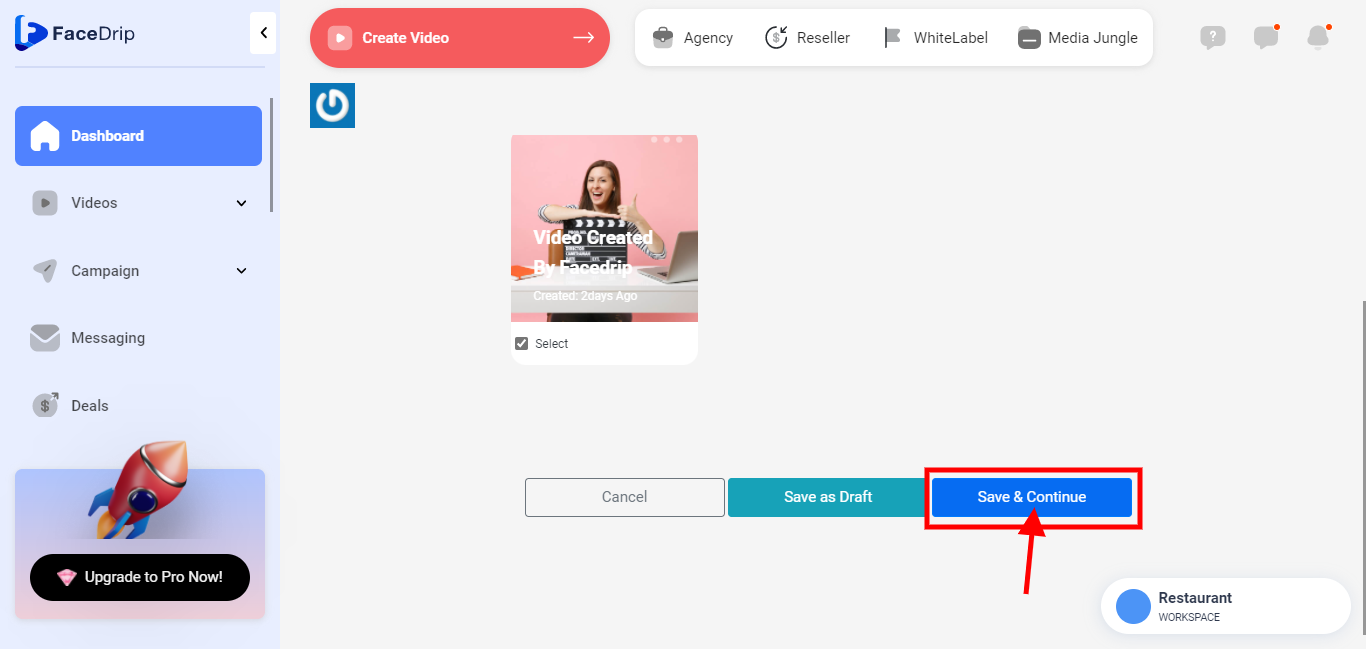
STEP 7: This is the page you will be redirected to see the body tab pop up form and to make changes as desired to “video header” and “email templates”.
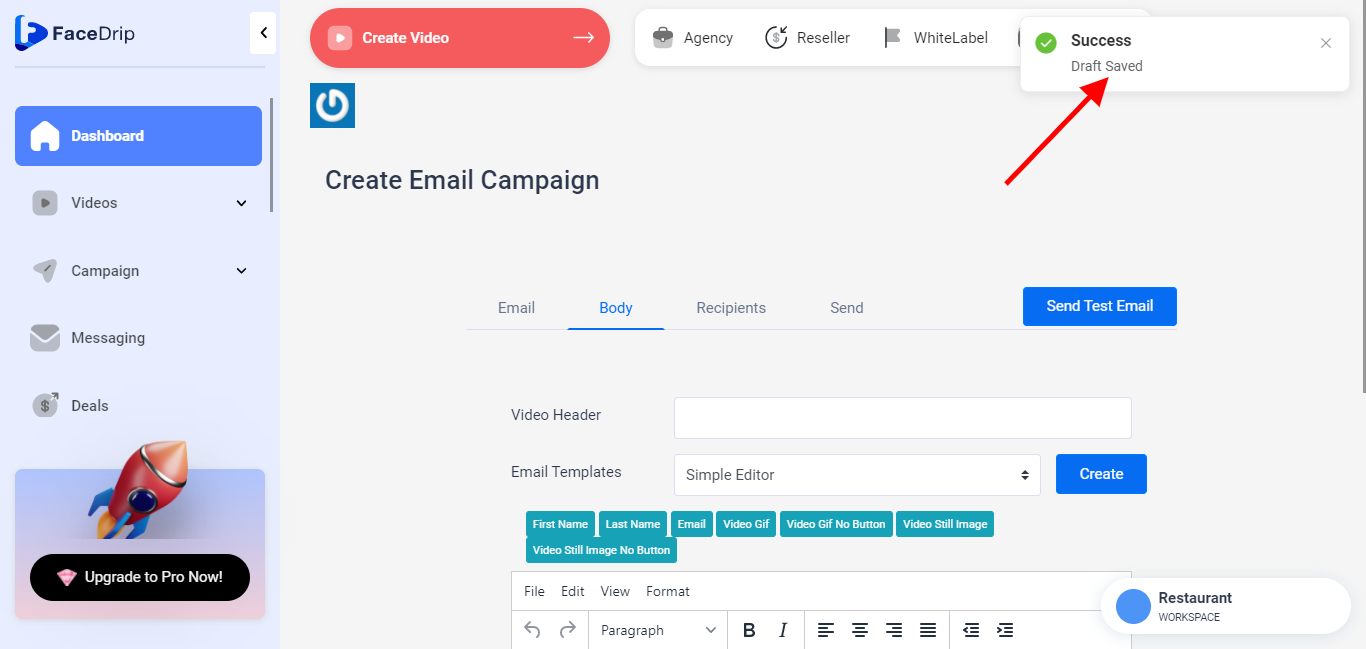
To enter details to the respective fields in the body tab (“video header” and “email templates”) as shown in the screenshot above please follow this guide;
Click on “video header” field to enter your preferred name
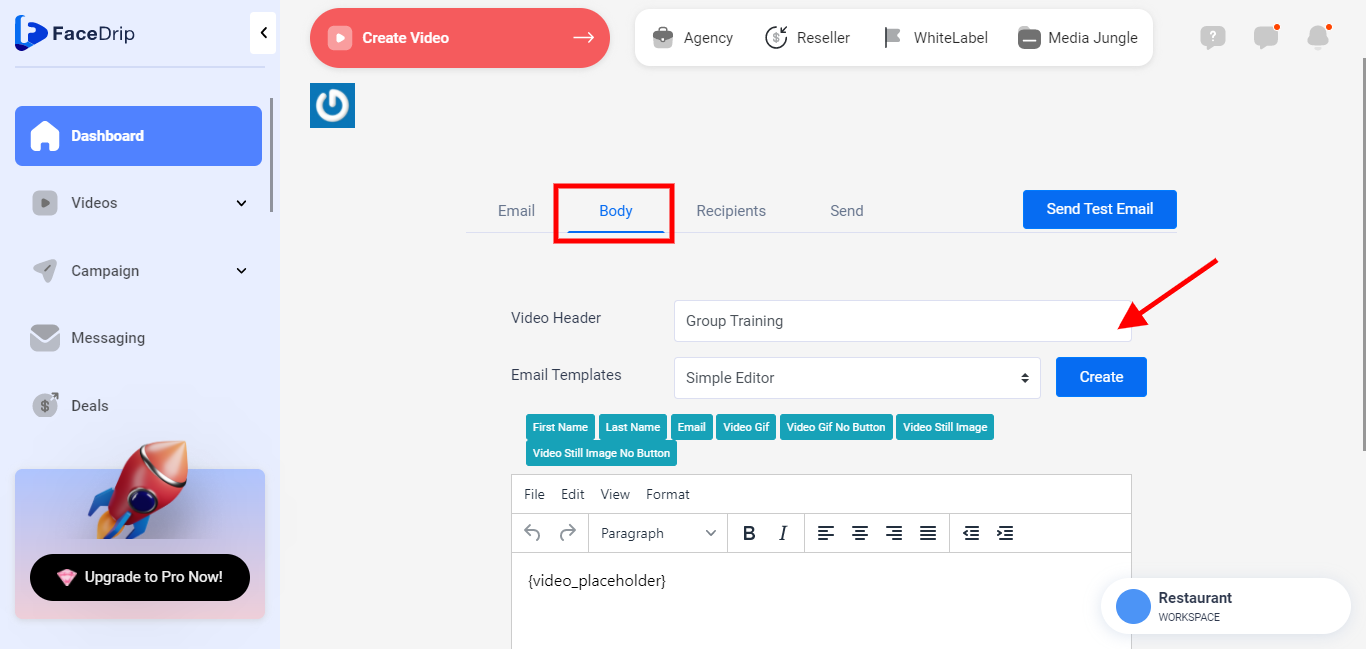
The email templates field has two options to select from;
(a) select “simple editor” by clicking on the dropdown from email templates field.
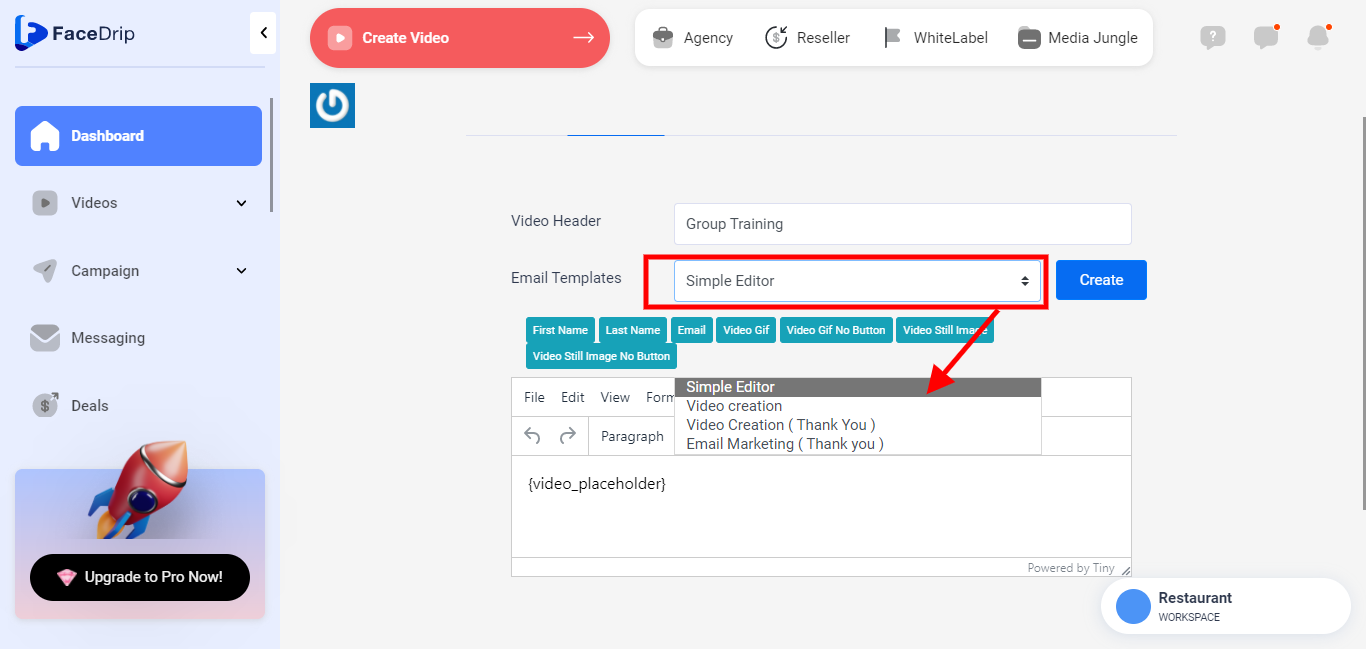
After you select simple editor, enter your preferred description and click on your widget to add it to your email copy. The widget are described below:
{first_name} : adds the recipient’s first name
{last_name} : adds the recipient’s last name
{email} : adds the sender’s email
{video_placeholder} : adds the video gif and cta watch button
{video_placeholder_no_button} : adds the video gif with no cta watch button
{video_placeholder_still_image} : adds the video gif as an image and cta watch button
{video_placeholder_still_image_no_button} : adds the video gif an an image with no watch cta button
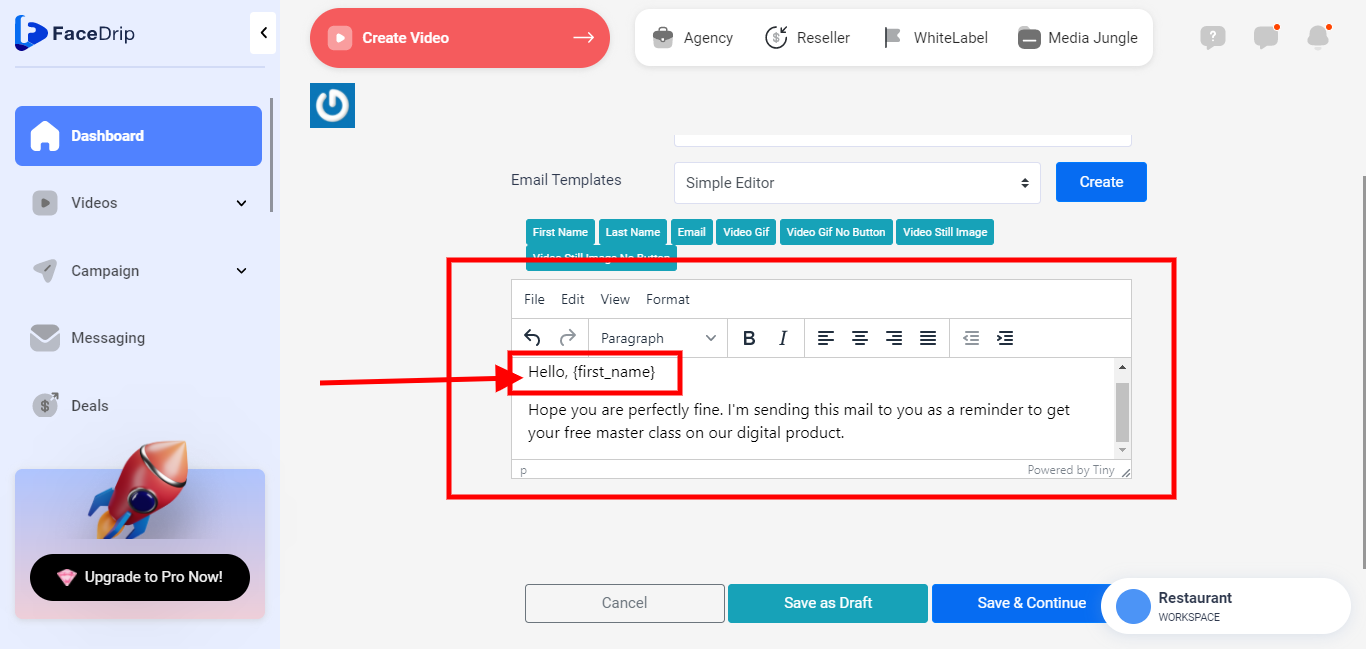
Click on the save and continue button (P.S you would be redirected to the recipients tab form to continue the email campaign creating process with a success message stating that draft was saved successfully)
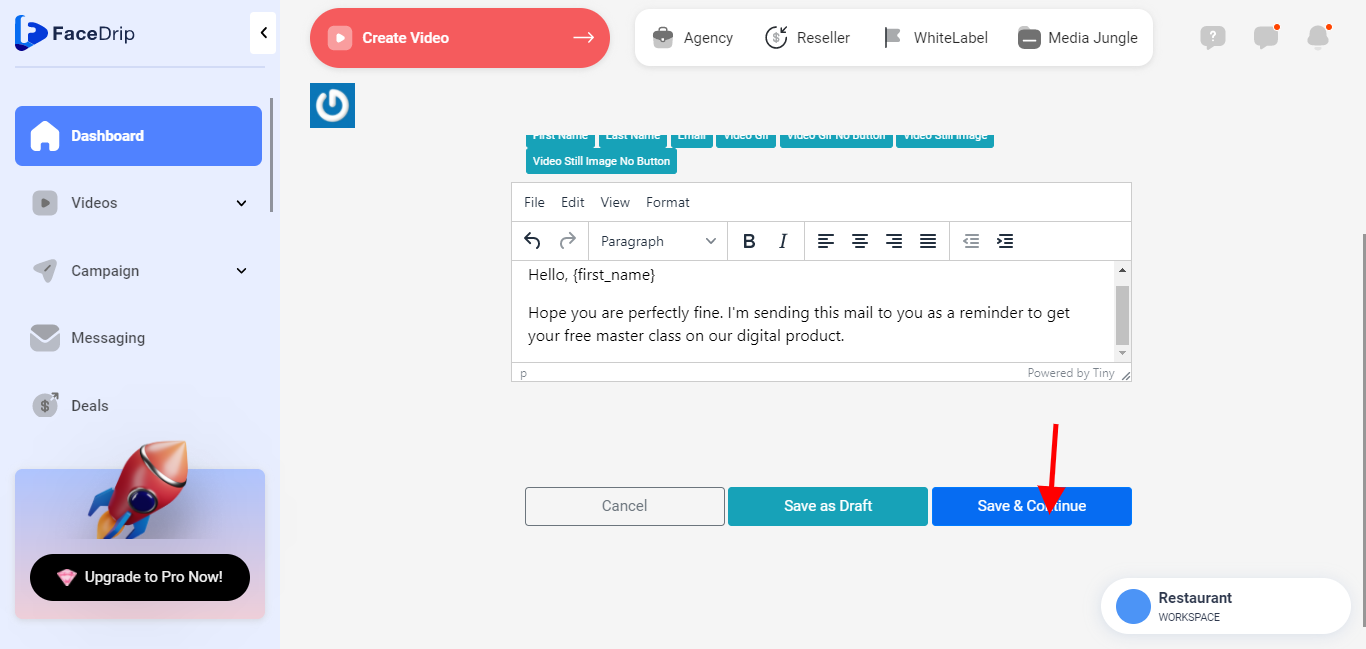
(b) select “already existing templates” by clicking on the dropdown from email templates field.
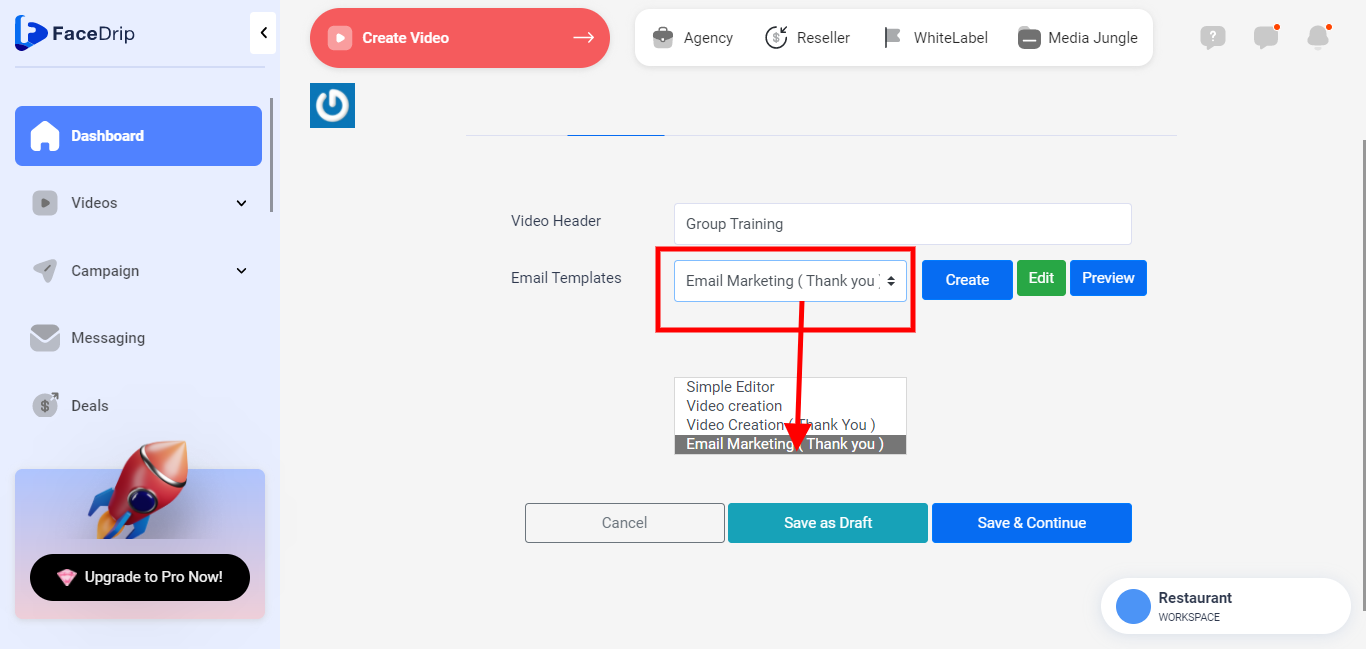
Kindly click on this link to see how to create a new email template
Green Edit Button: This button would redirect you to a page builder to enable you make changes to your preferred email template. (click on this link to see how to edit an email template)
Blue Preview Button: This button would redirect you to a preview page builder to enable you see your preferred email template.
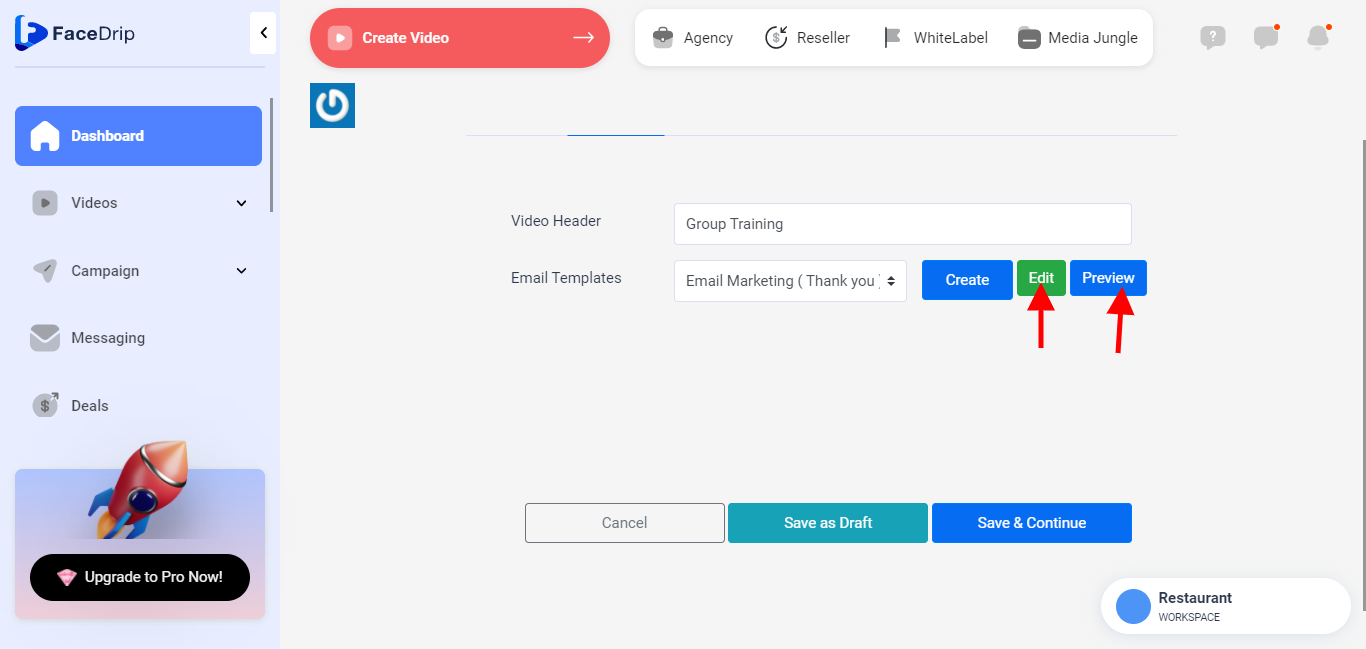
Click on the save and continue button (P.S you would be redirected to the recipients tab form to continue the email campaign creating process with a success message stating that draft was saved successfully)
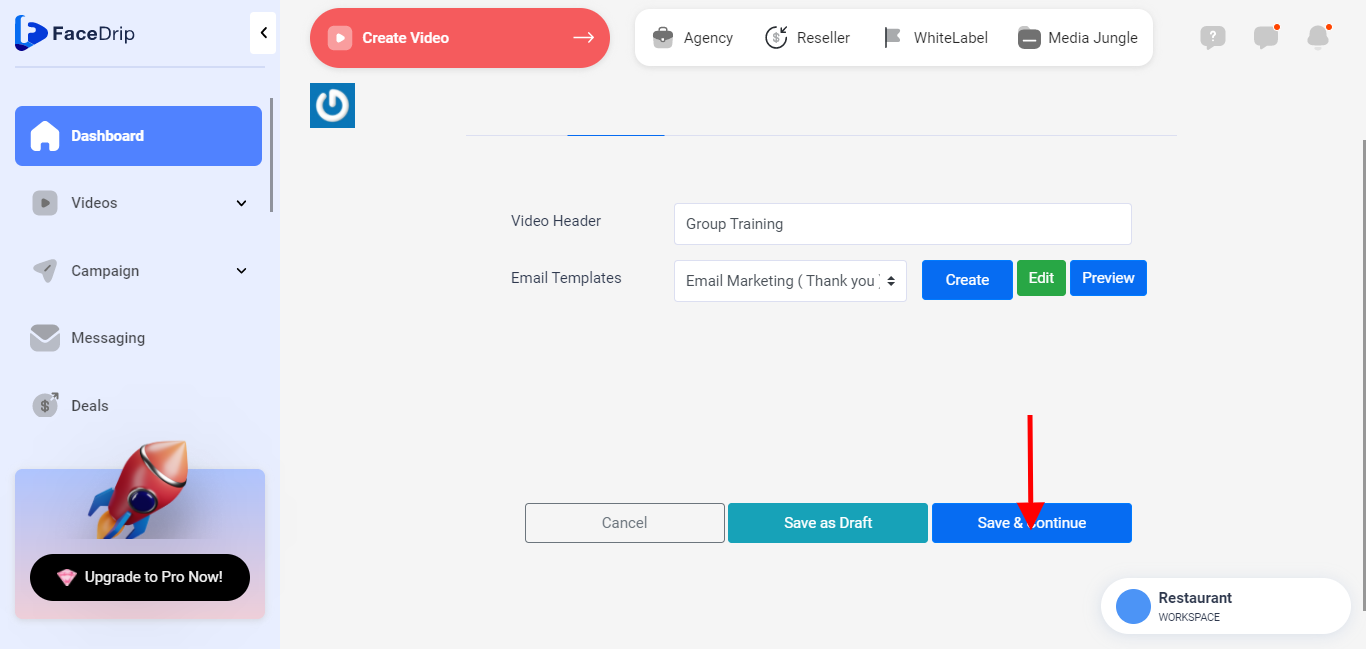
STEP 8: This is the page you will be redirected to see the recipients tab in the pop up form and to make changes as desired to “recipient email(s)” , “inclusion list” and “exclude list”.
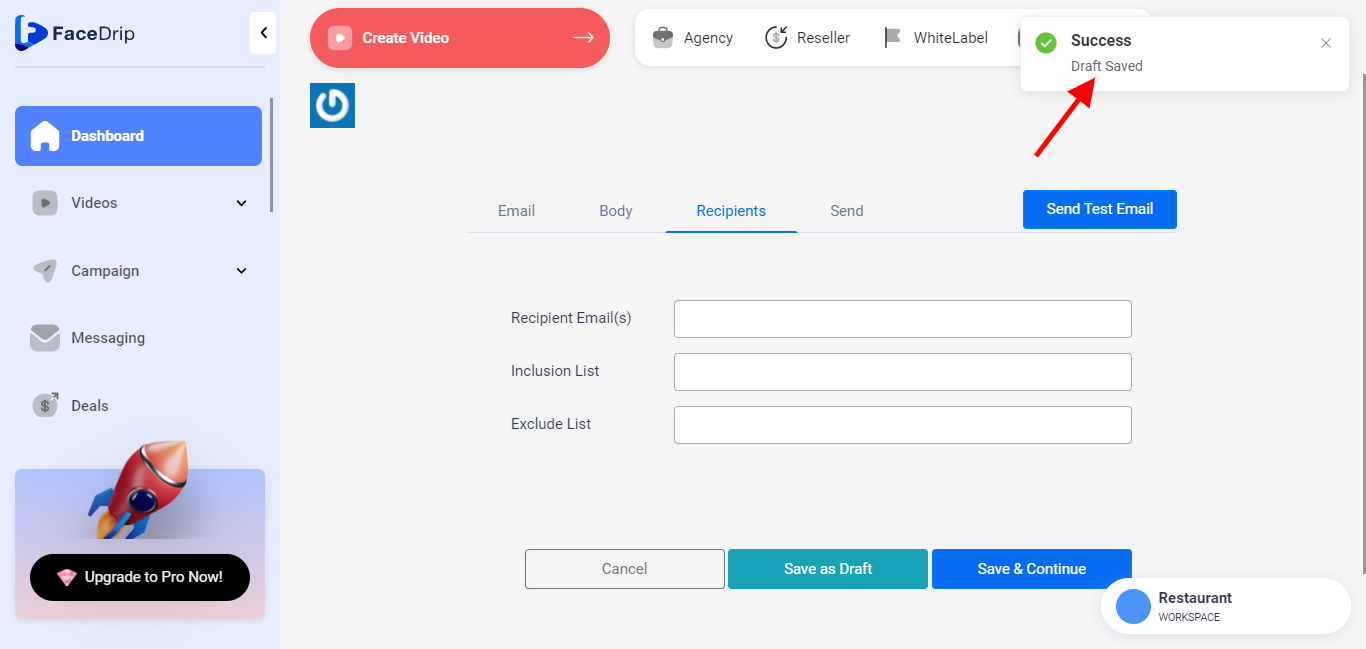
To enter details to the respective fields in the recipients tab (“recipient email(s)” , “inclusion list” and “exclude list”) as shown in the screenshot above please follow this guide;
Click on “recipient email(s)” field to select your preferred contact email(s) (please kindly follow this link to see how to create contact)
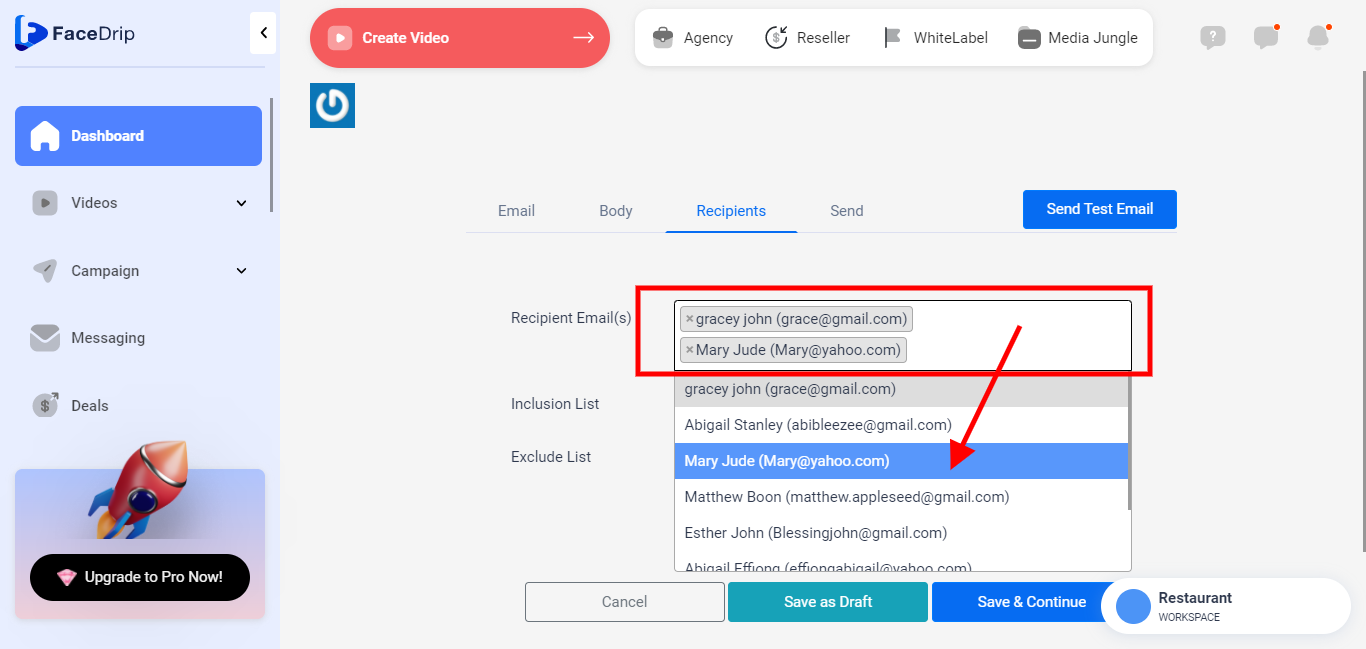
P.S You can select multiple contacts to add as your recipient email(s)
Recipient Email : The recipient email is the particular contact(s) that you would want to receive your email campaign.
Click on “Inclusion list” field to select your most preferred contact tag(s) (please kindly follow this link to see how to create connection tag)
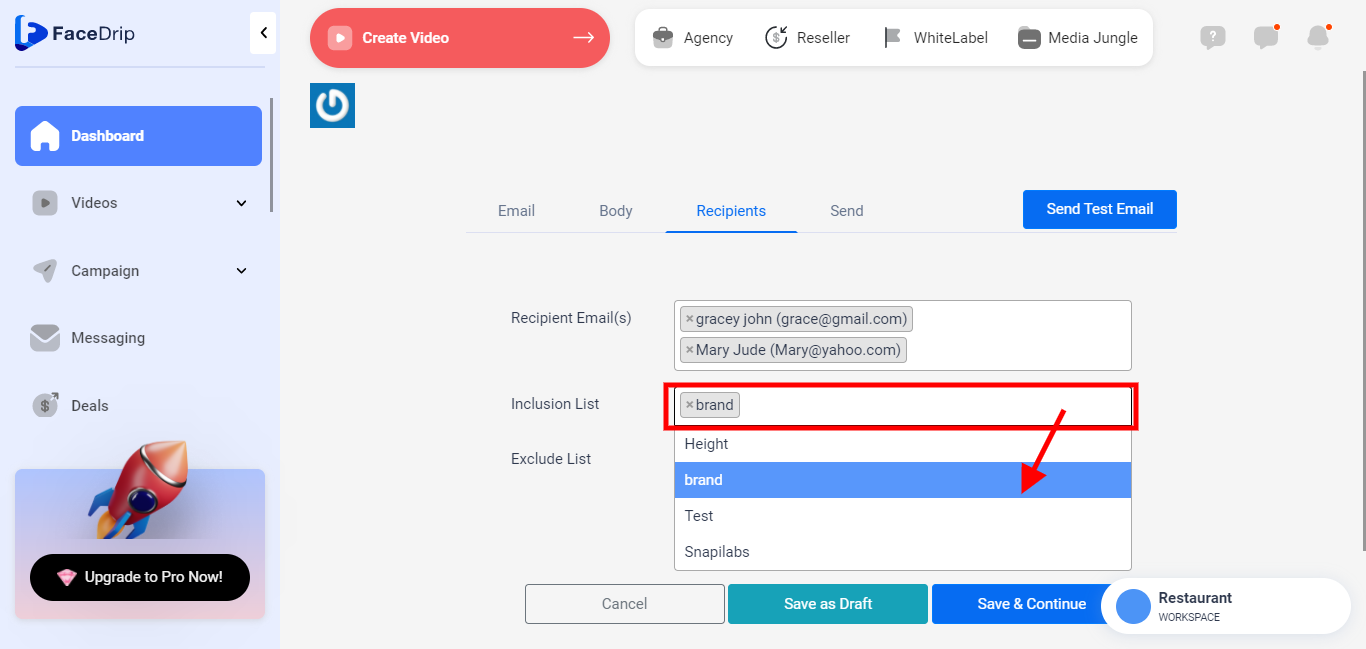
P.S You can select multiple tag(s) to add to your inclusion list
Inclusion List : The inclusion list is a segment list that only includes the specific contact(s) already tagged e.g. video customers, eBook customers, fashion customers(men 24-30) etc. to receive a particular email campaign. i.e. these are contacts you would want to receive your email campaign in other words you include them.
If you want to send this email campaign using our example above it would be sent to contacts tagged as “fashion customers” and strictly for “men” within age range of “24-30”.
Click on “exclude list” field to select contacts that aren’t tagged to a particular email campaign (please kindly follow this link to see how to create connection tag)
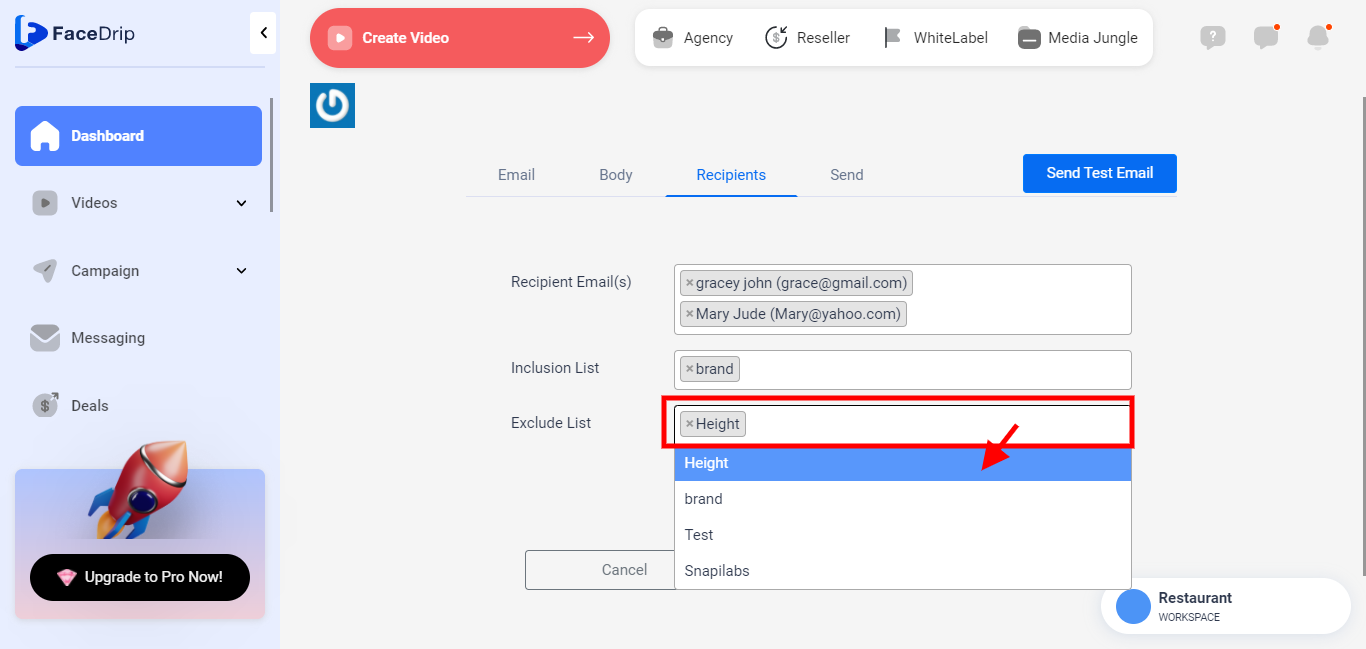
P.S You can select multiple contact tag(s) to add to your exclude list
Exclude List : The exclude list is also a segment list of contact(s) that do not belong to the already tagged list which means that you do not want to send the campaign to these excluded contacts and they will not receive a particular email campaign e.g fashion customers(men 20-25), fashion customers(men 30-40), fashion customers(men 21-27) etc.
i.e. these are contacts you would not want to receive your email campaign in other words you exclude them.
If you want to send this email campaign using our example in the inclusion list it would exclude contacts not tagged as “fashion customers” for “men” within age range of “24-30”. This means that even contact tagged under the general fashion customers (men) would be uniquely identified just by the age range of 24-30.
Click on the save and continue button (P.S you would be redirected to the send tab pop up form to continue the email campaign creating process with a success message stating that draft was saved successfully)
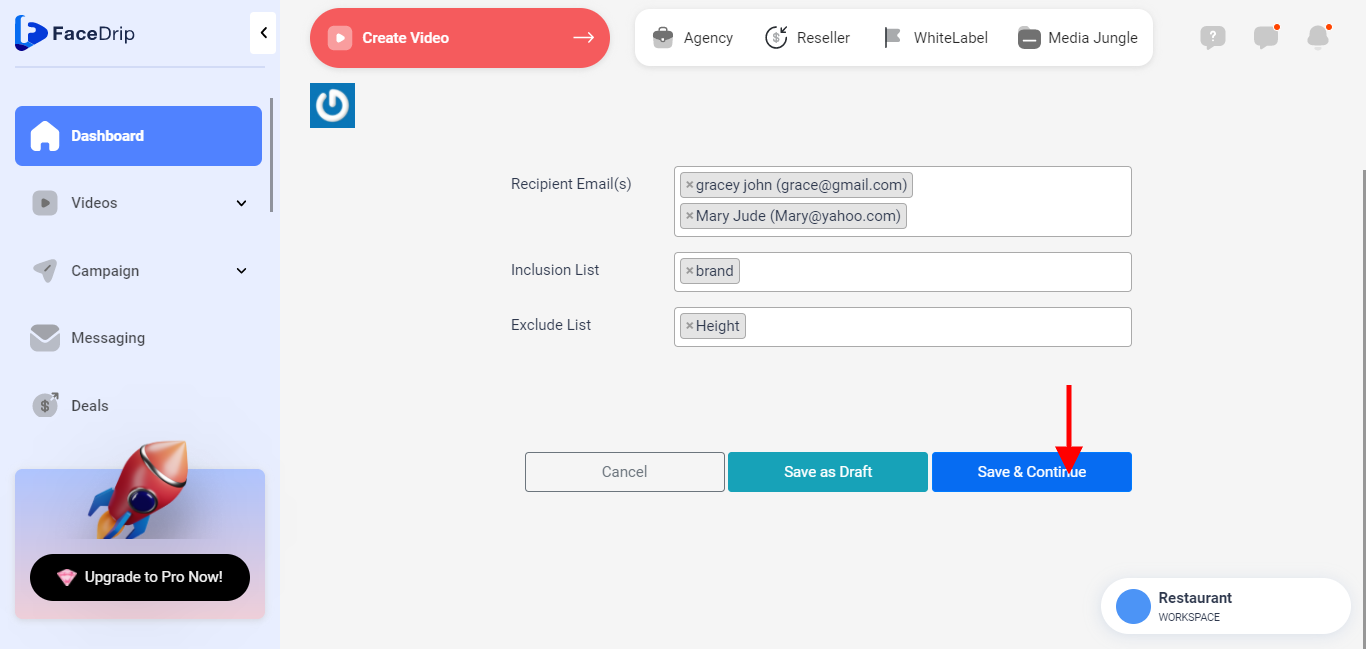
STEP 9: This is the page you will be redirected to see the send tab in the pop up form and to make changes as desired to “send email campaign”
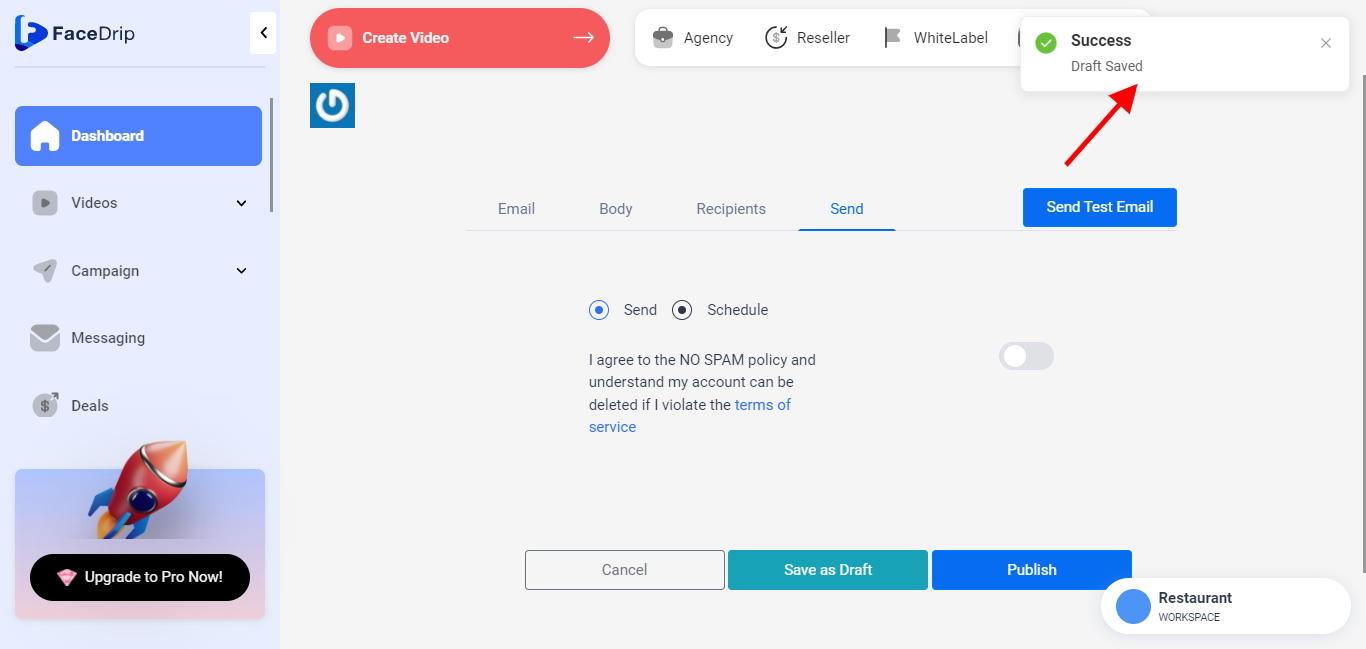
You can send email campaign with the following options;
(a) clicking on the send test email button
(b) clicking on the send radio button
(b) clicking on the schedule radio button
==> Send “email campaign” by clicking on the “send test email” button
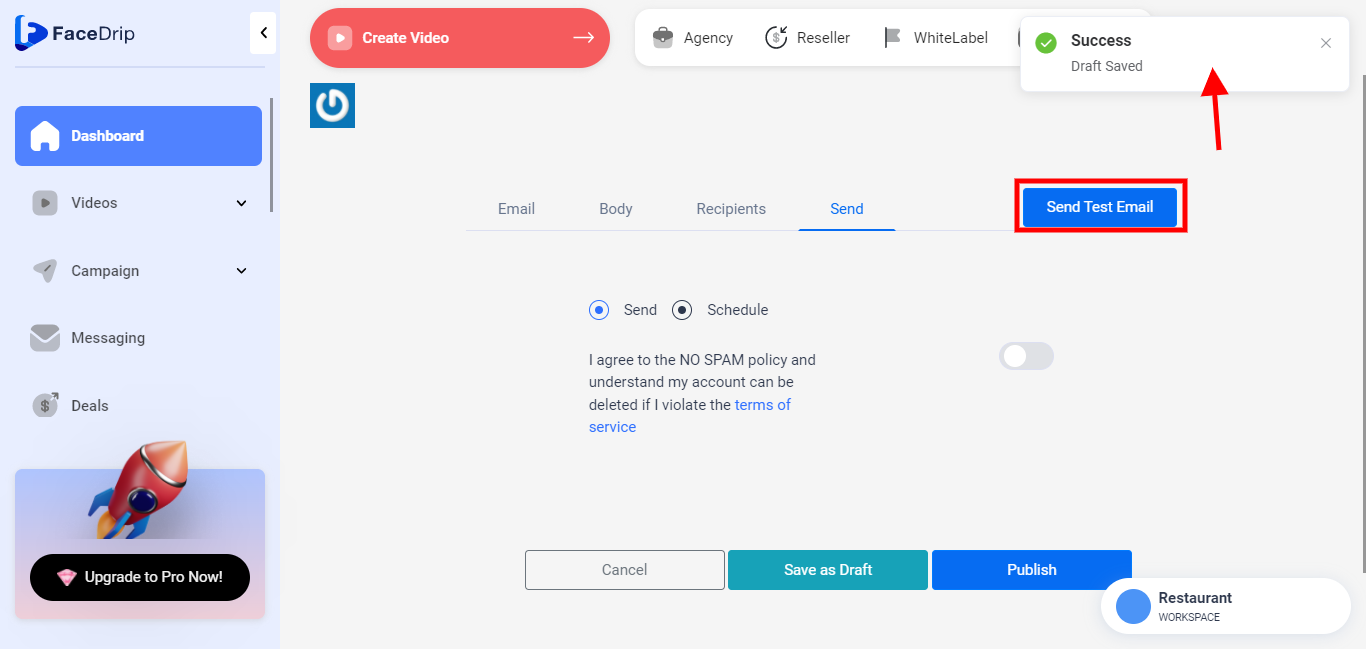
The test email is usually sent to the email used in setting up your facedrip account.
P.S You can send a test email by clicking on the “blue send test email button” and you will be able to see a pop up success message stating that email has been tested as shown above in the screenshot and you should check your email.
==> Send “email campaign” by clicking on the “send radio button” button and click the no spam policy toggle button then publish.
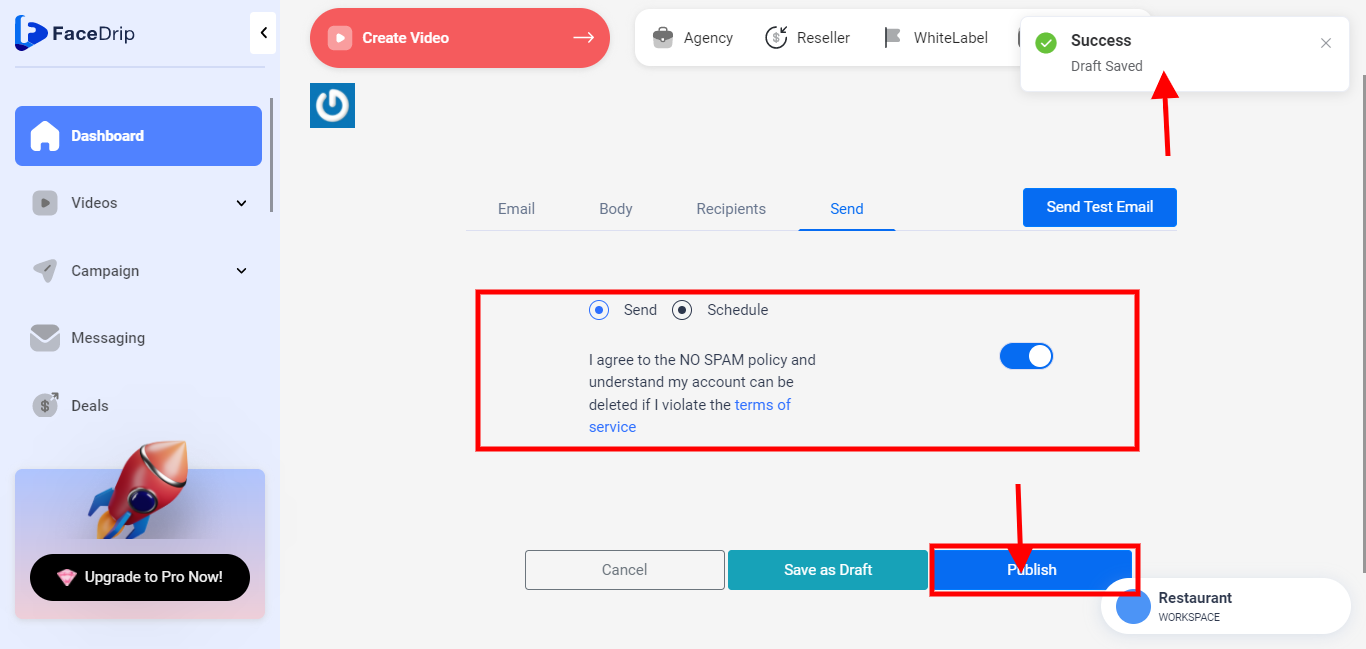
P.S After you click the publish button you will see a pop up success message stating that campaign has been queued for publish then you will be redirected to your campaign dashboard.
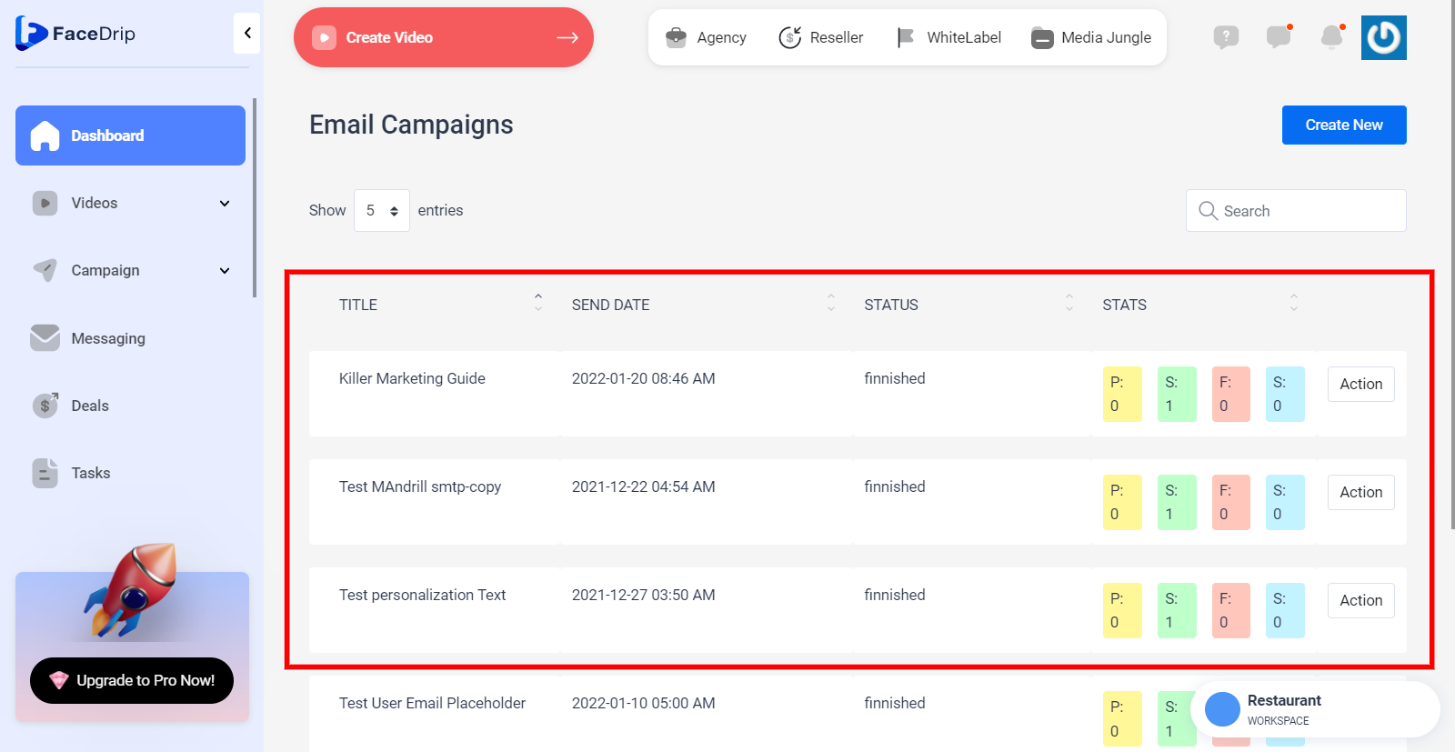
==> Send “email campaign” by clicking on the “schedule radio button” , click on the calendar field to see the dropdown and select preferred month, year, date and time then select your preferred time zone as well, and turn on the no spam policy toggle button.
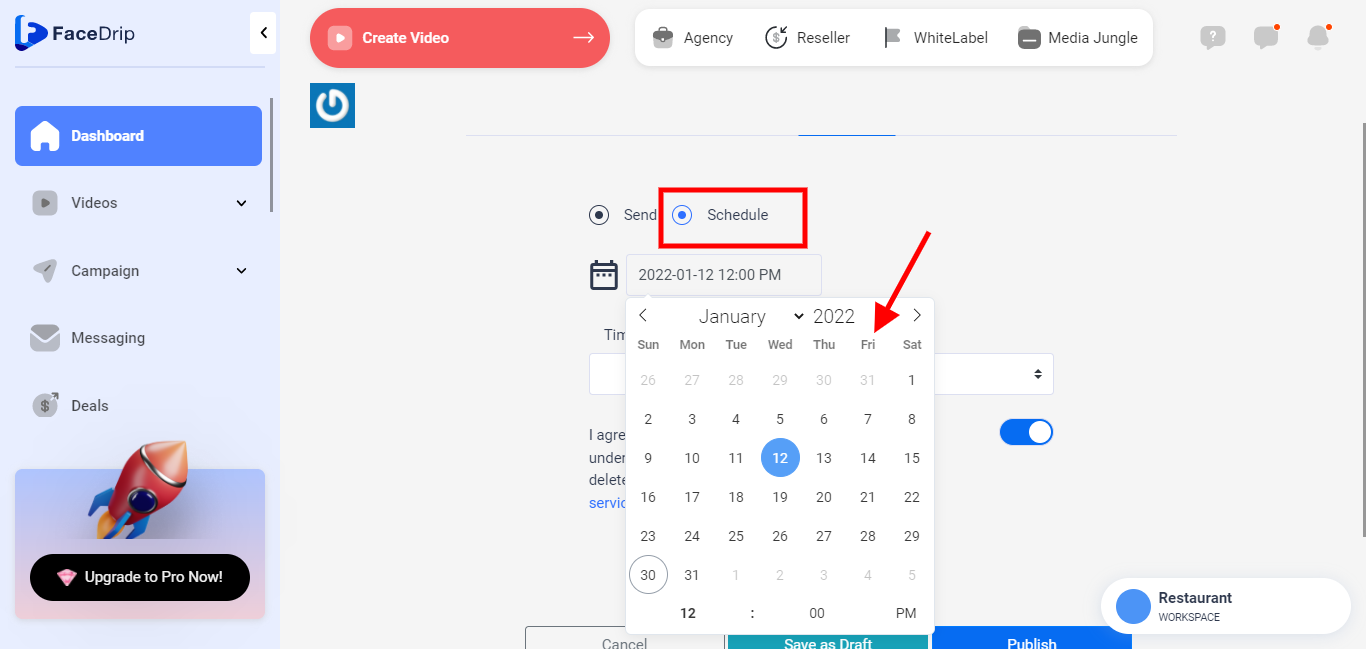
P.S You can change your time zone by clicking on the field as shown in the screenshot below;
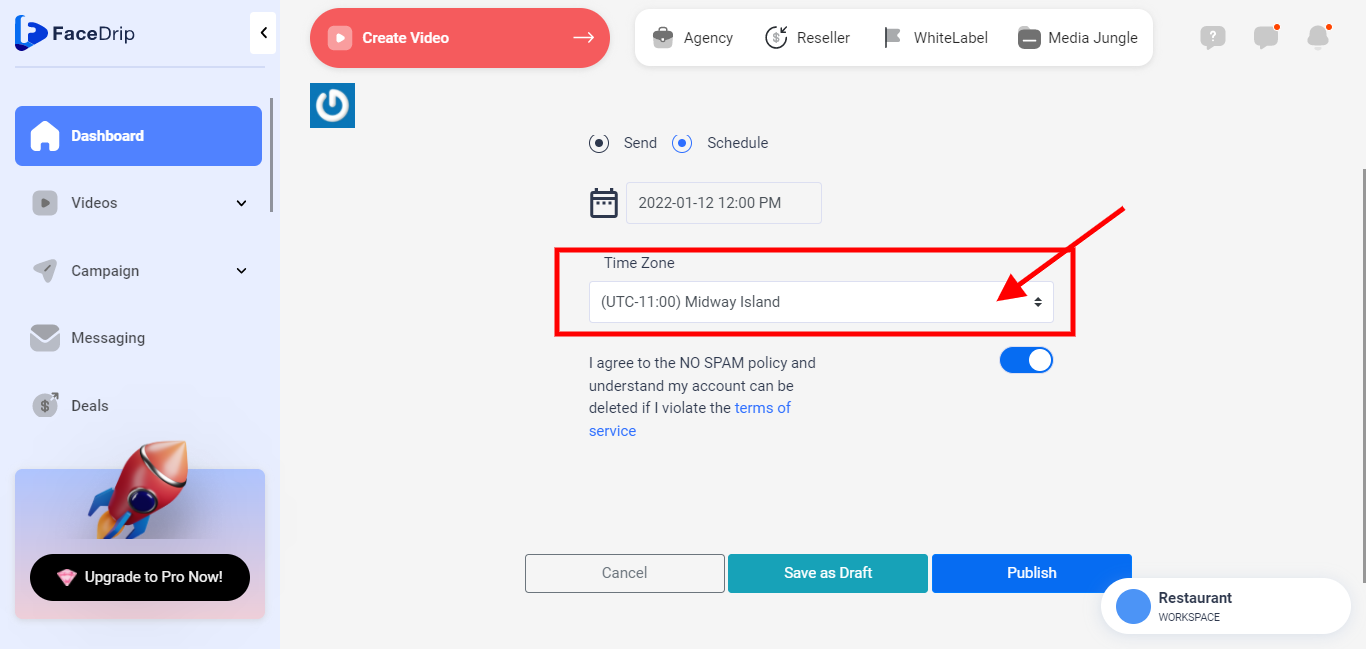
Click on either the save as draft, publish or the cancel button.
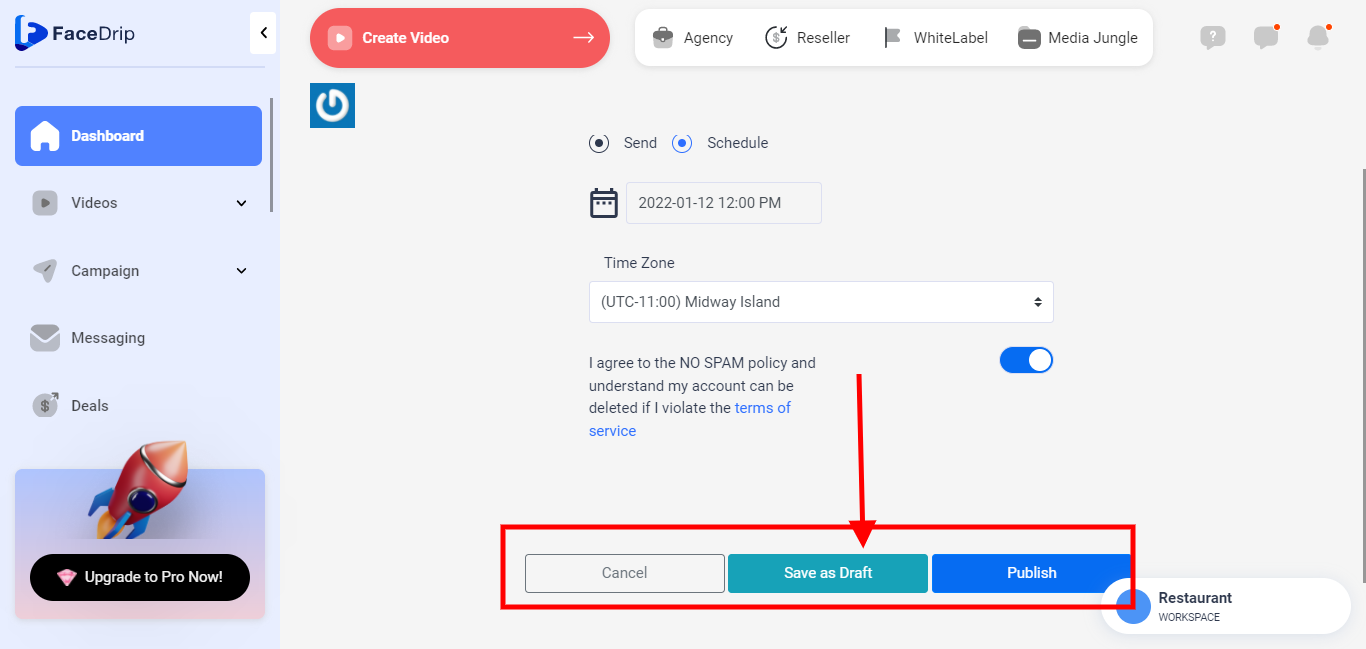
Publish Button: This button would save and publish your email campaign either with the send or schedule option and redirect you to the email campaign dashboard.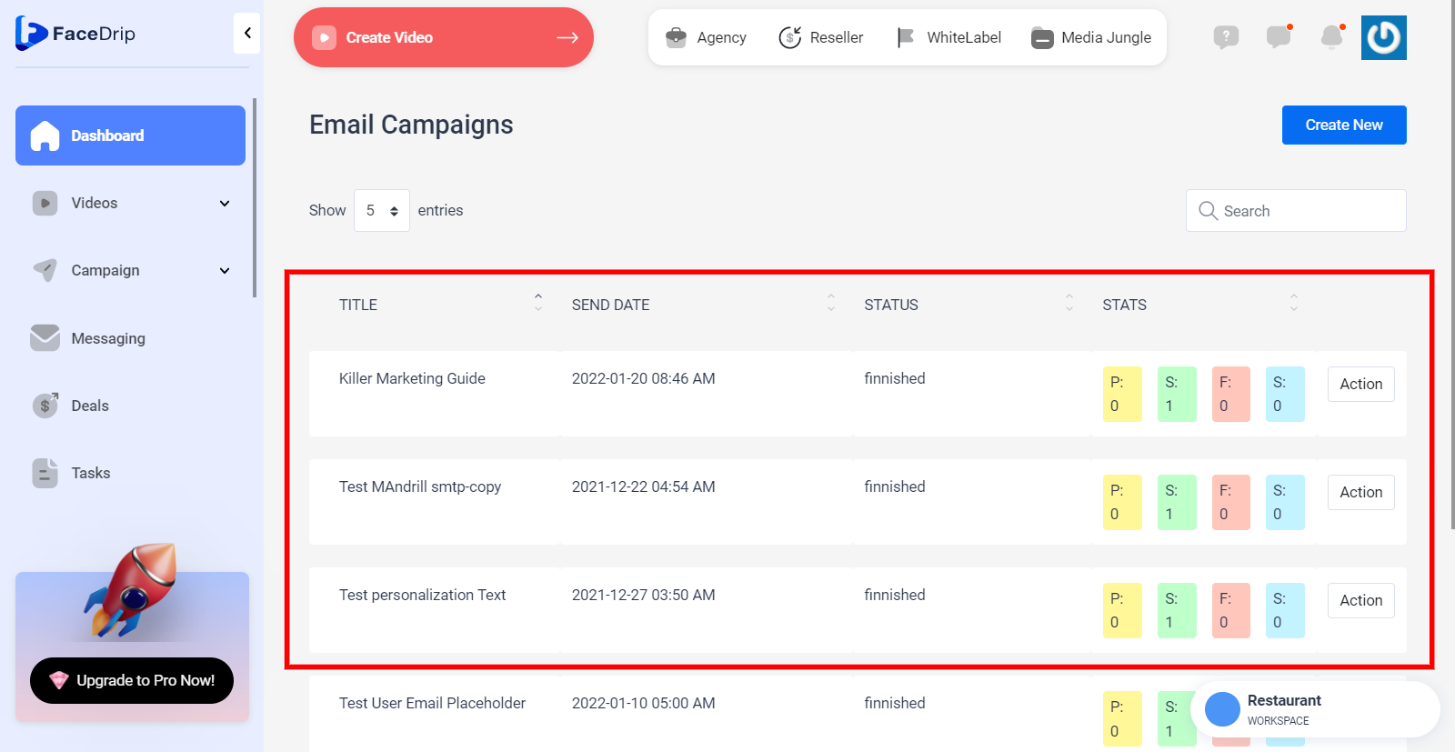
Save as Draft Button: This button would only save your email campaign and would not send it.
Cancel Button: This button would not save your changes and will redirect you to the email campaign dashboard.
