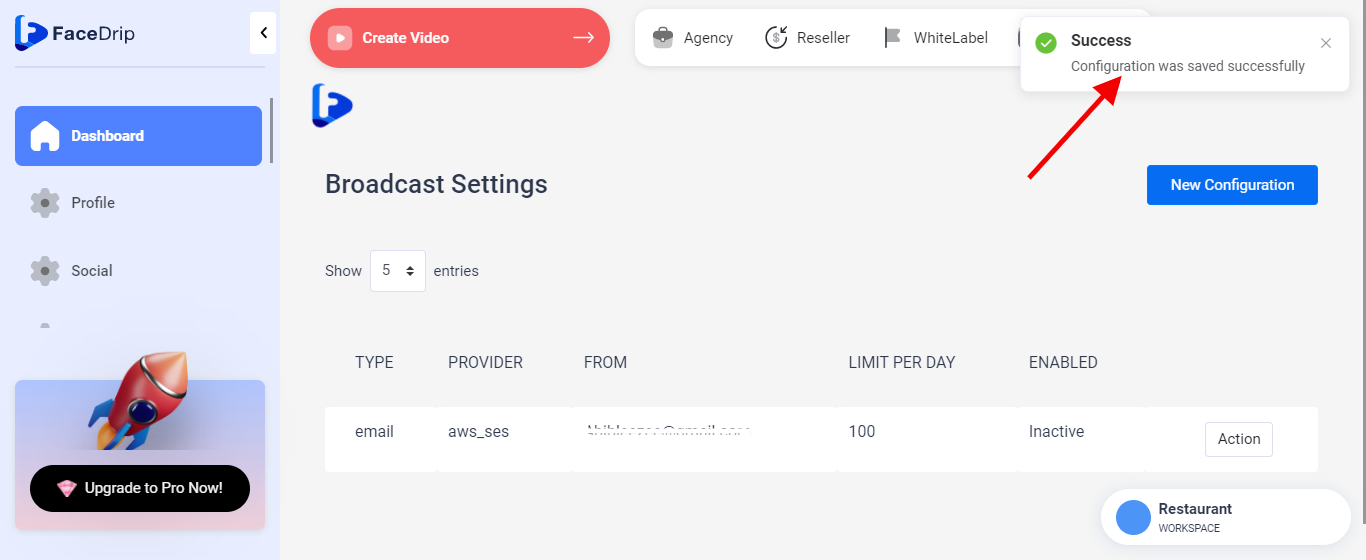Log in to your Facedrip account.
STEP 1: Click on the “agency” on the top side menu bar of your dashboard.
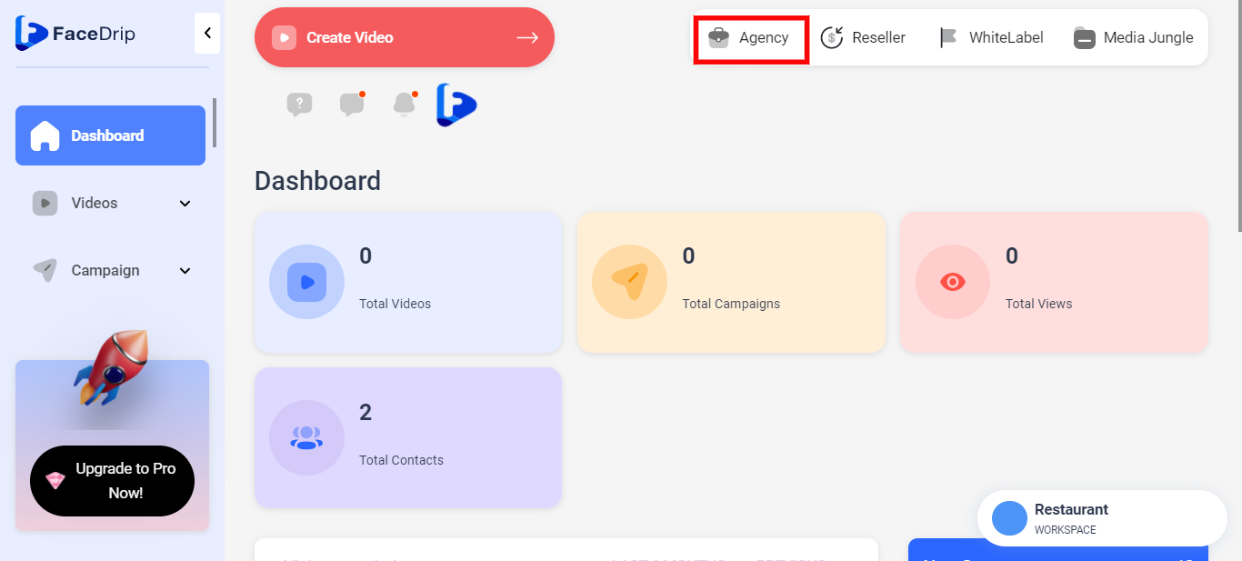
STEP 2: Click on “workspace” in the options below.
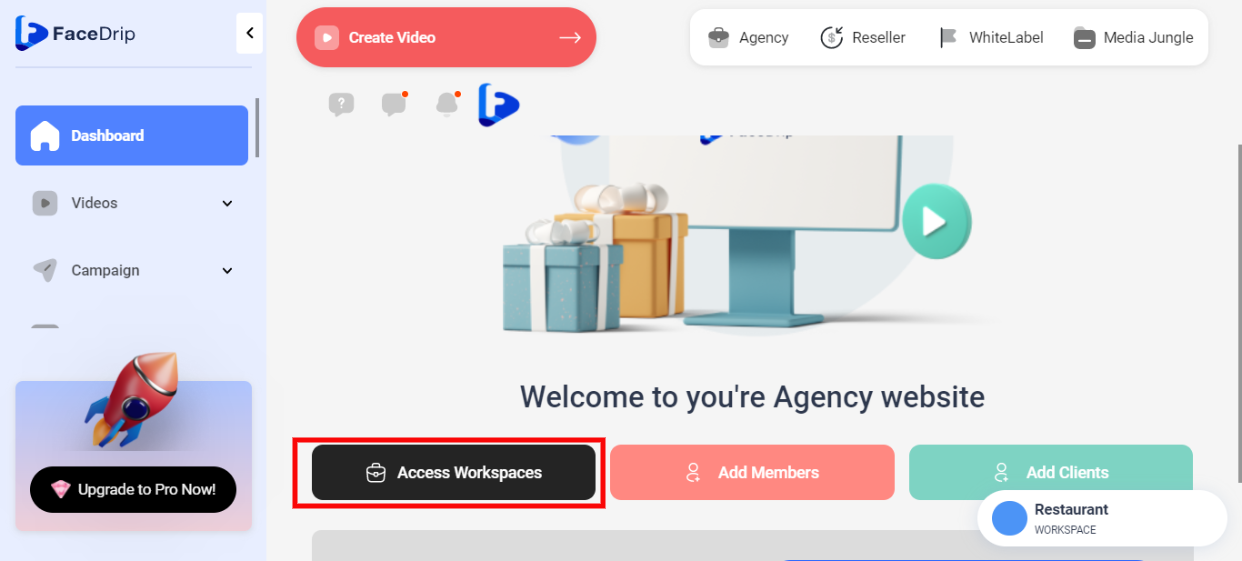
STEP 3: Choose the workspace you want to Configure Amazon AWS Simple Email Service (SES) SMTP Settings and click the “activate workspace” button. (follow this link on How To Create New Workspace)
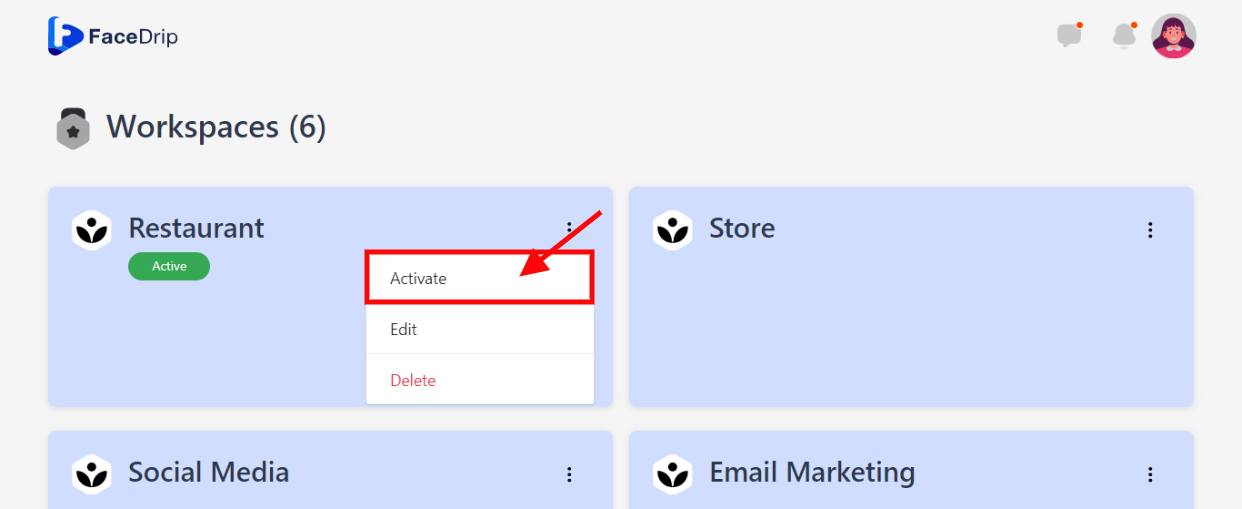
Your workspace will be activated successfully! (PS: Go back to your dashboard module to see the active workspace).
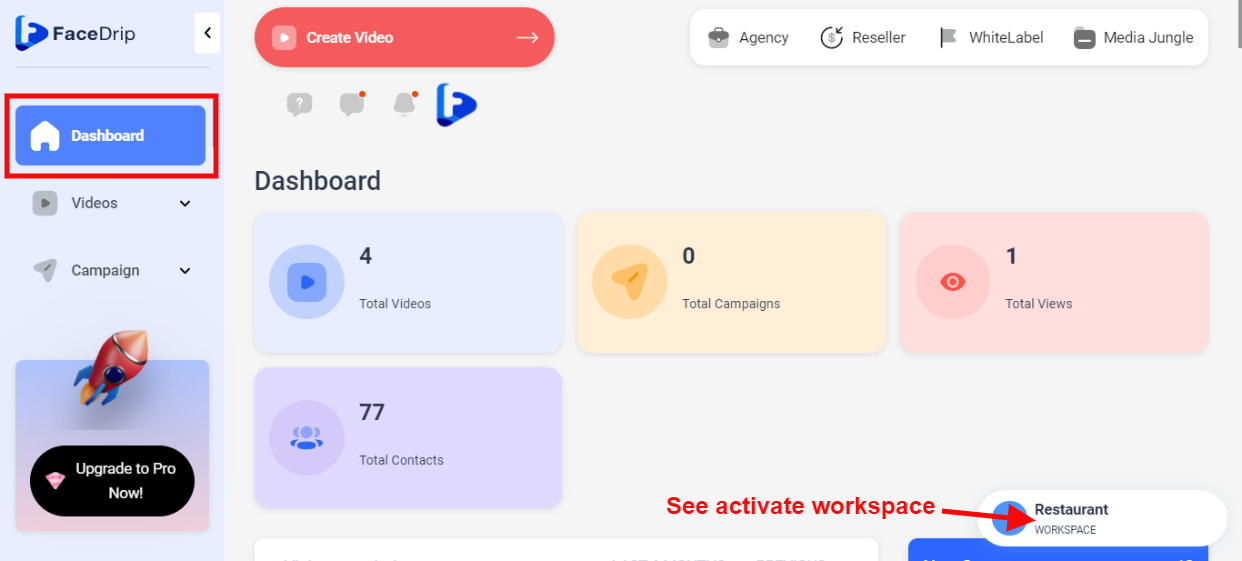
STEP 4: Click on the “Blue Icon” by the top left-hand corner
![]()
STEP 5: Click on “Settings” in the drop-down options.
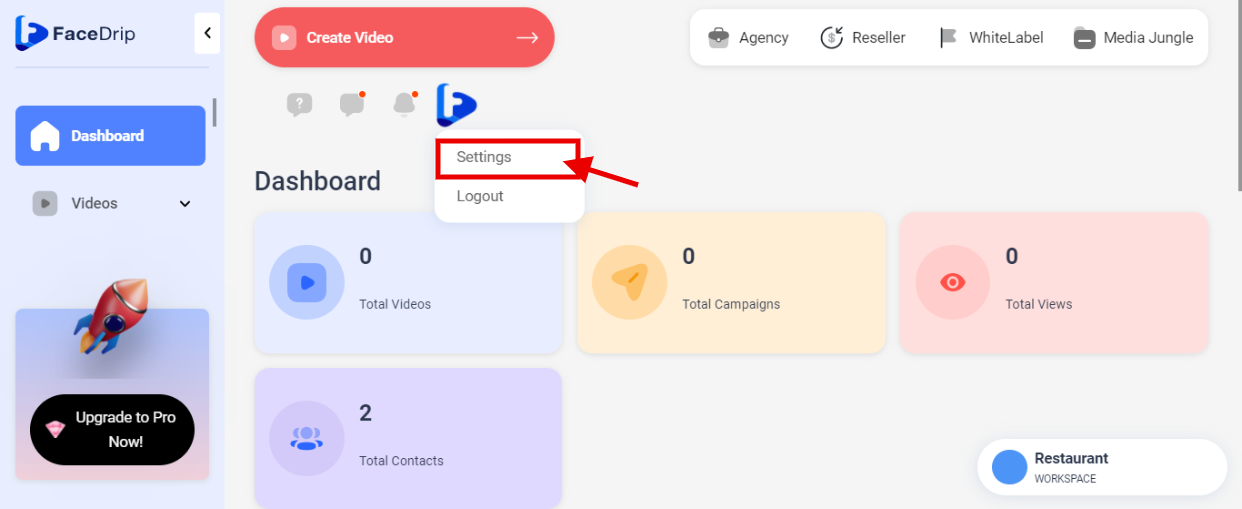
STEP 6: Click on “ Broadcast Settings”
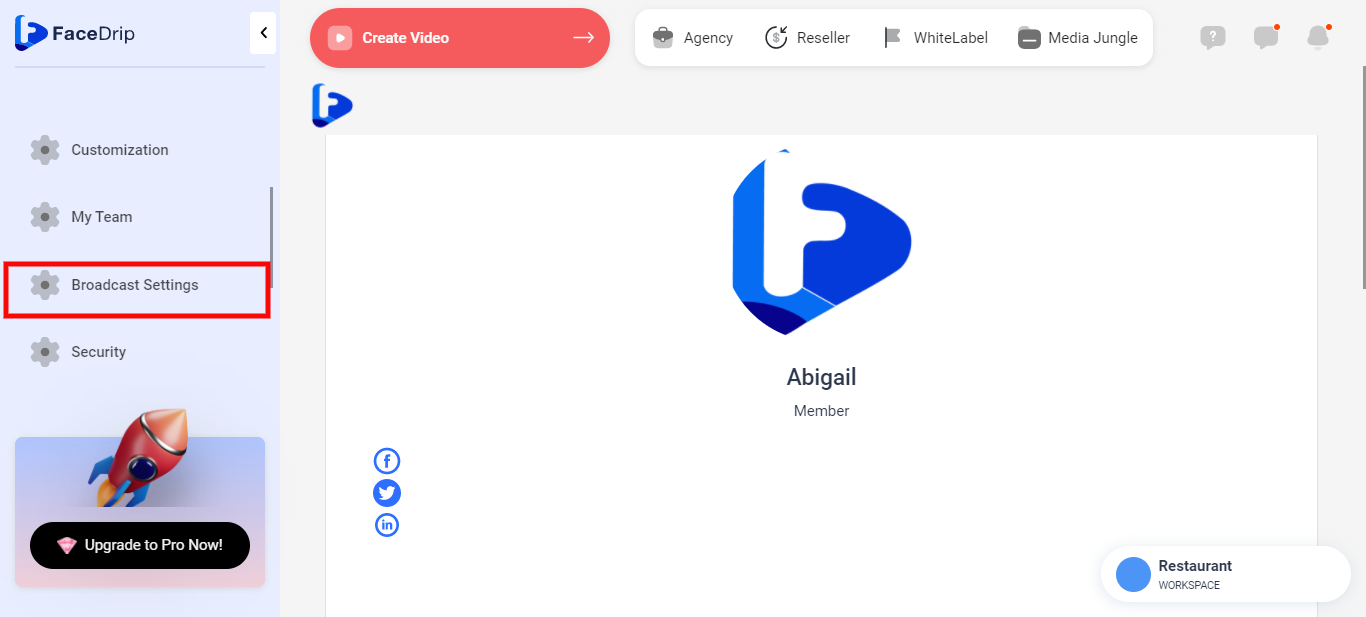
STEP 7: click on the blue “New Configuration “ button
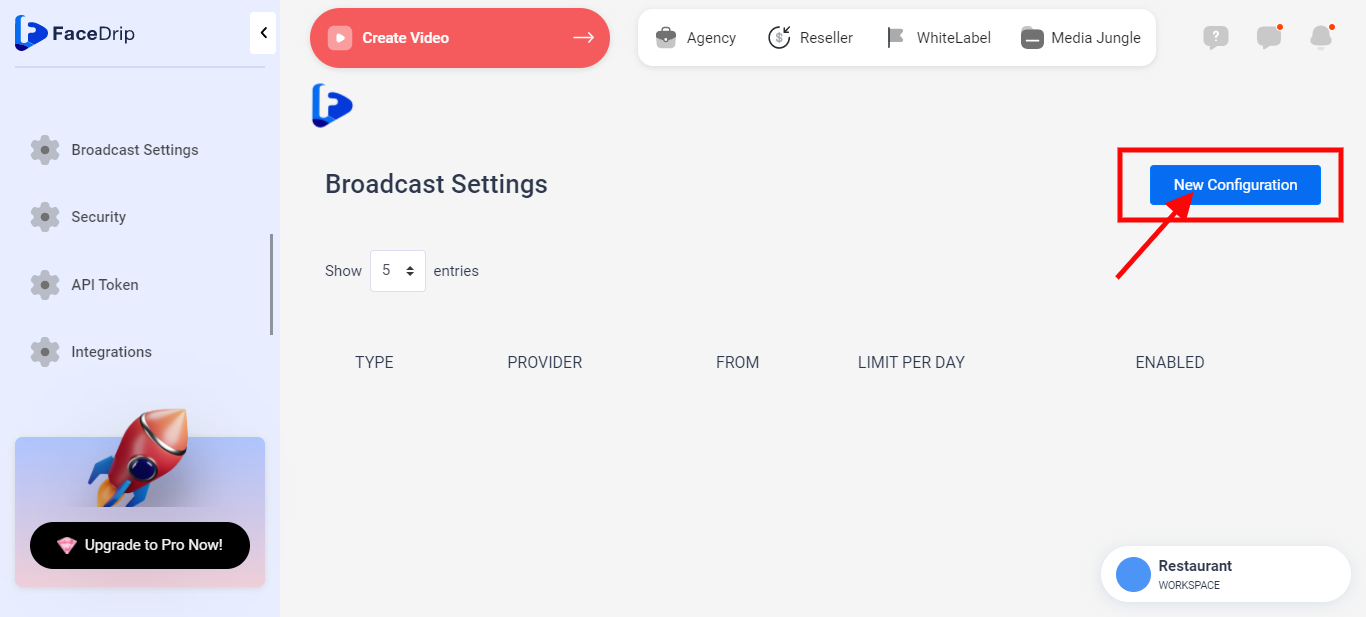
STEP 8: Enter details for the respective fields in the new configuration page
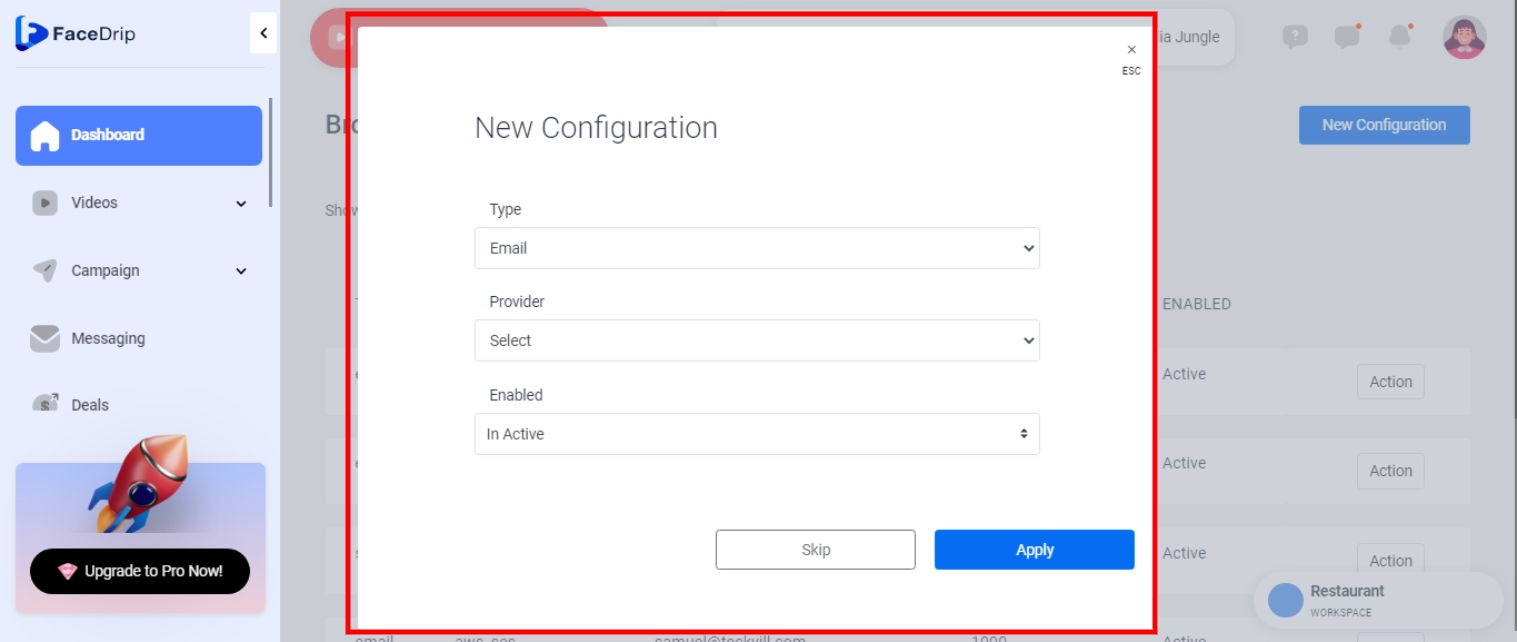
==> Type: select email as your broadcast type from the drop-down options
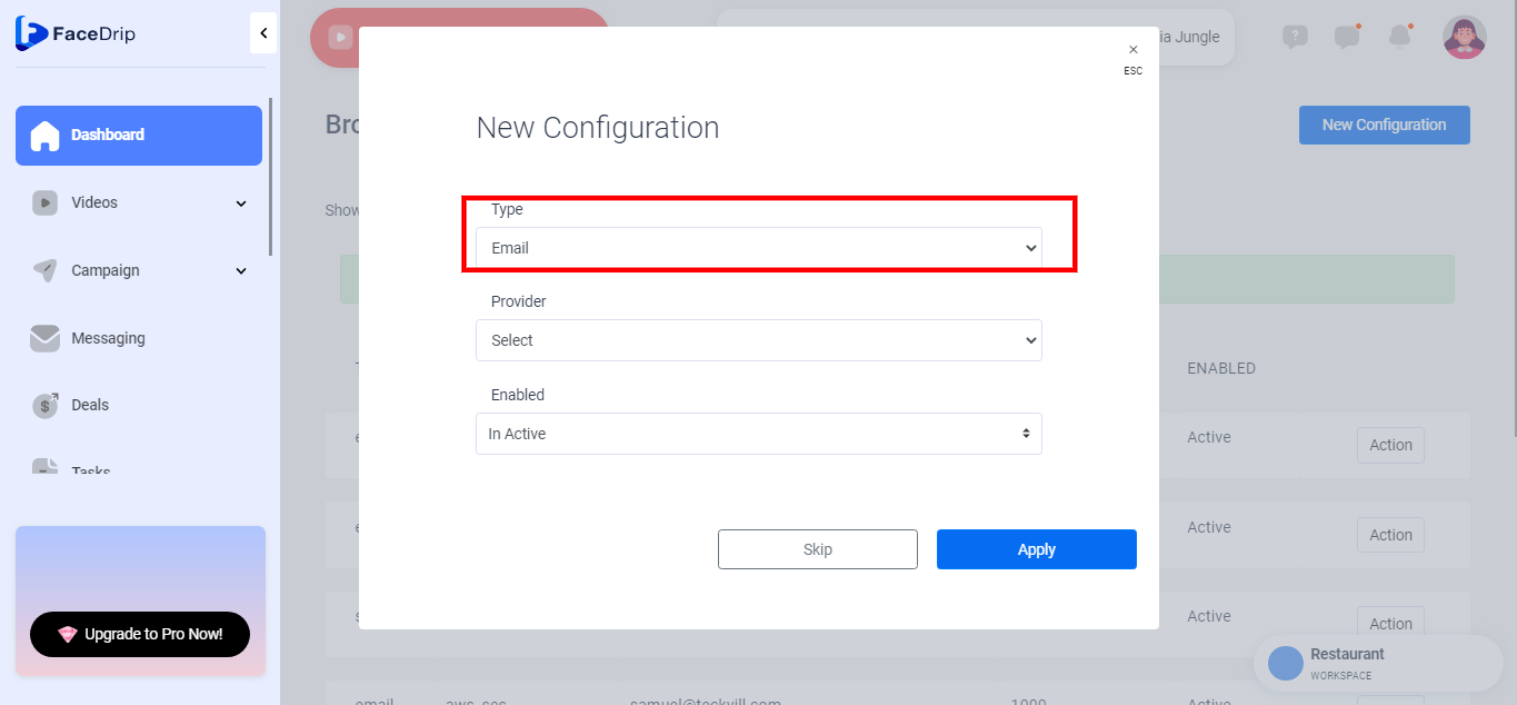
==> Type: select AWS SES as your broadcast provider from the drop-down options
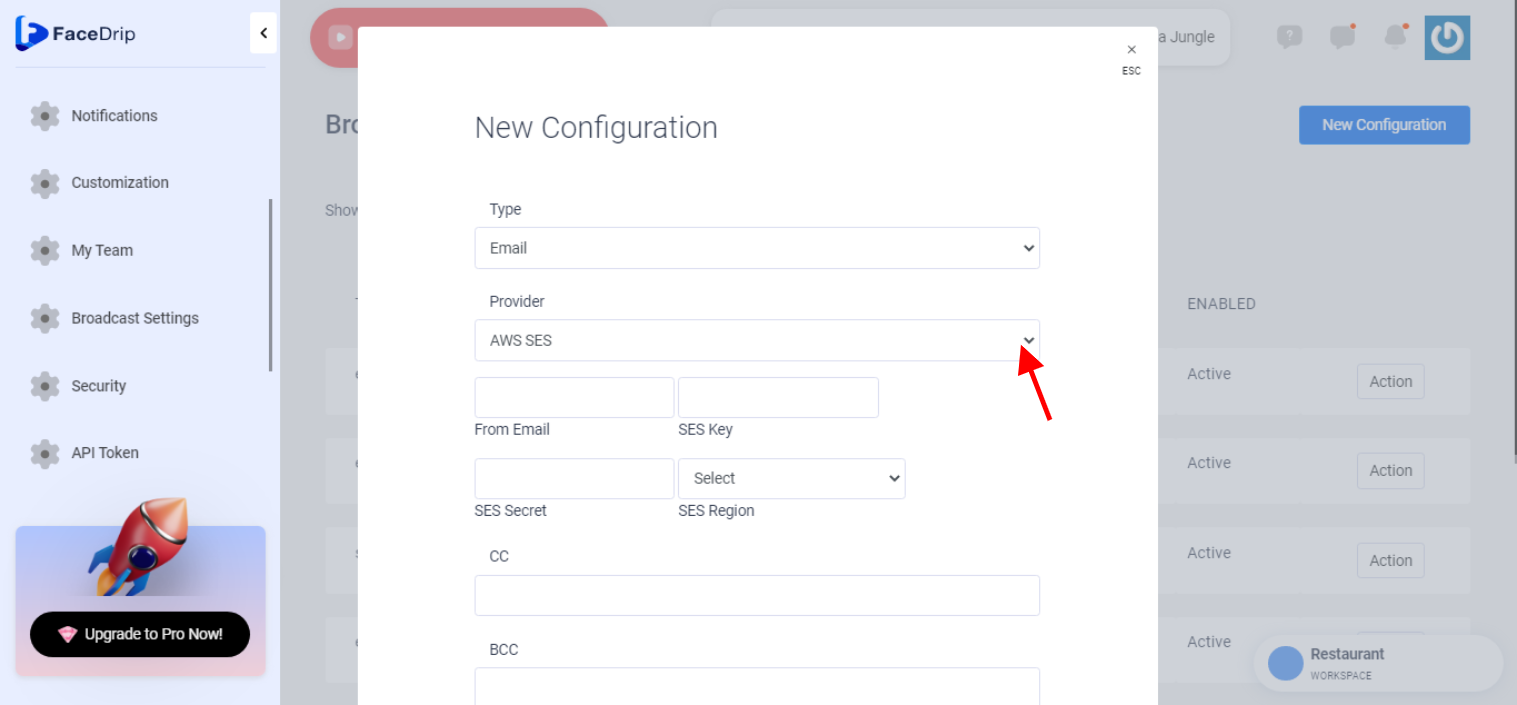
==> From Email: enter your verified from email. Kindly follow this link on How To Set Up AWS SES And Verify Identities
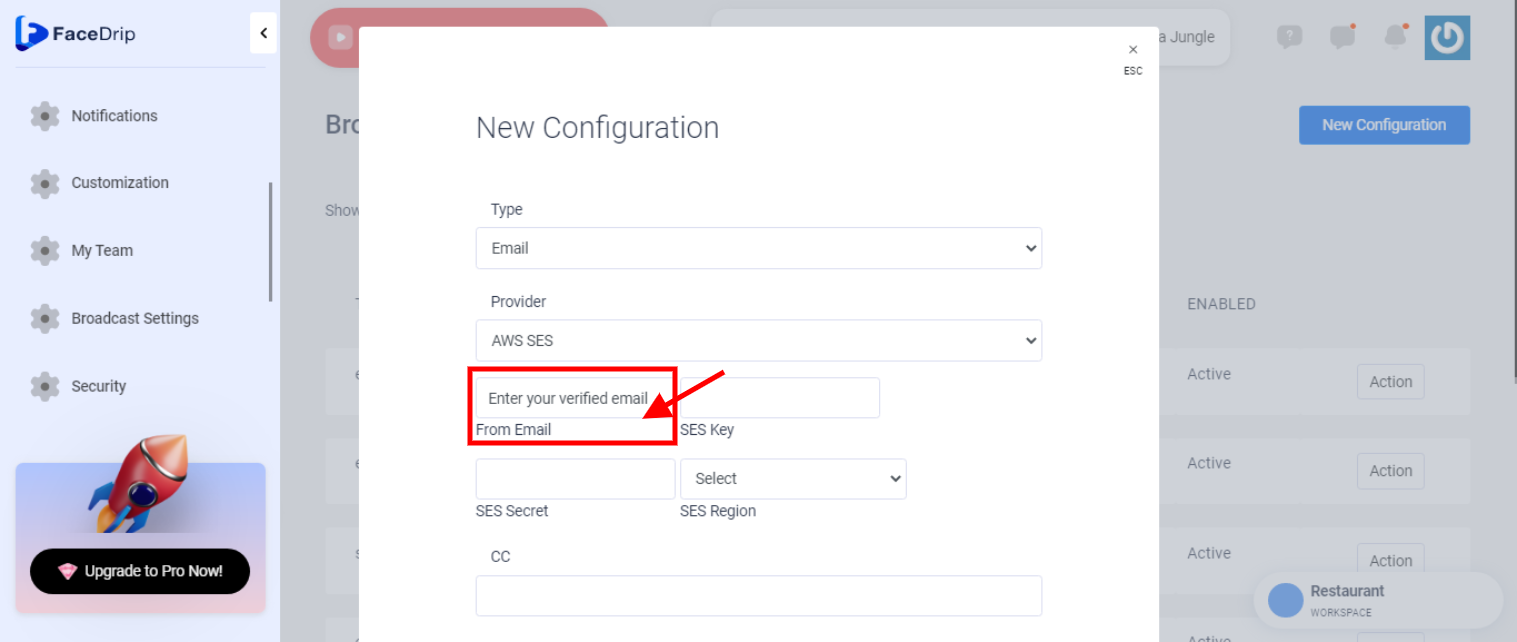
==> SES Key: Enter You AWS SES Key. See below how to get AWS SES Key
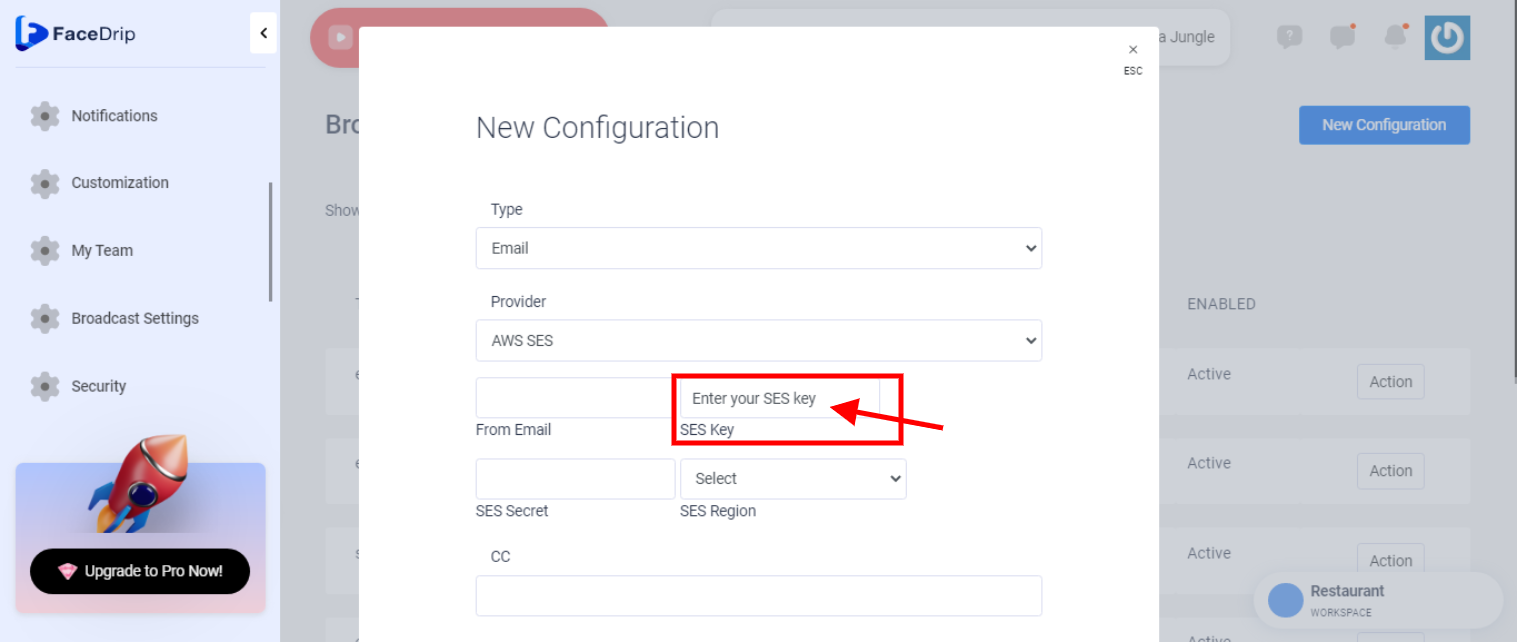
==> SES Secret: Enter your SES secret. See below how to get SES Secret Key
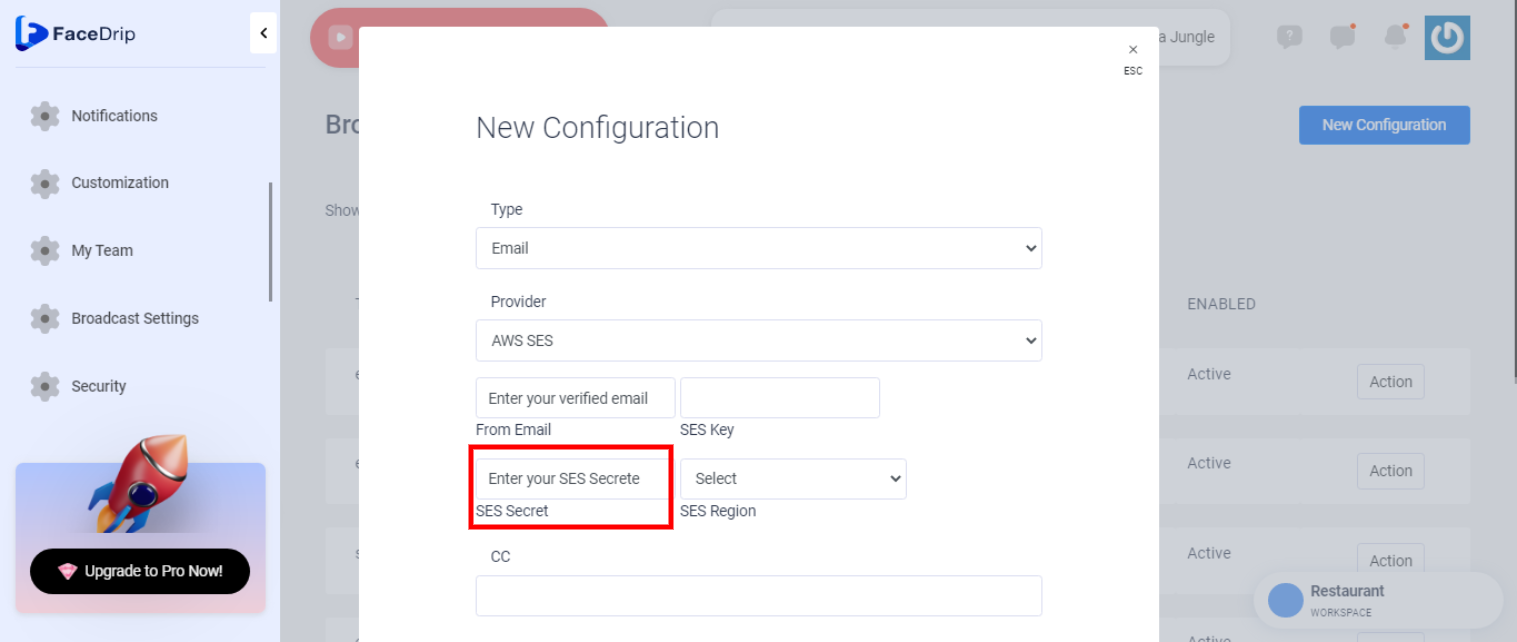
Kindly Follow The Steps Below on How To Get Your AWS SES Key And SES Secret:
From your AWS SES dashboard, click on your “account name” at the top right corner.
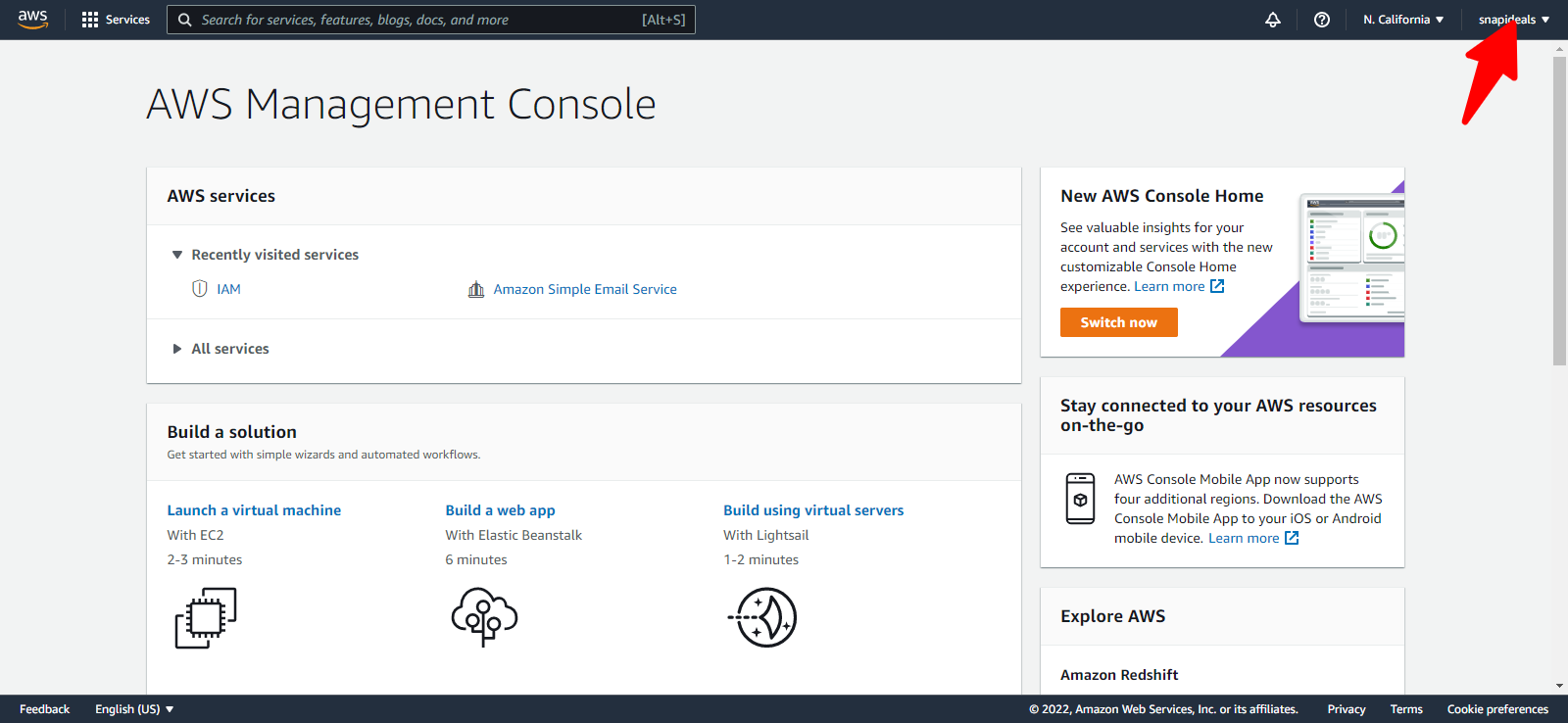
Click on the “Secret Credential” option for the drop-down menus
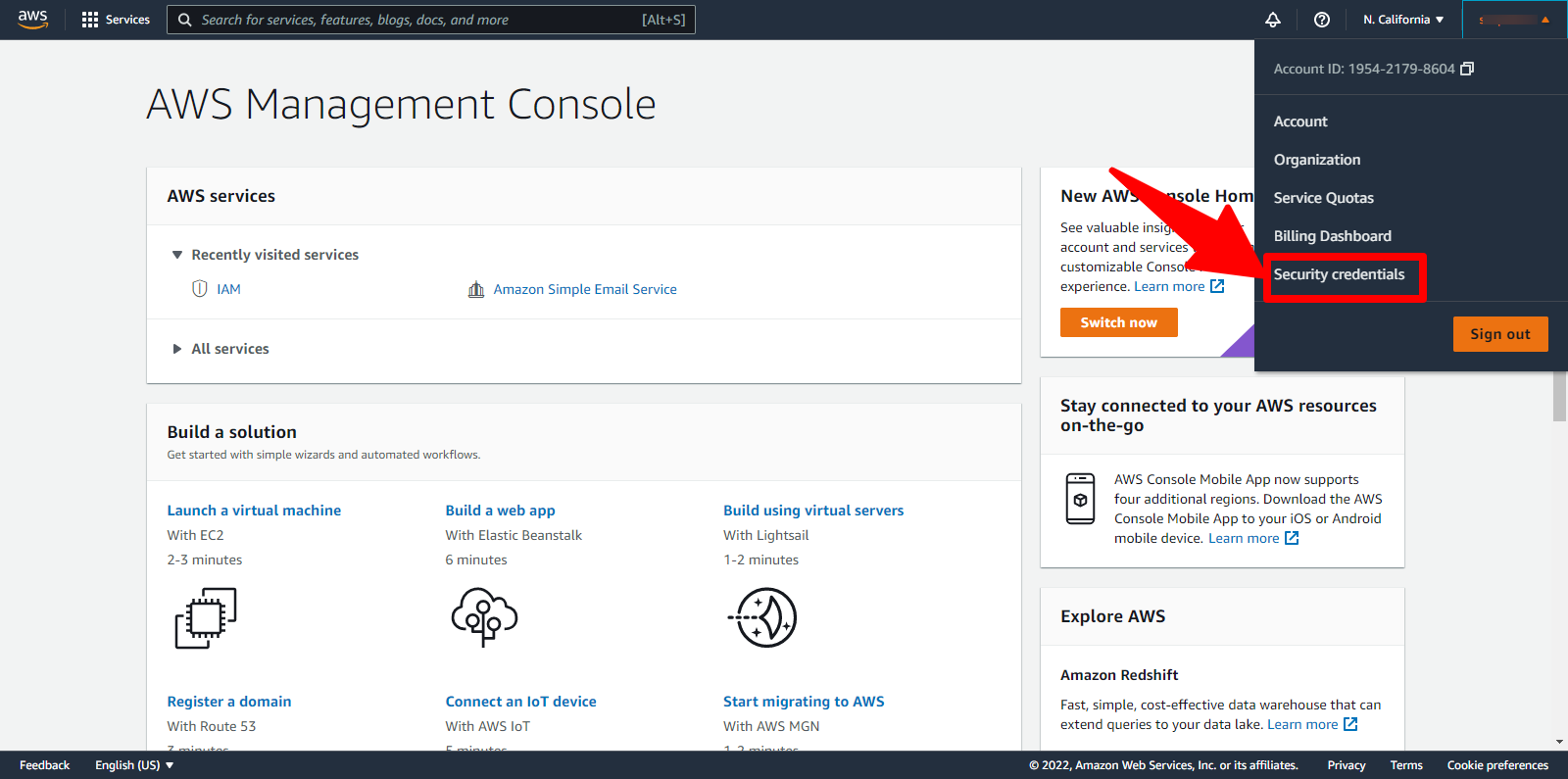
click on “access keys”
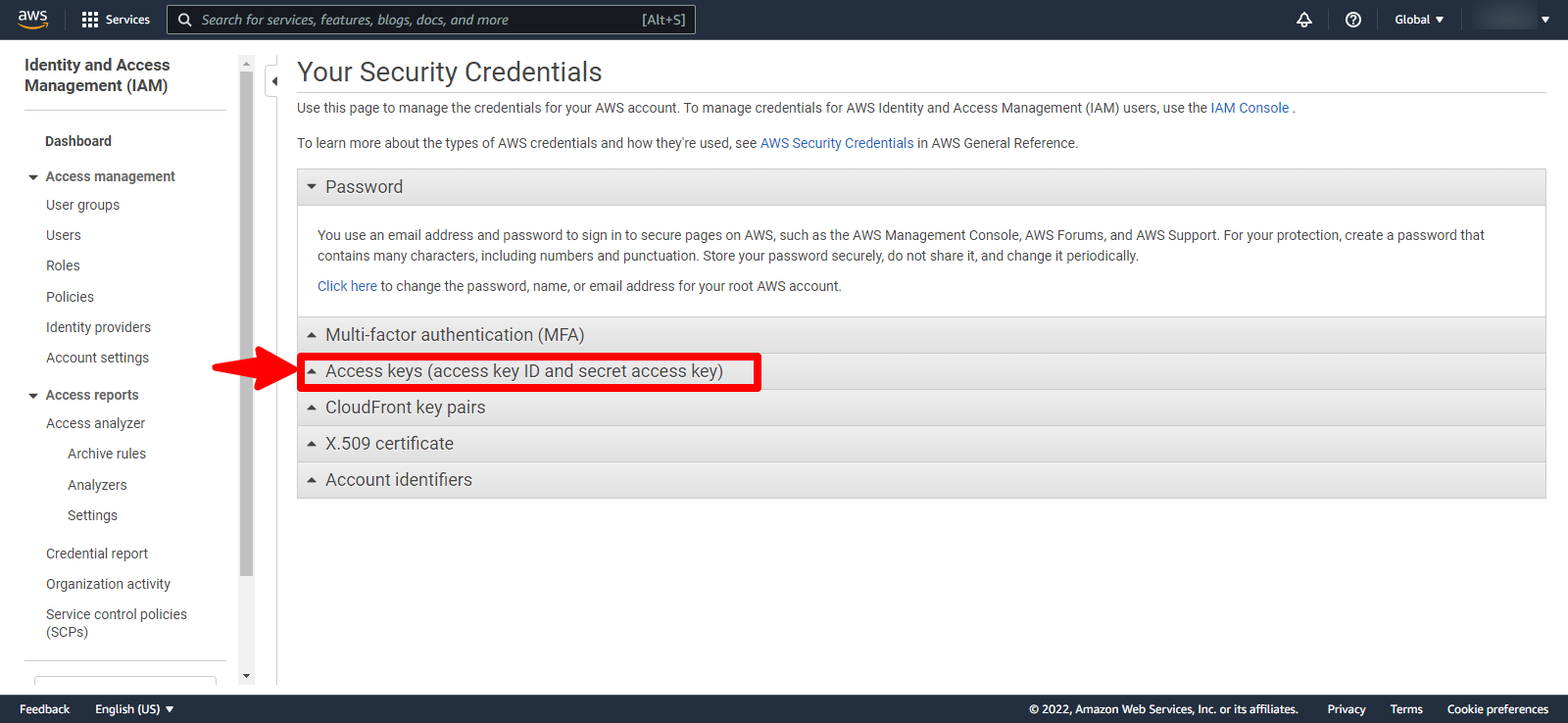
Click on the “Create New Acess Key” button in the access key section
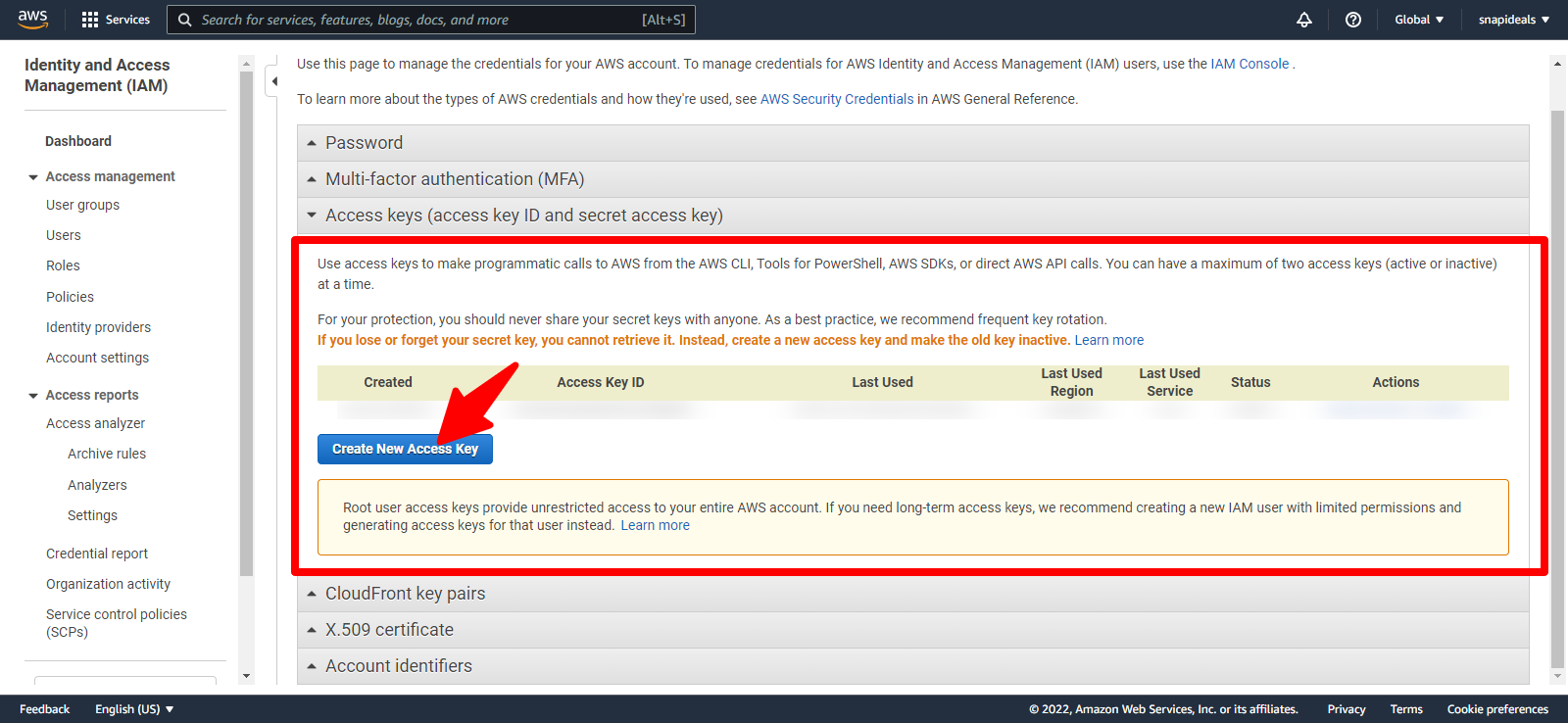
Access key is generated. Click the “show access key”
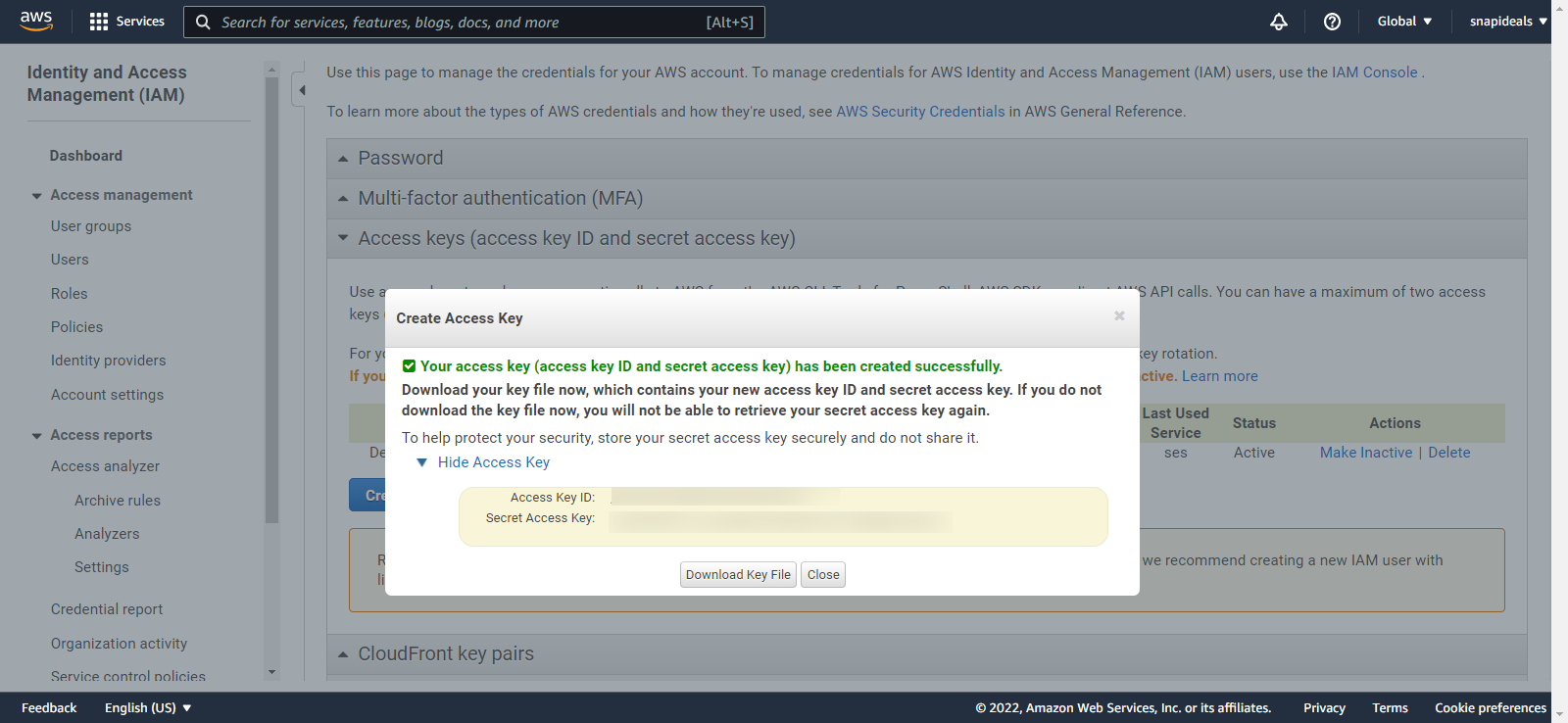
Here you will find your Access Key ID and Secret Acess Key.
- The access key ID is your SES Key.
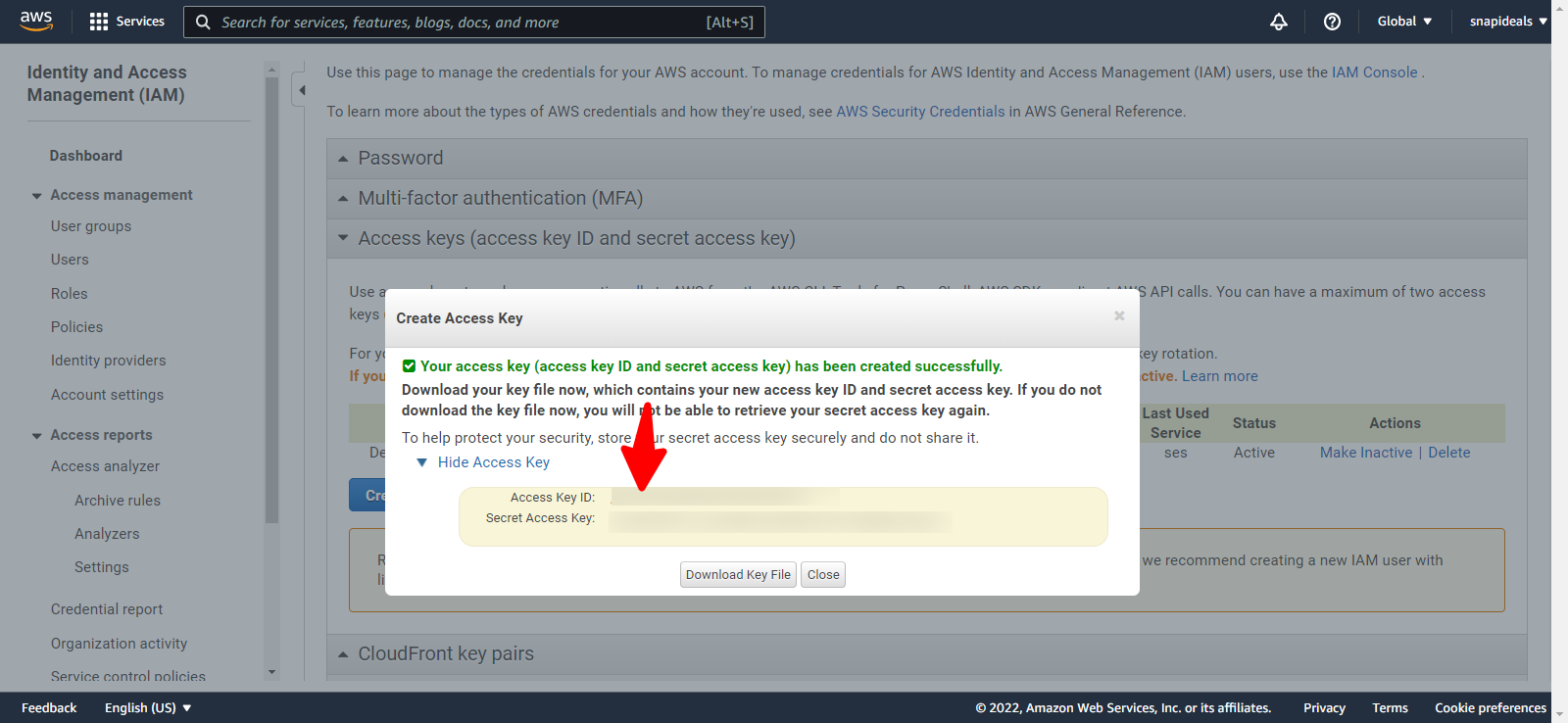
- The Secret Acess Key is your SES Secret.
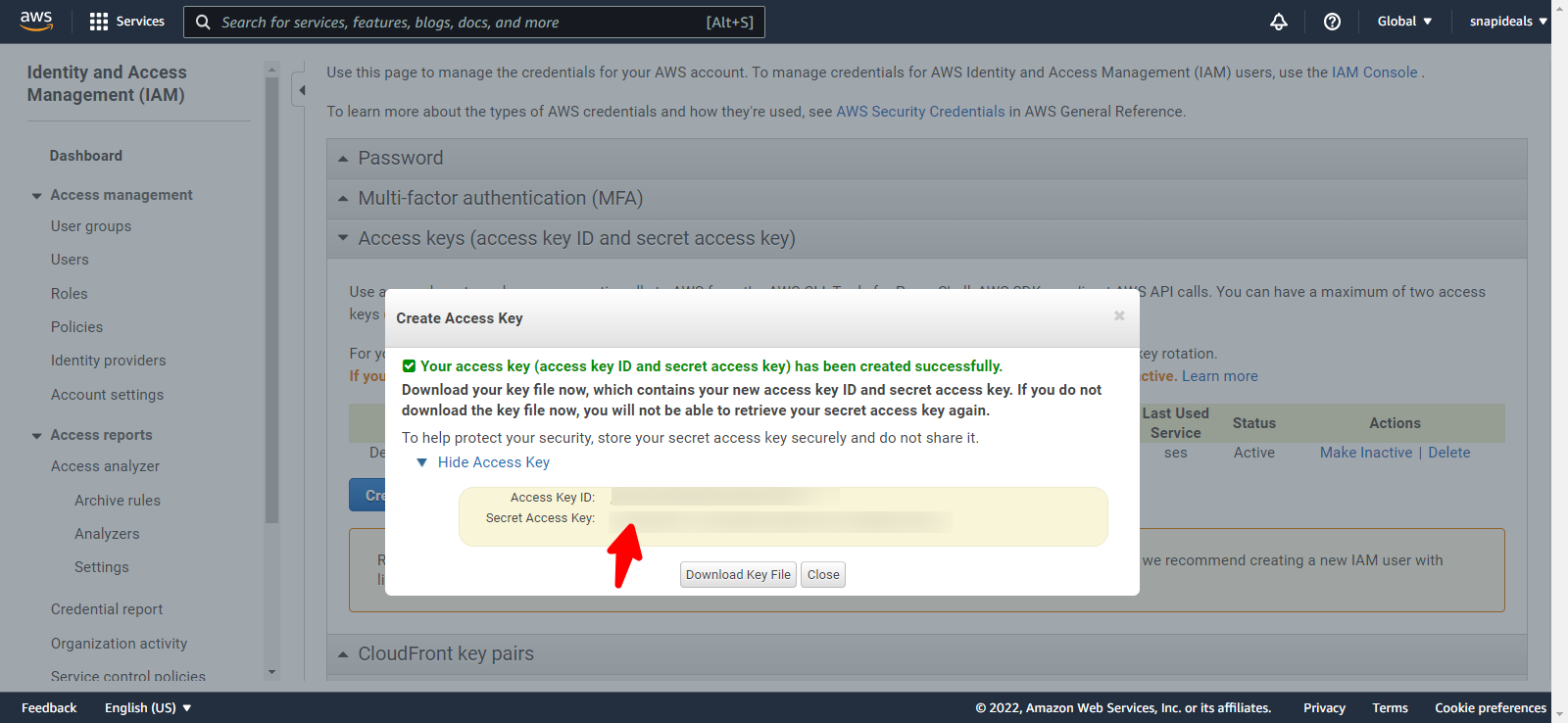
==> Region: select your amazon AWS region from the drop-down options
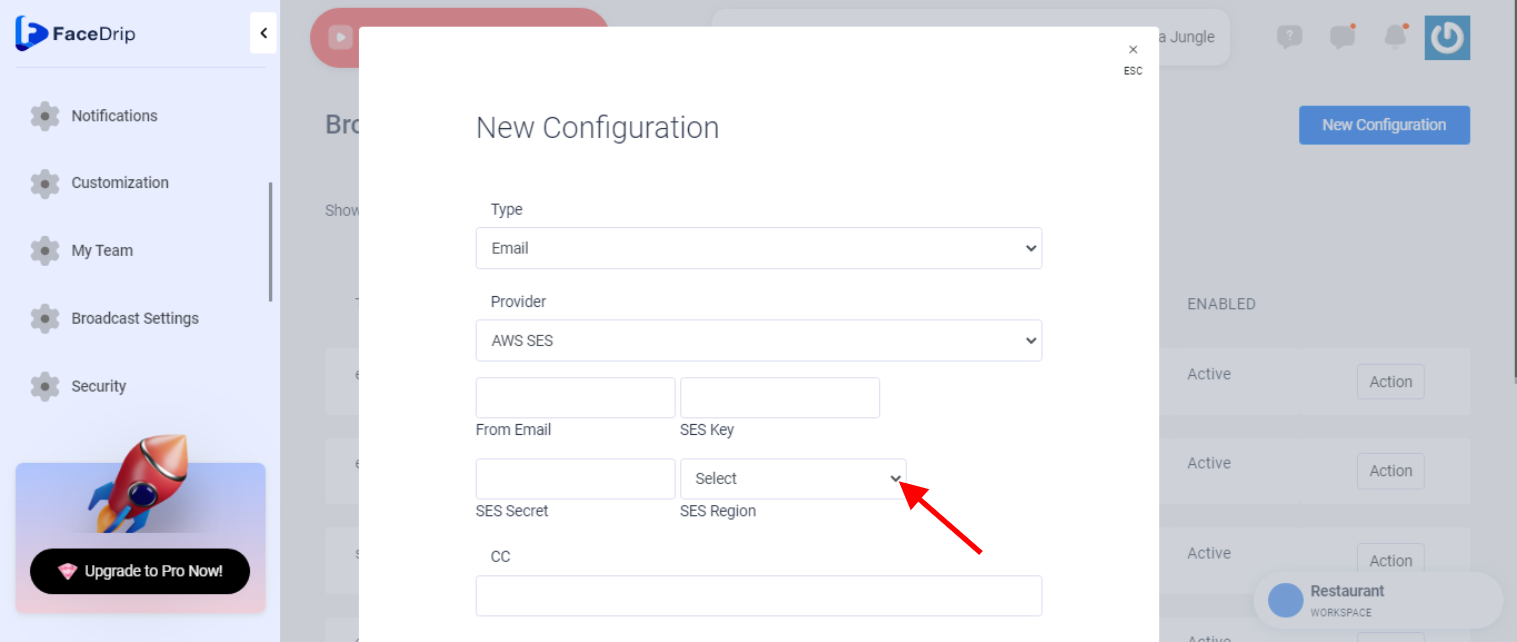
==> enter details for the CC, BCC, send limit per day and Enable it by selecting the active. option.
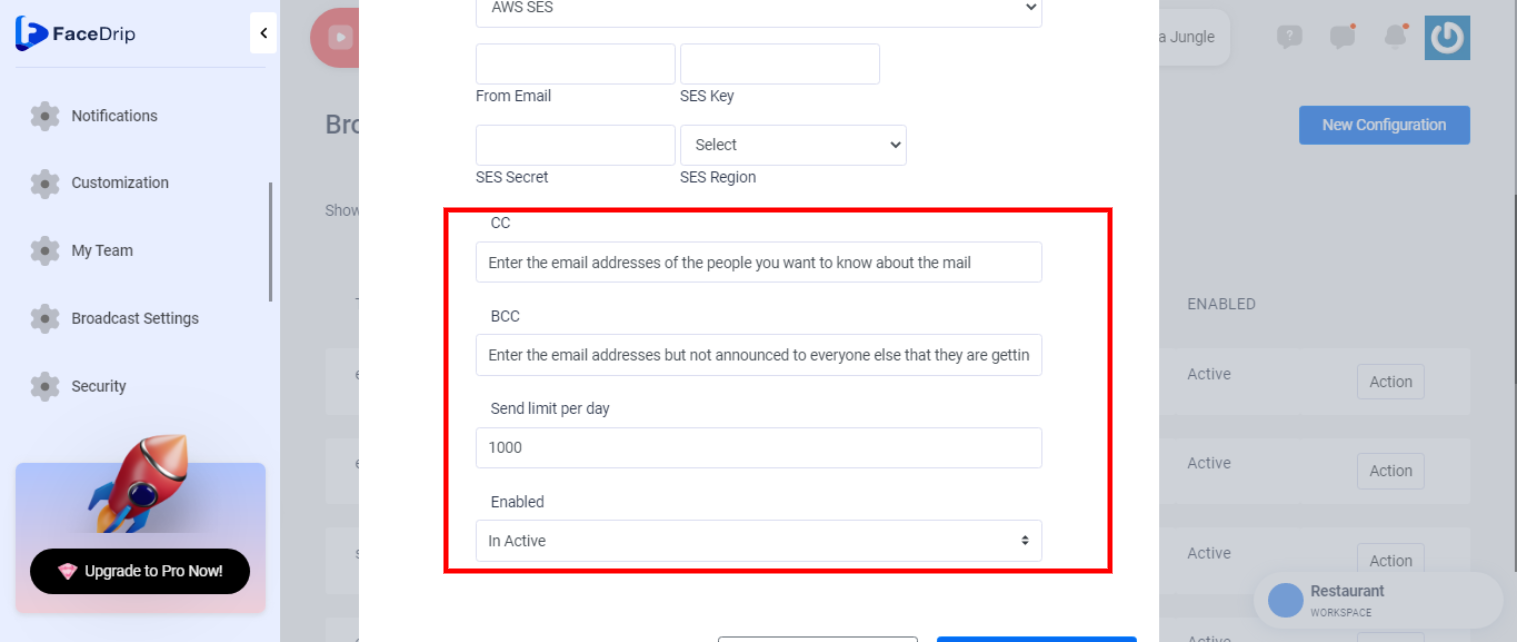
STEP 9: click the blue apply button
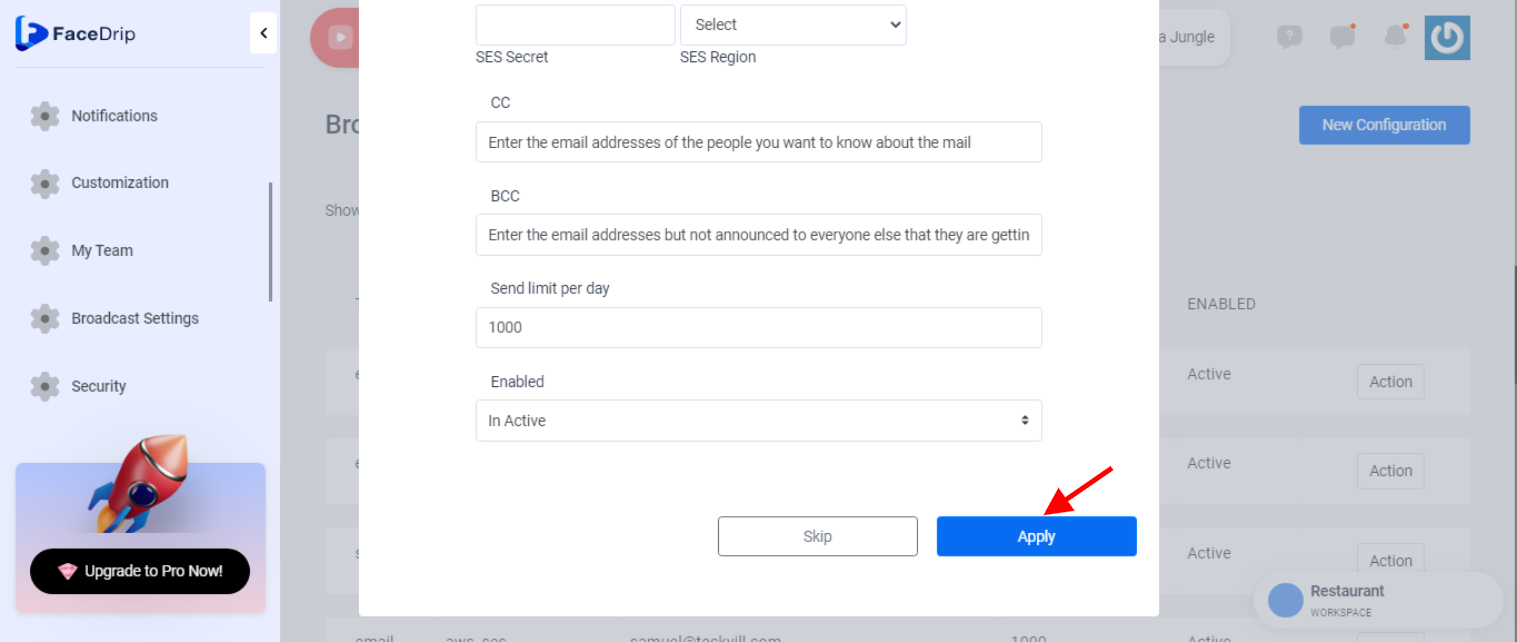
STEP 10: Configuration was saved successfully