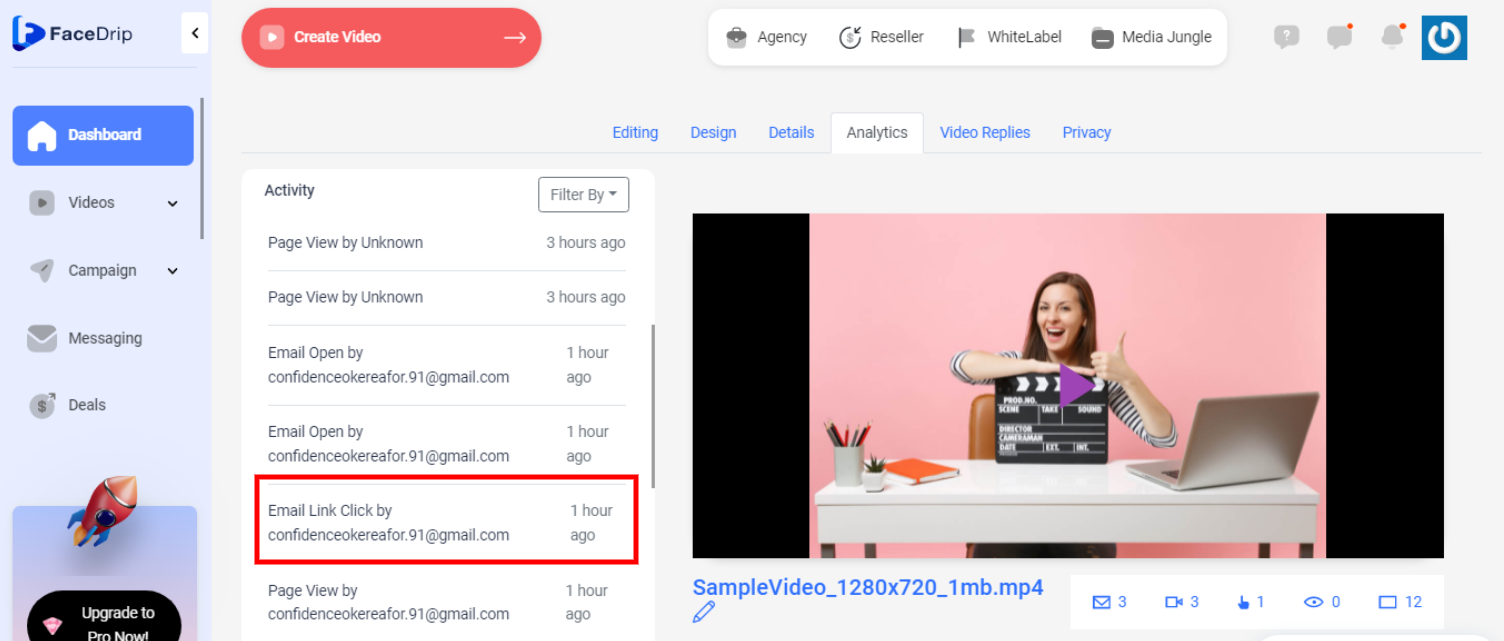Facedrip integration with Aweber allows you to send trackable video messages with the drag and drop builder, plain text message and HTML editor.
But first, you must Install Facedrip Chrome Extension from the Chrome store and sign in to your Facedrip account, log in to the extension.
Kindly follow this link on how to install facedrip extension.
Kindly follow this link on how to login to your facedrip extension
Facedrip extension integrates with Aweber in the following three ways:
- Send Trackable Video Messages With The HTML Editor
- Send Trackable Video Messages With The Drag And Drop Builder
- Send Trackable Video Messages With Plain Text
How To Send Trackable Video Messages With The HTML Editor
Step 1: Log in to your Aweber account and on the top right corner, click on the “Create a message” button.
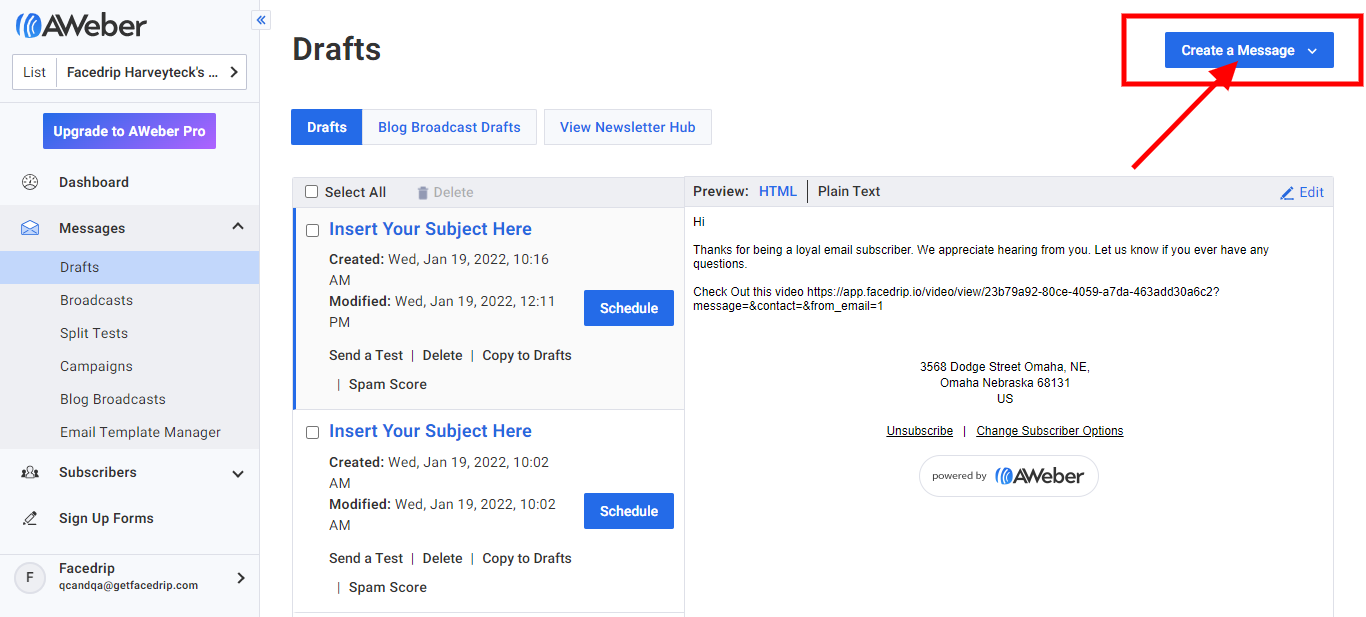
Step 2: Then select “HTML EDITOR” from the drop-down.
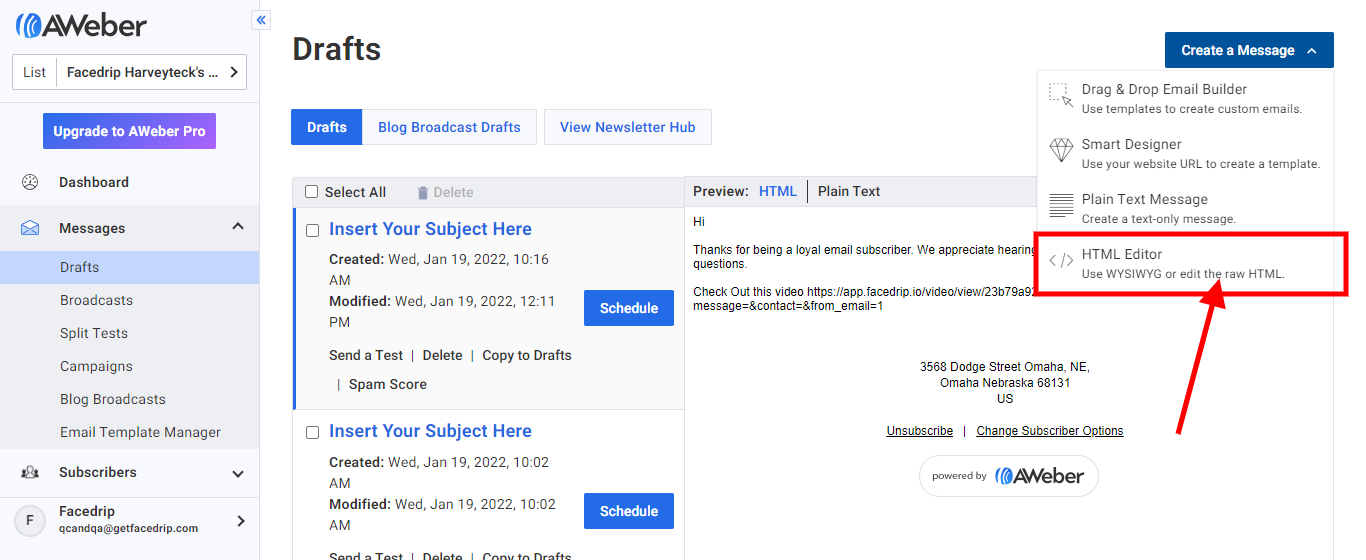
Step 3: On the message window in Aweber, look out for the Facedrip icon in the toolbar, and then click on it.
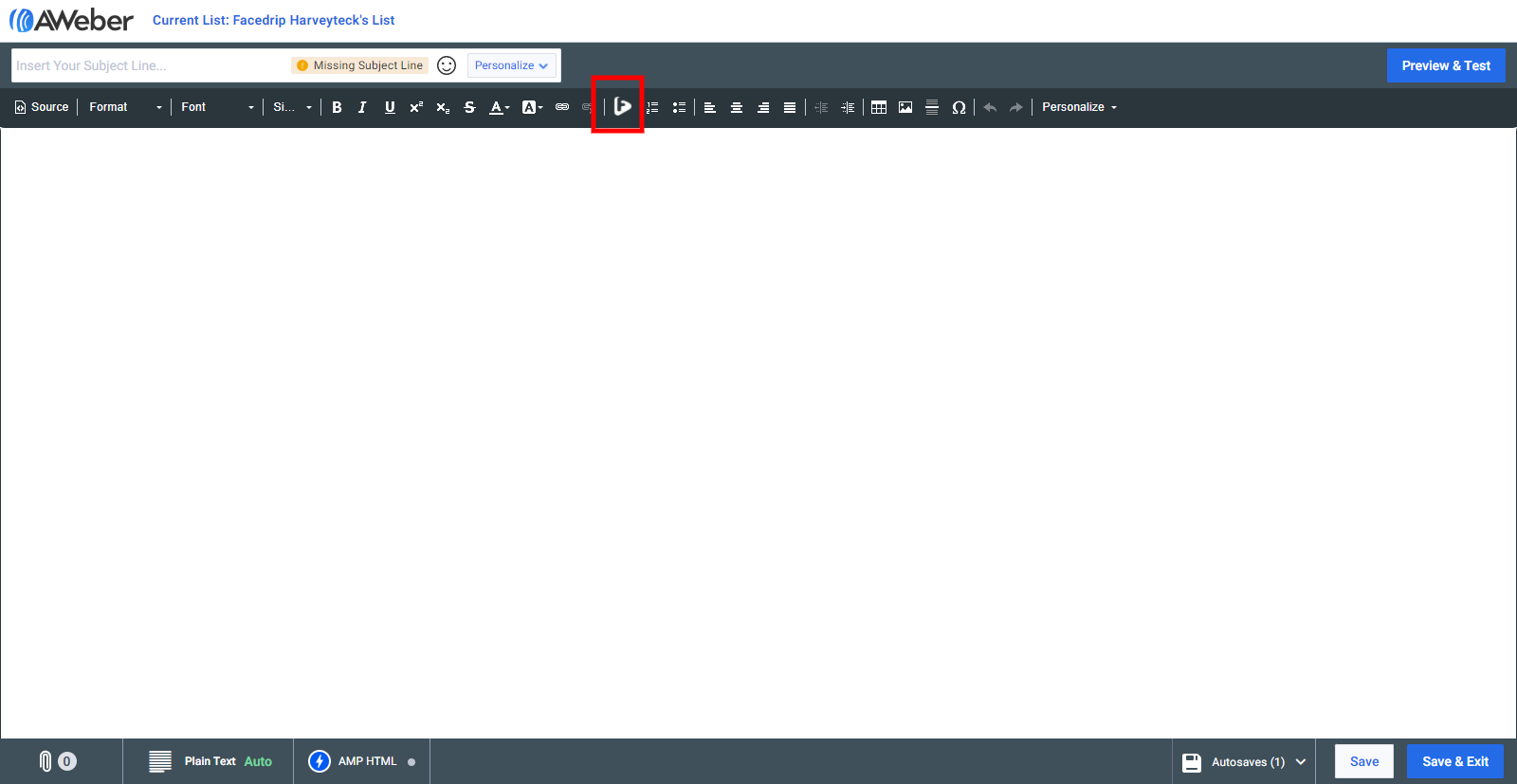
Step 4: A pop-up modal will appear where you can select a pre-recorded video from your Facedrip library.
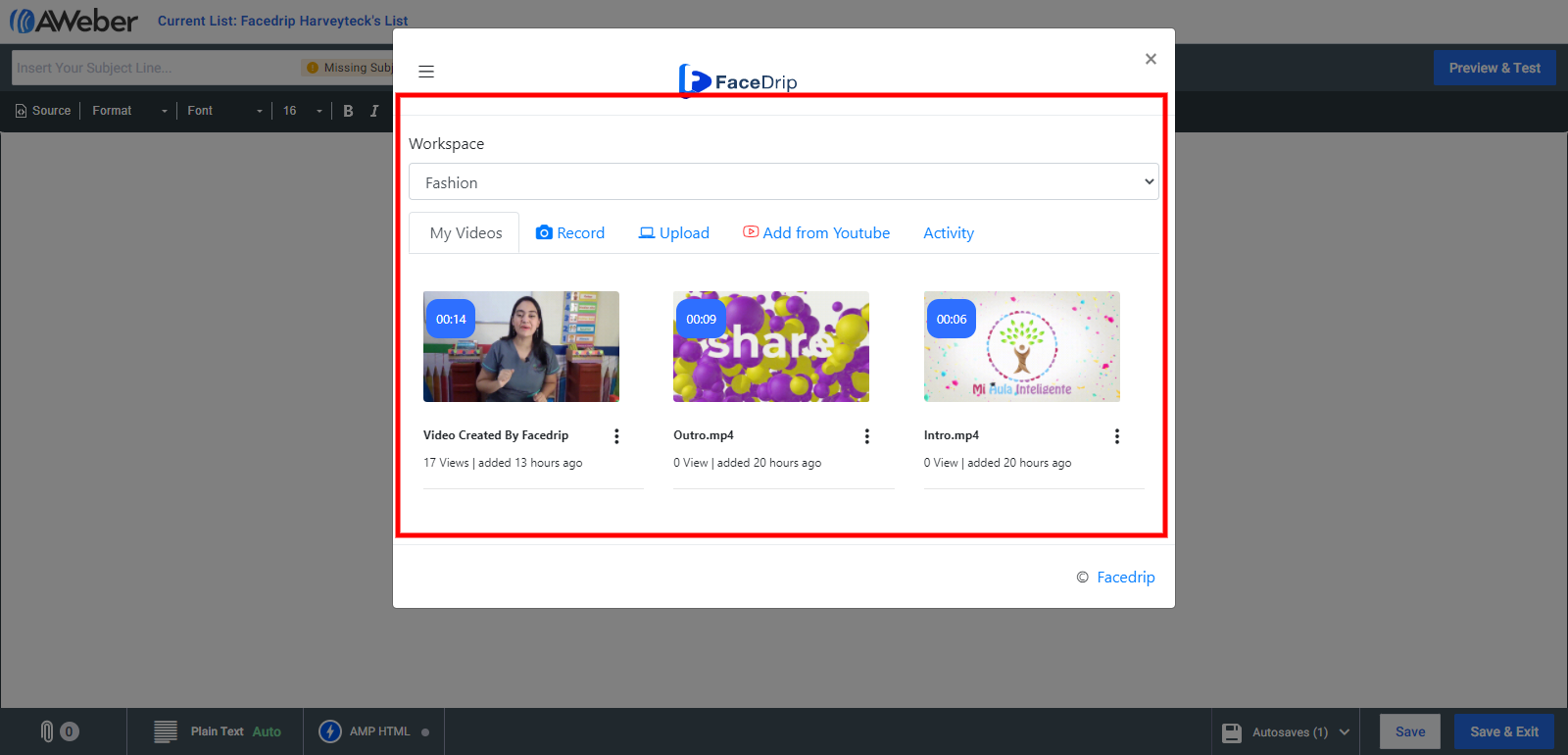
You’ll have the option of;
- Selecting your preferred workspace
- Recording a video of your screen
- With your webcam
- Upload from your computer or YouTube
- Or select a pre-recorded video from your Facedrip library
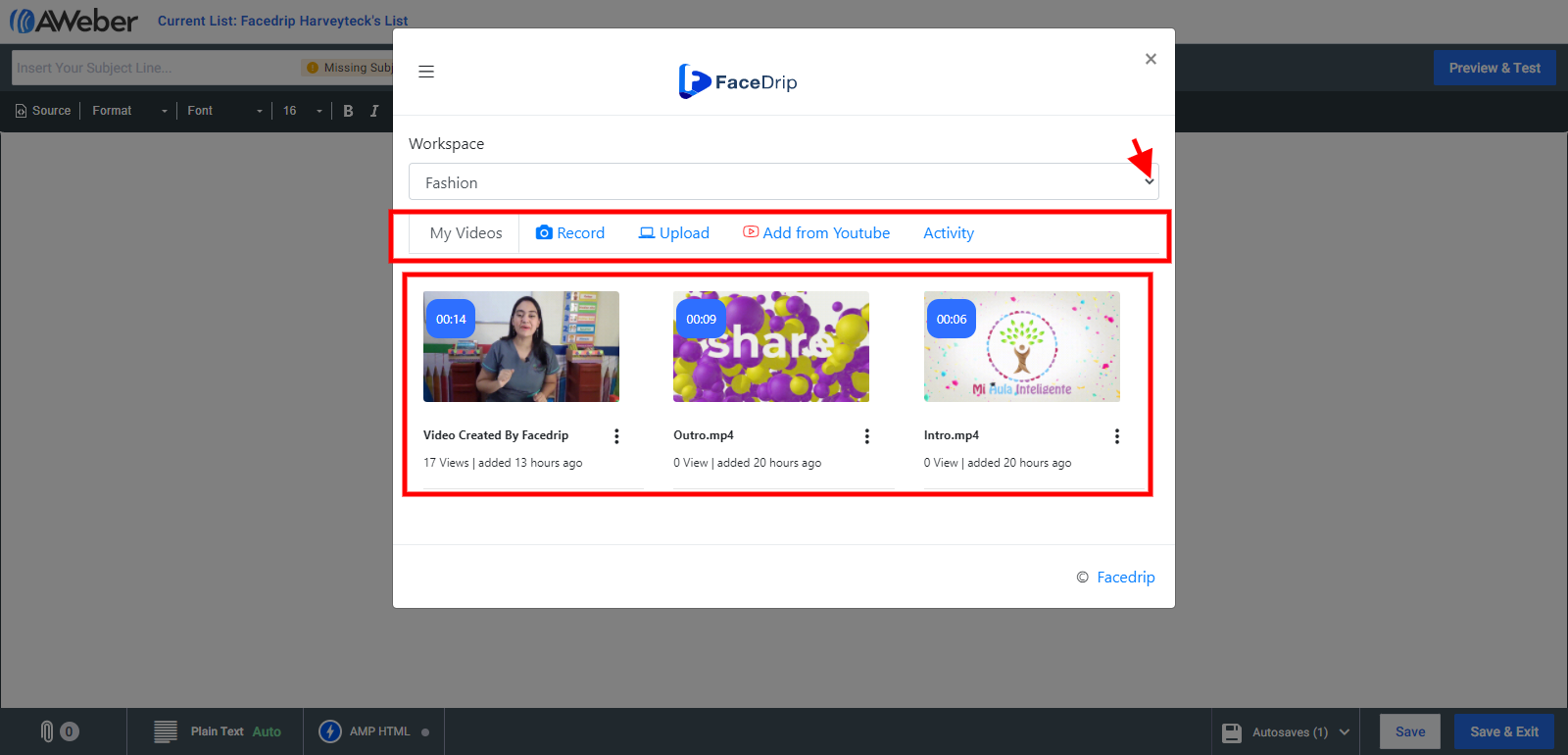
Step 4: After selecting your video, add a personalization text using the field above the video, then click on insert video.
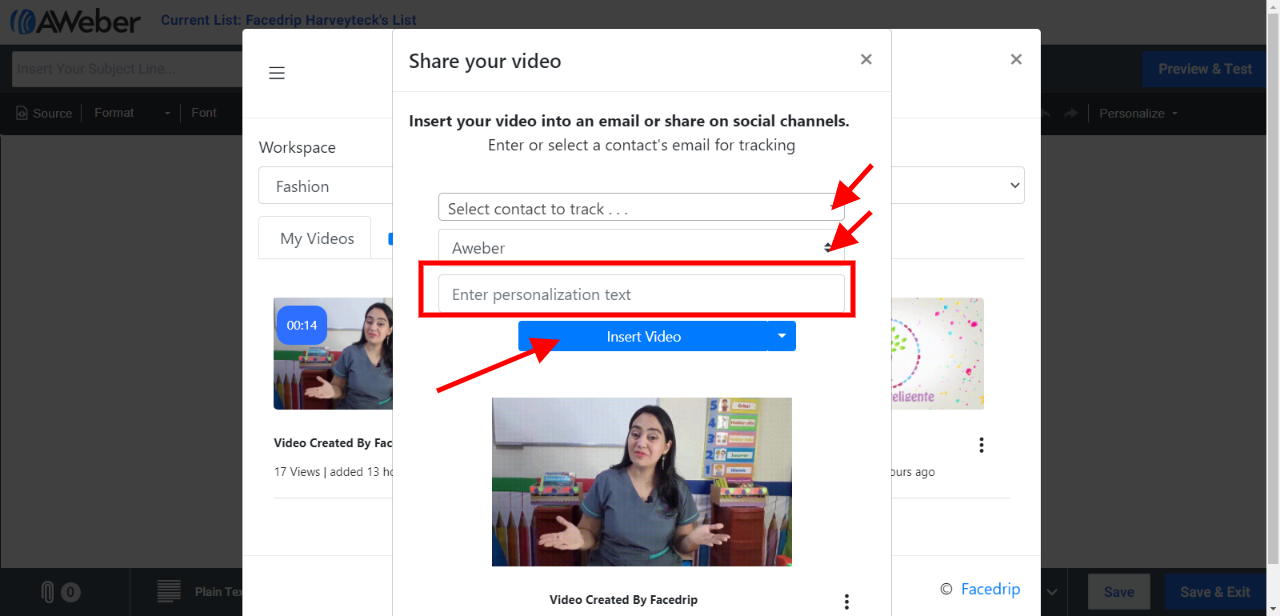
A preview GIF will be generated automatically.
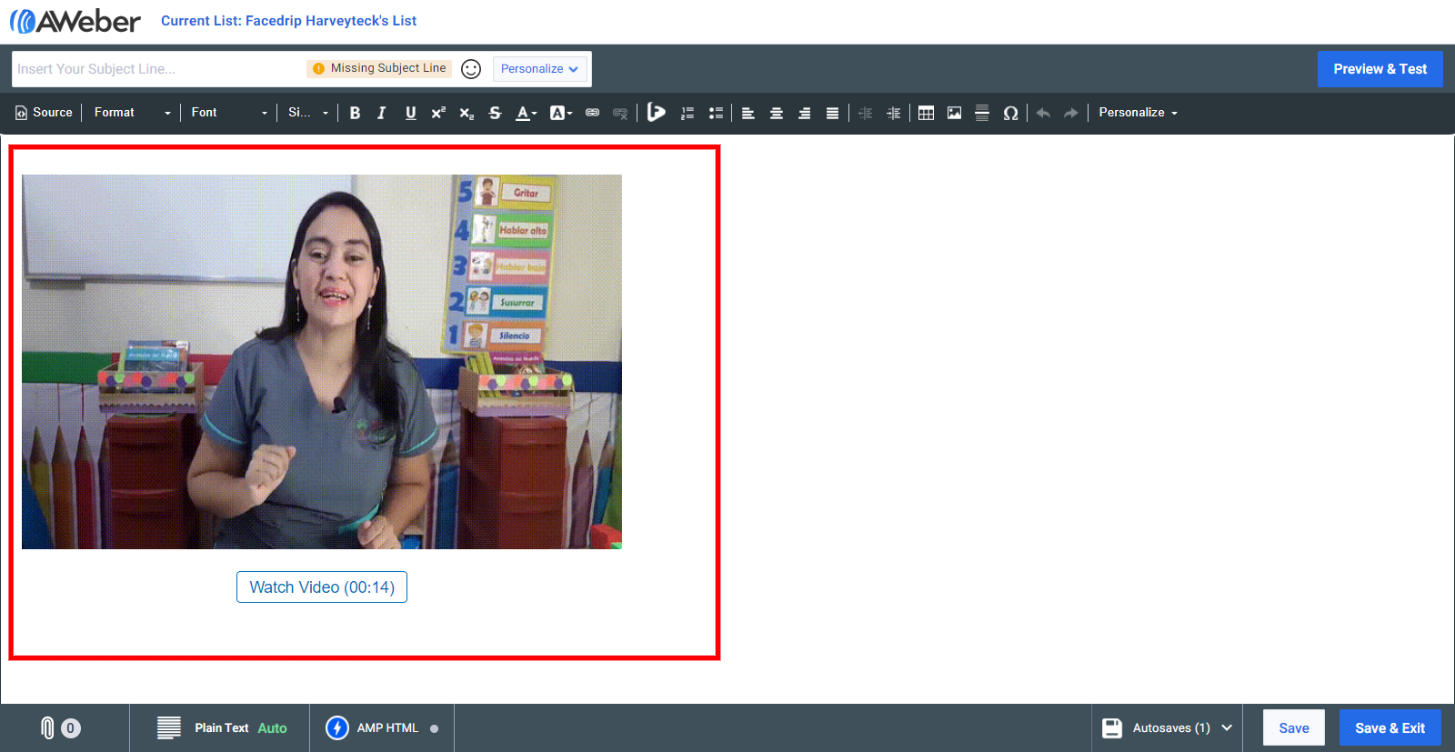
To track your video engagement and get contact level activity reporting on facedrip, you can do this in two ways:
- Select a contact’s email for tracking (in the select contact to track field). Taking this action will enable you to track video engagement for just a single contact in your campaign list and get contact-level activity reporting on Facedrip.
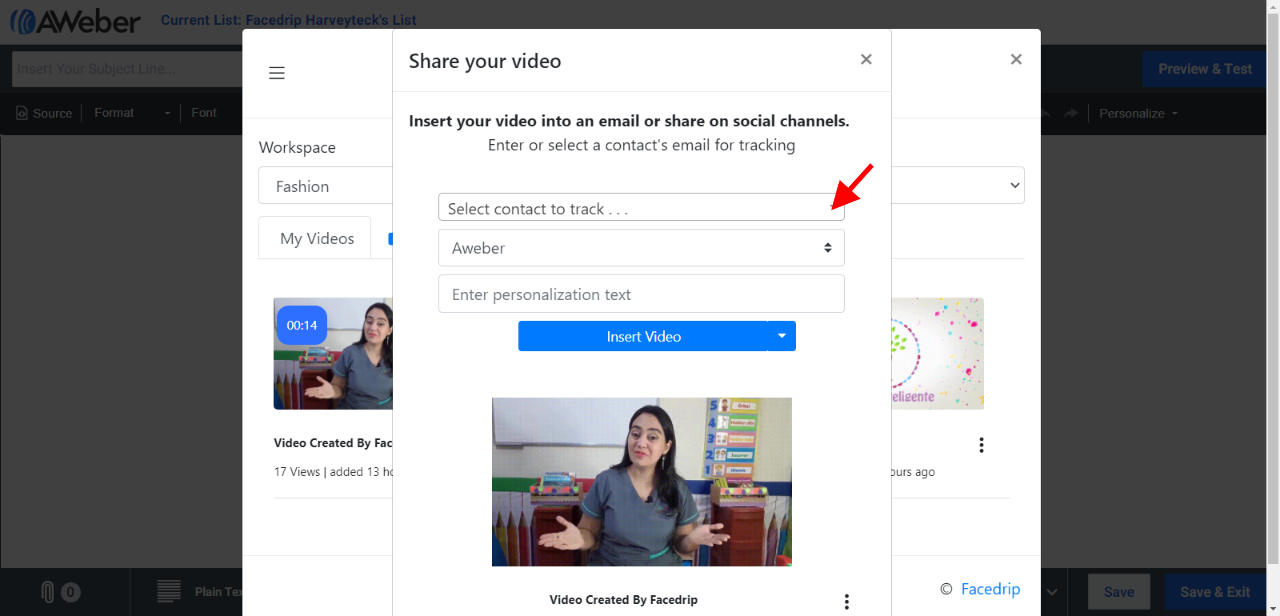
- Use the optimize for option to track video engagement for all contact your campaign list and get contact-level activity reporting on Facedrip.
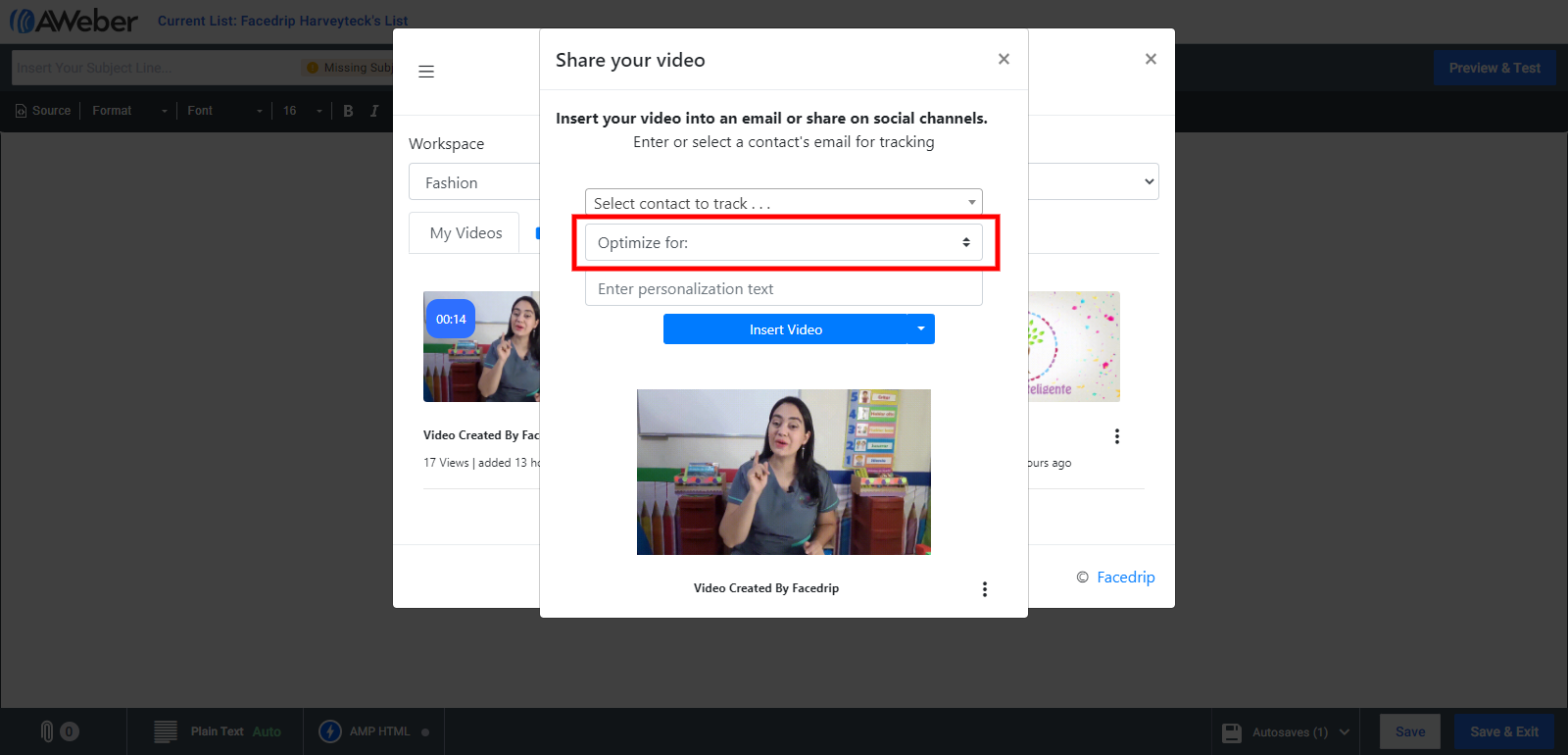
Step 5: Send and then track the performance of the video from the reporting section of your Facedrip account.
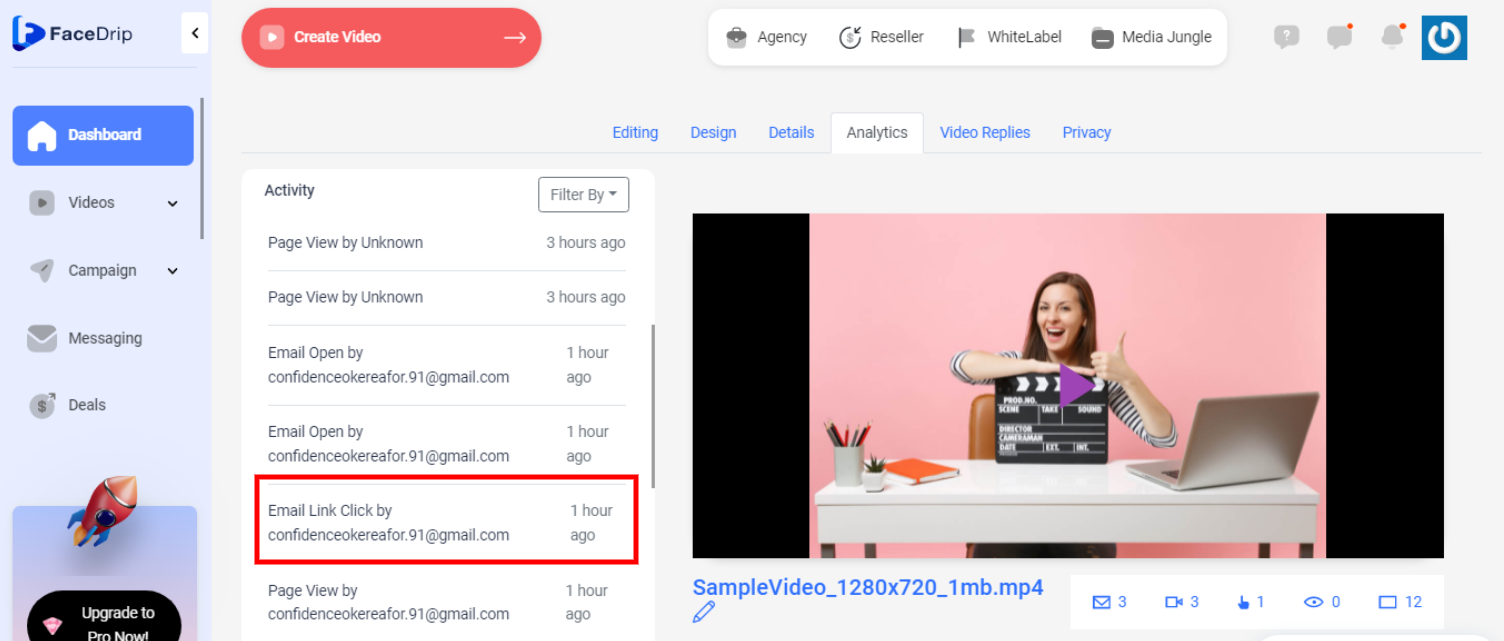
How To Send Trackable Video Messages With The Drag And Drop Builder
Step 1: Log in to your Aweber account and on the top right corner, click on the “Create a message” button, and then select “ Drag And Drop Builder” from the drop-down.
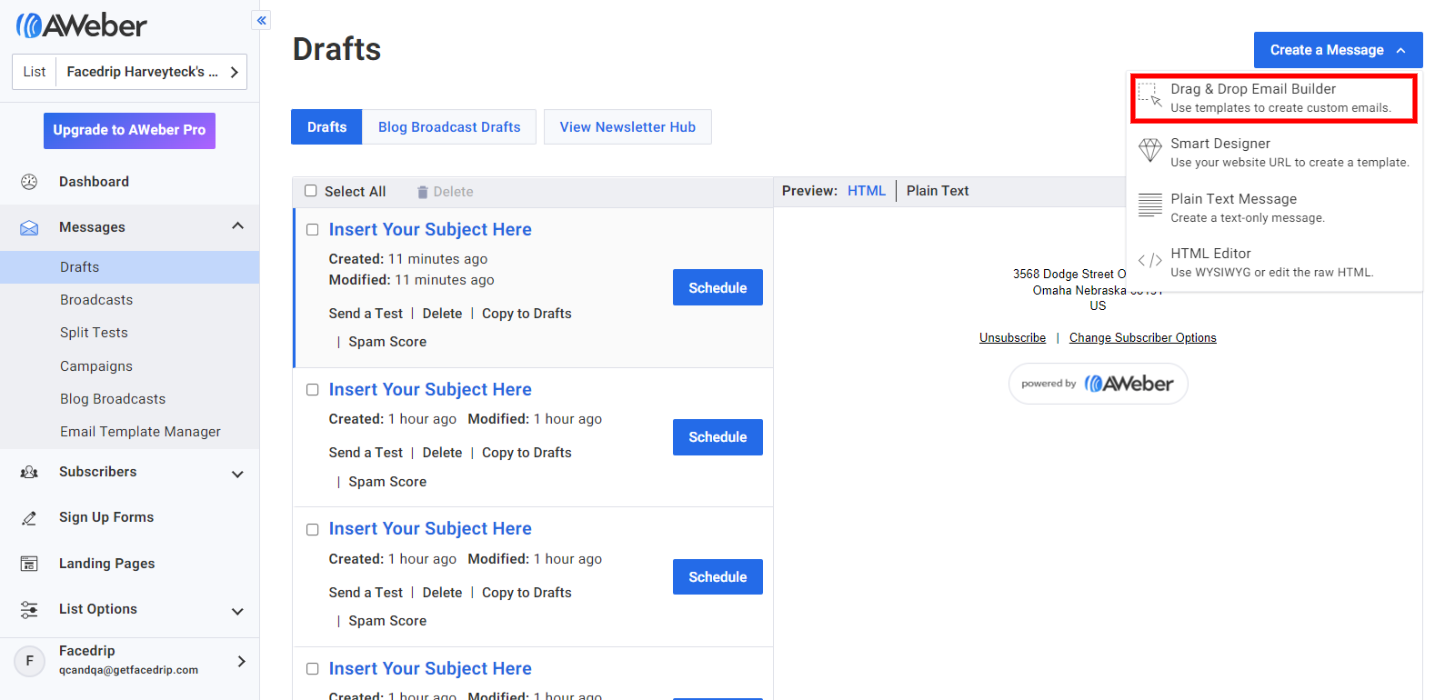
Step 2: On the “Drag And Drop Builde” window in Aweber, you’ll find the Facedrip icon beside the subject line search bar, and then click on it.
Step 3: A pop-up modal will appear. You’ll have the option of;
- Selecting your prefered workspace
- Recording a video of your screen
- With your webcam
- Upload from your computer or YouTube
- Or select a pre-recorded video from your Facedrip library
Step 4: After selecting your video, add a personalization text using the field above the video, then click on insert video. A preview GIF will be generated automatically.
To track your video engagement and get contact level activity reporting on facedrip, you can do this in two ways:
- Select a contact’s email for tracking (in the select contact to track field). Taking this action will enable you to track video engagement for just a single contact in your campaign list and get contact-level activity reporting on Facedrip.
- Use the optimize for option to track video engagement for all contact your campaign list and get contact-level activity reporting on Facedrip.
Step 5: Click send and then track the performance of the video from the reporting section of your Facedrip account.
How To Send Trackable Video Messages With The Plain Text
Step 1: Log in to your Aweber account and on the top right corner, click on the “Create a message” button, and then select “PLAIN TEXT” from the drop-down.
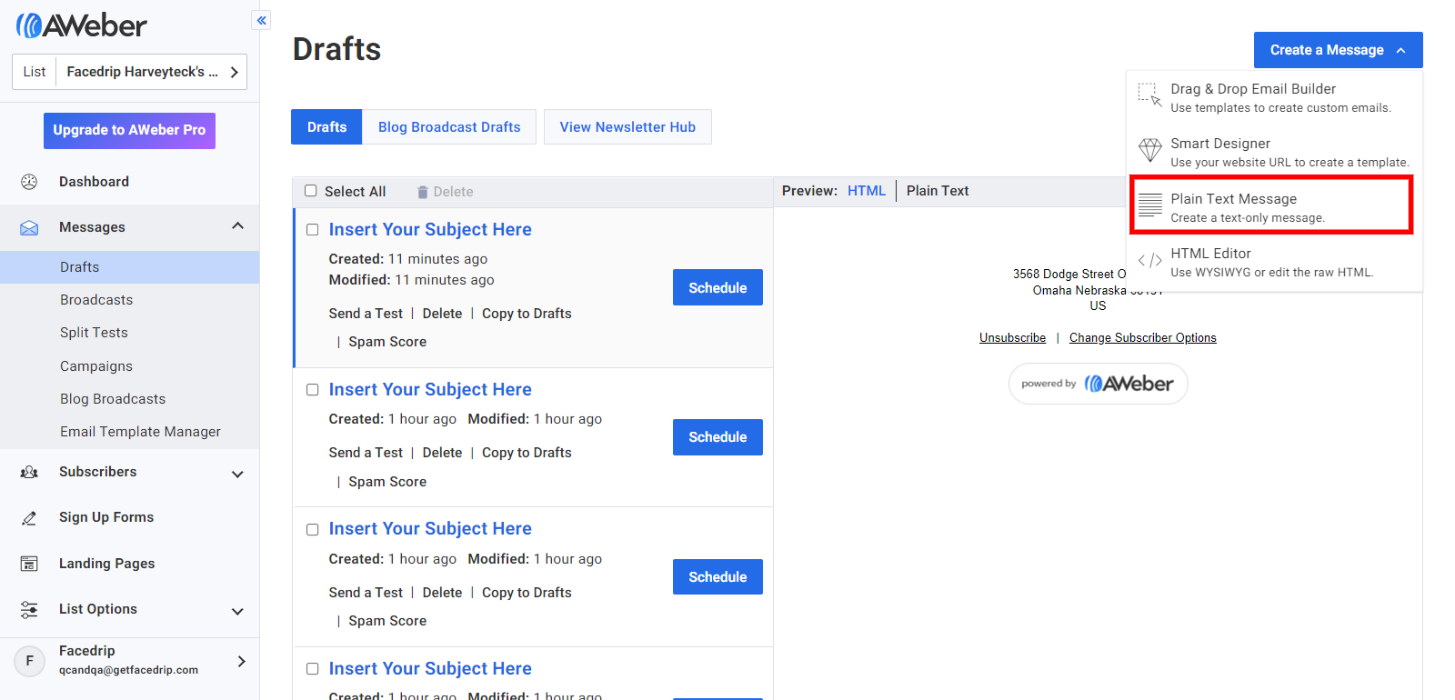
Step 2: On the “Plain Text” window in Aweber, you’ll find the Facedrip icon beside the “personalize” button, and then click on it.
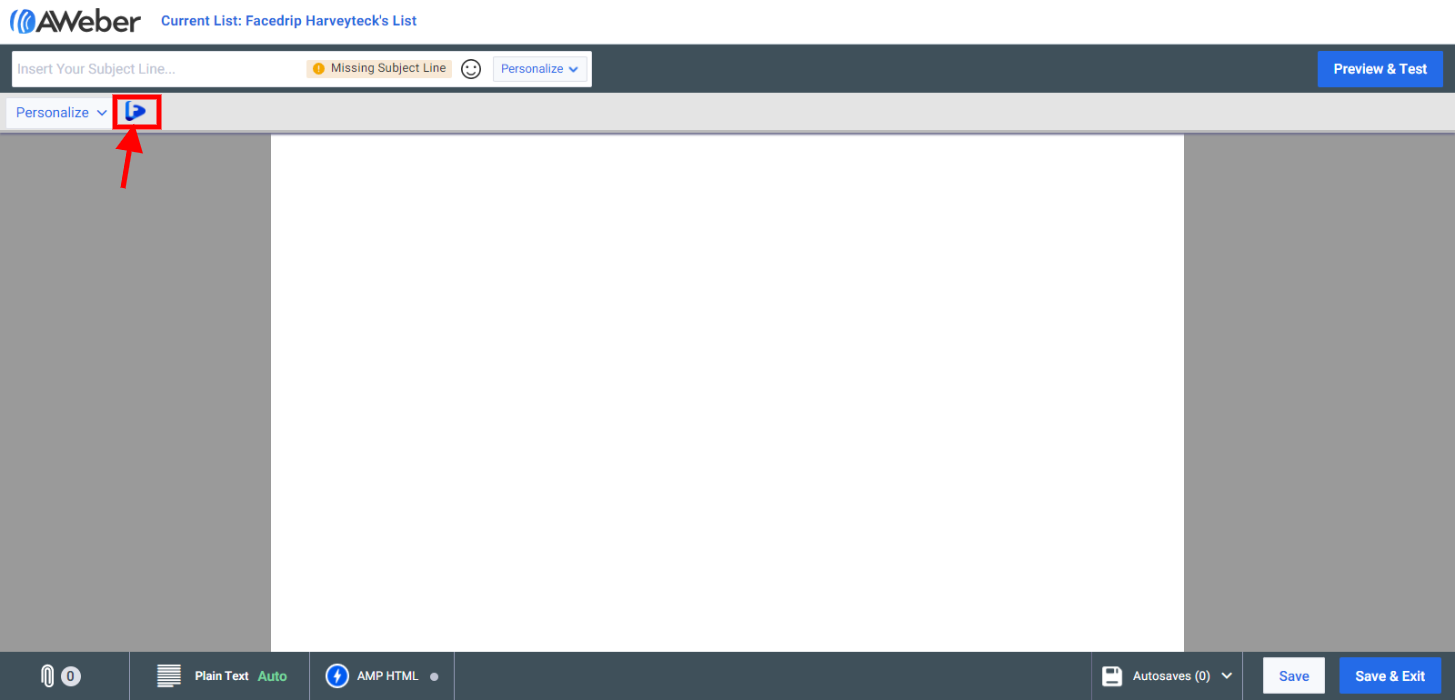
Step 3: A pop-up modal will appear. You’ll have the option of;
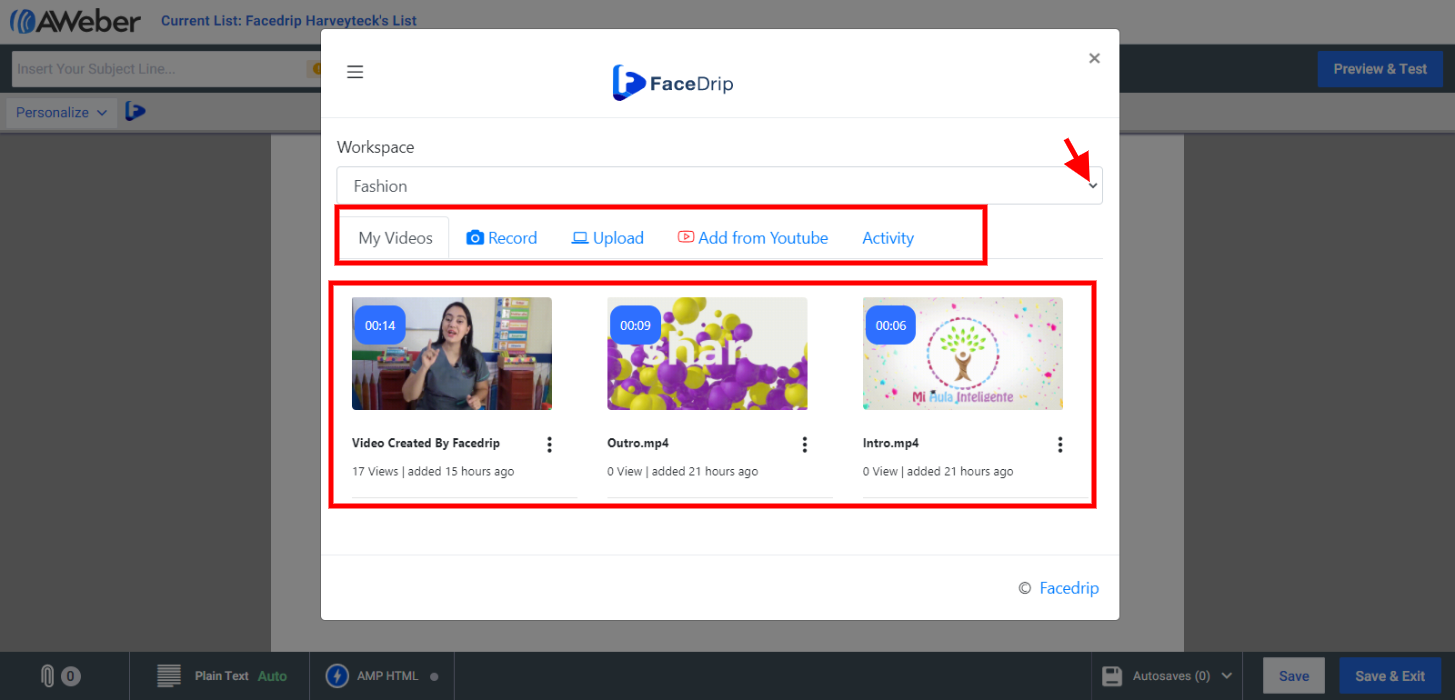
- Selecting your preferred workspace
- Recording a video of your screen
- With your webcam
- Upload from your computer or YouTube
- Or select a pre-recorded video from your Facedrip library
Step 4: After selecting your video, add a personalization text using the field above the video, then click on insert video.
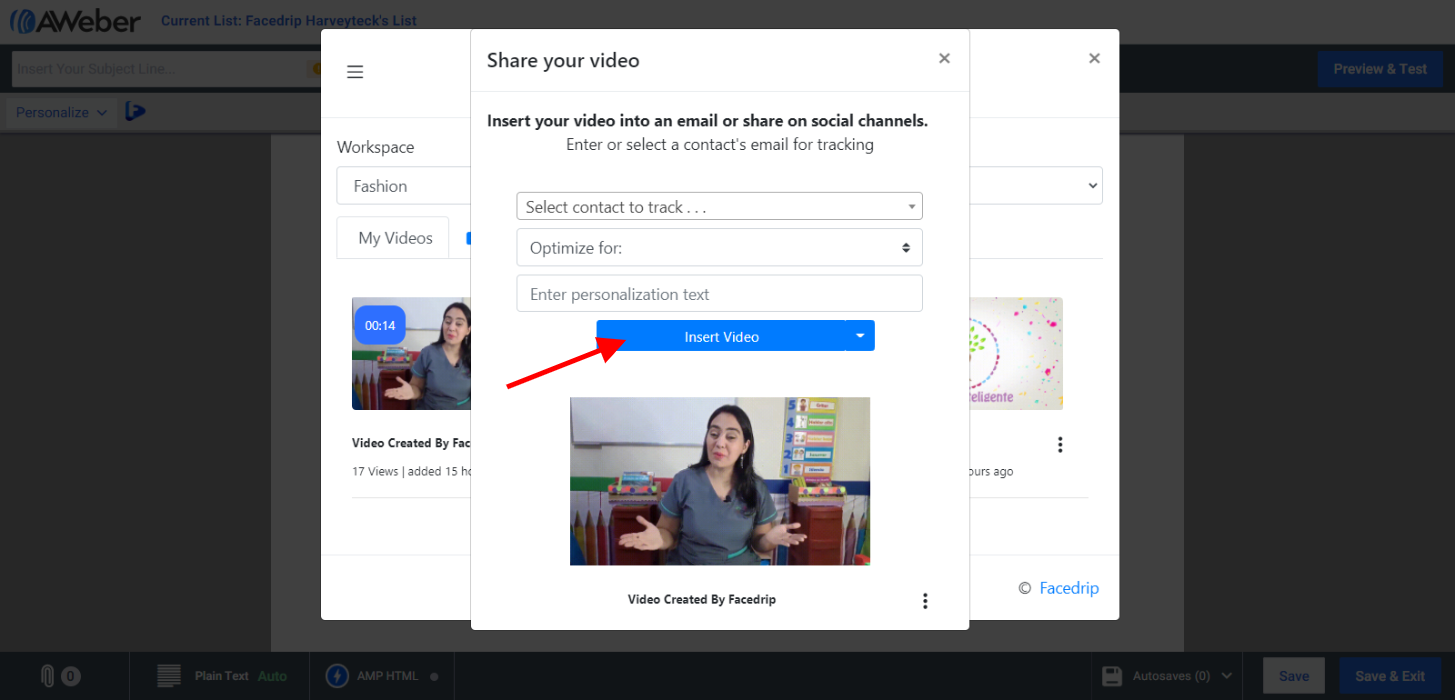
A video message will be generated automatically.
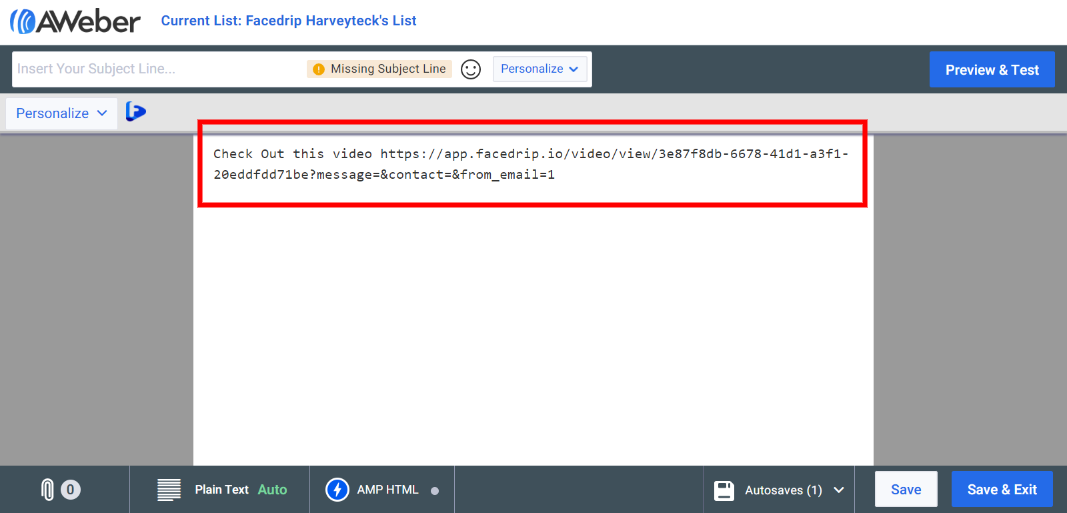
To track your video engagement and get contact level activity reporting on facedrip, you can do this in two ways:
- Select a contact’s email for tracking (in the select contact to track field). Taking this action will enable you to track video engagement for just a single contact in your campaign list and get contact-level activity reporting on Facedrip.
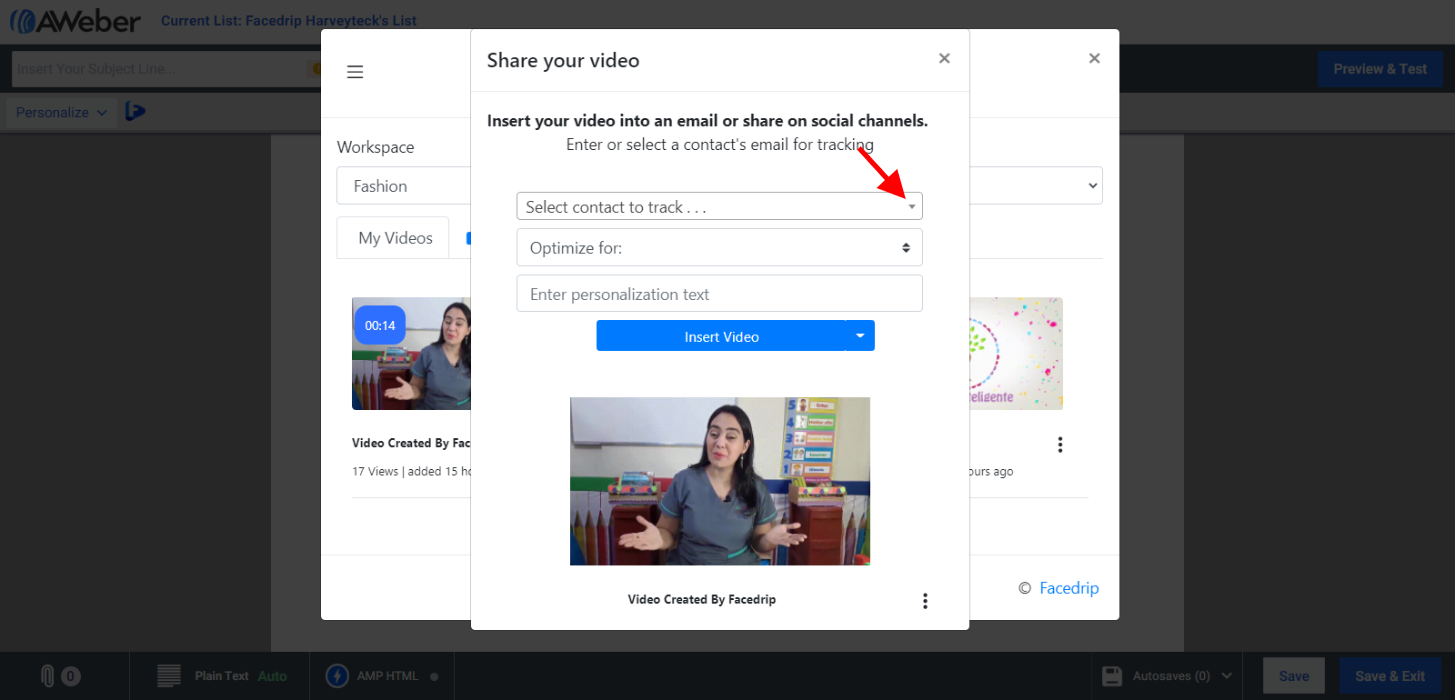
- Use the optimize for option to track video engagement for all contact in your campaign list and get contact-level activity reporting on Facedrip.
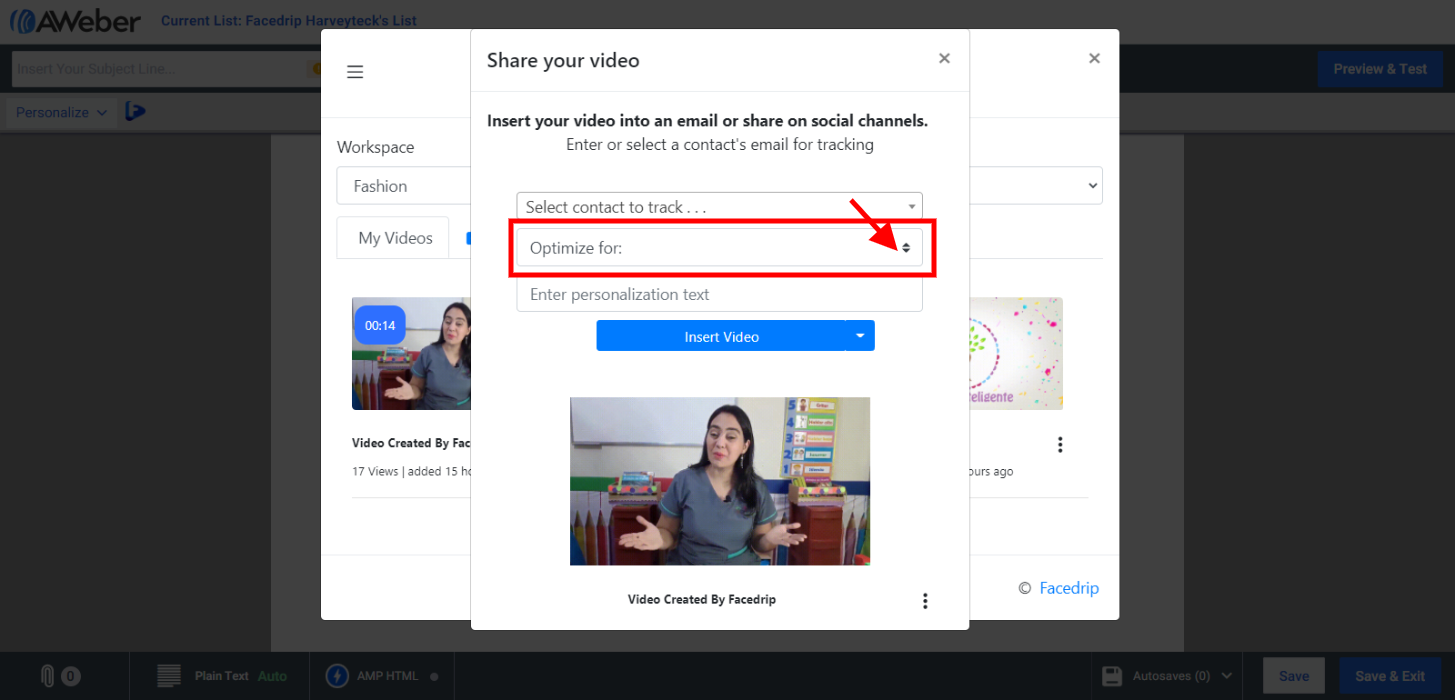
Step 5: Send and then track the performance of the video from the reporting section of your Facedrip account.