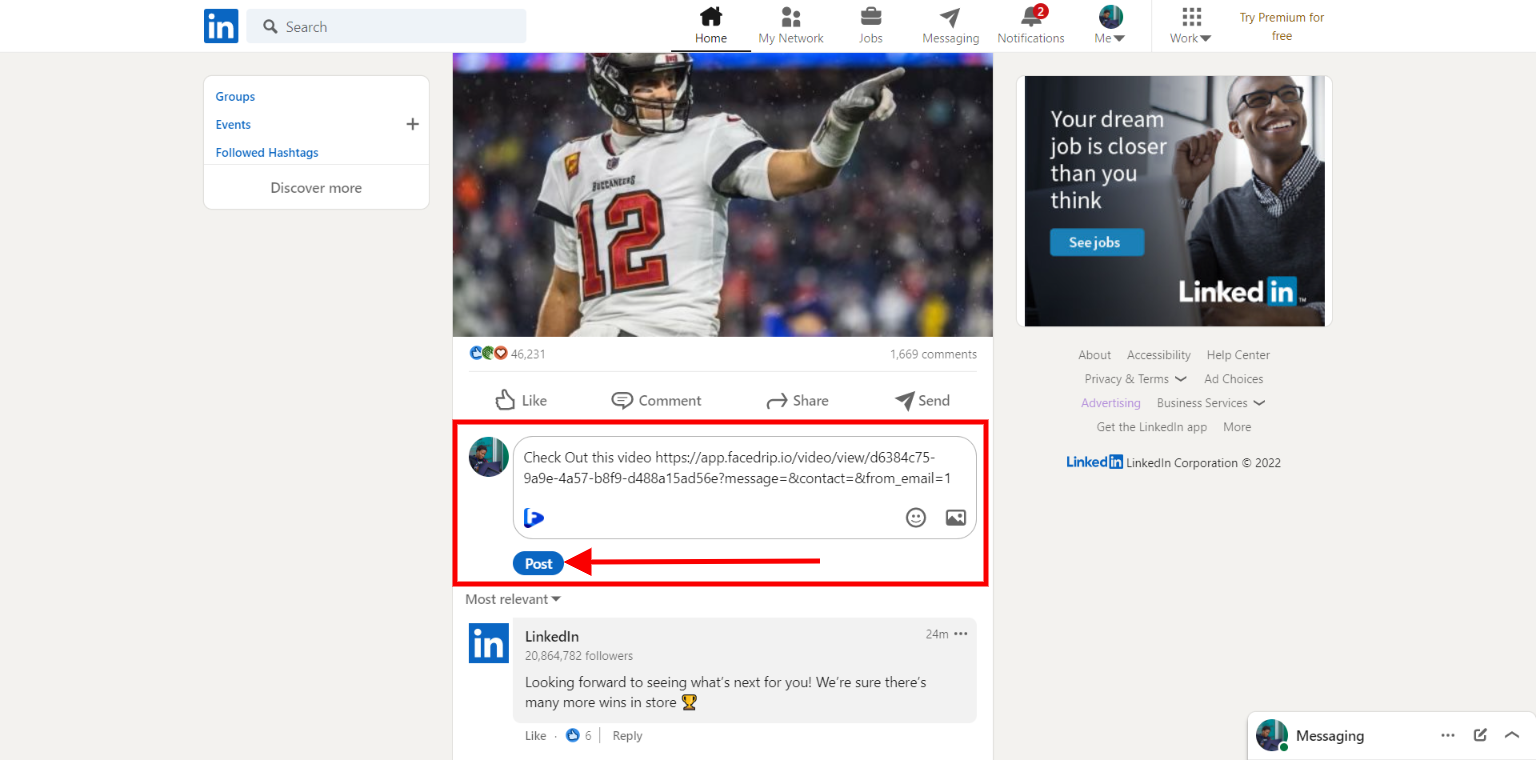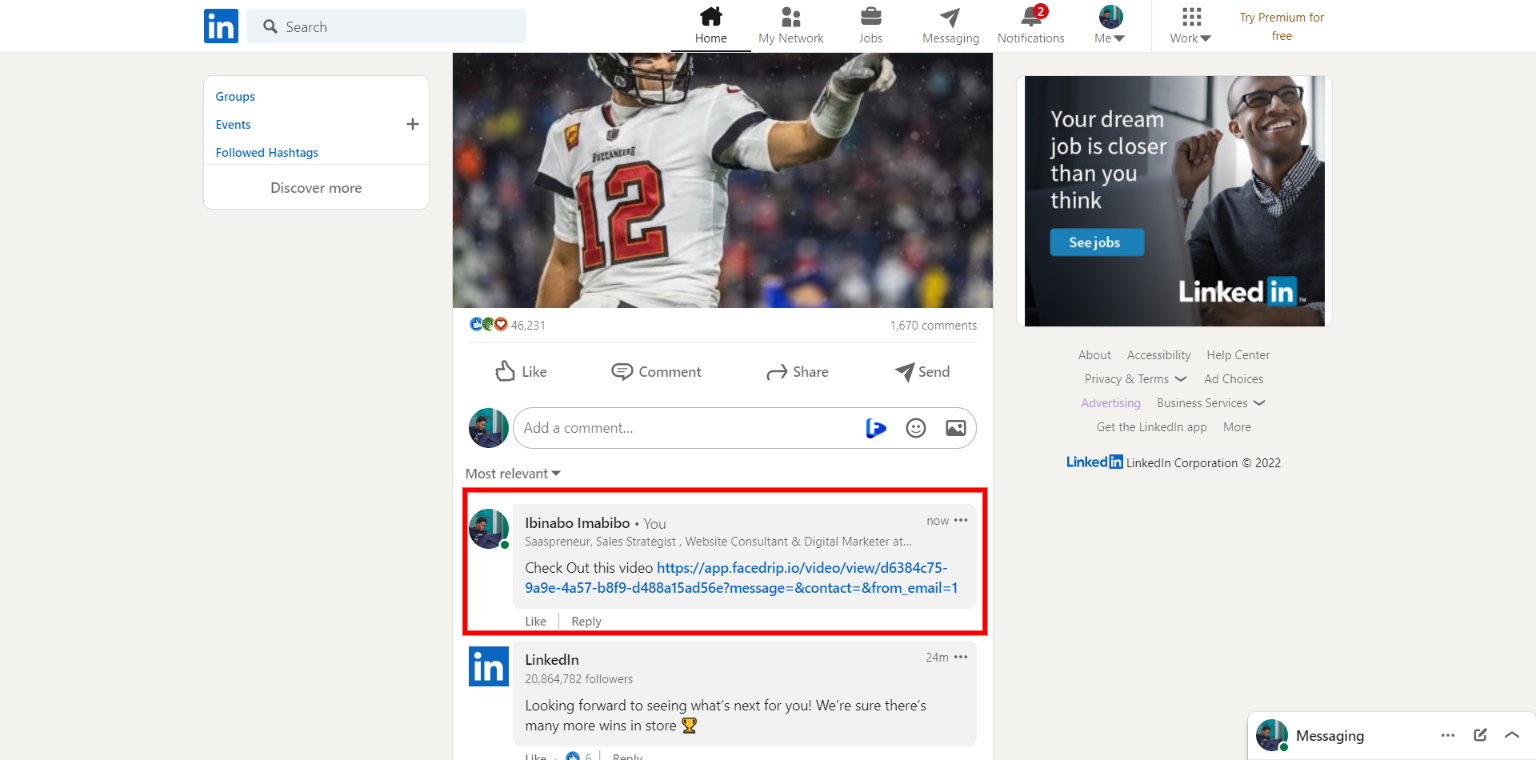Facedrip integration with LinkedIn allows you to send trackable video messages.
But first, you must Install Facedrip Chrome Extension from the Chrome store and sign in to your Facedrip account or log in to the extension.
Kindly follow this link on how to install facedrip extension.
Kindly follow this link on how to login to your facedrip extension
Facedrip integrates with LinkedIn in the following ways:
Direct Messaging
Step 1: Visit the messaging section of your LinkedIn profile .
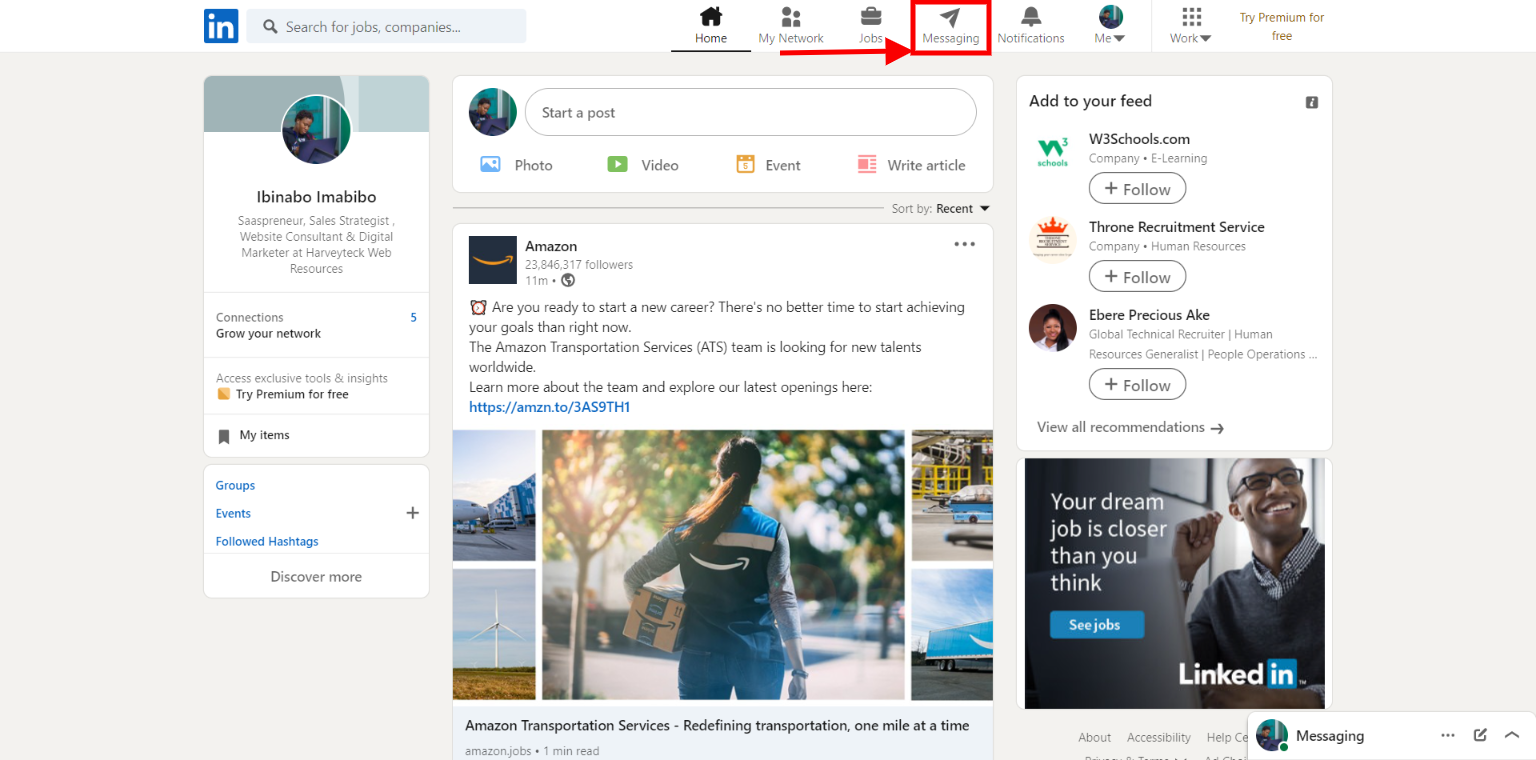
Step 2: Open any conversation and click the Facedrip extension icon in your messaging interface which allows you to record, select or upload videos directly from LinkedIn.
![]()
After clicking the ‘facedrip extension icon’ a pop-up modal will appear where you will have the following option to;
- Select your preferred workspace
- Select any of the video upload option such as; already existing videos (my video tab), record a new video, upload a new video, add video from youtube and also view the activity tab.
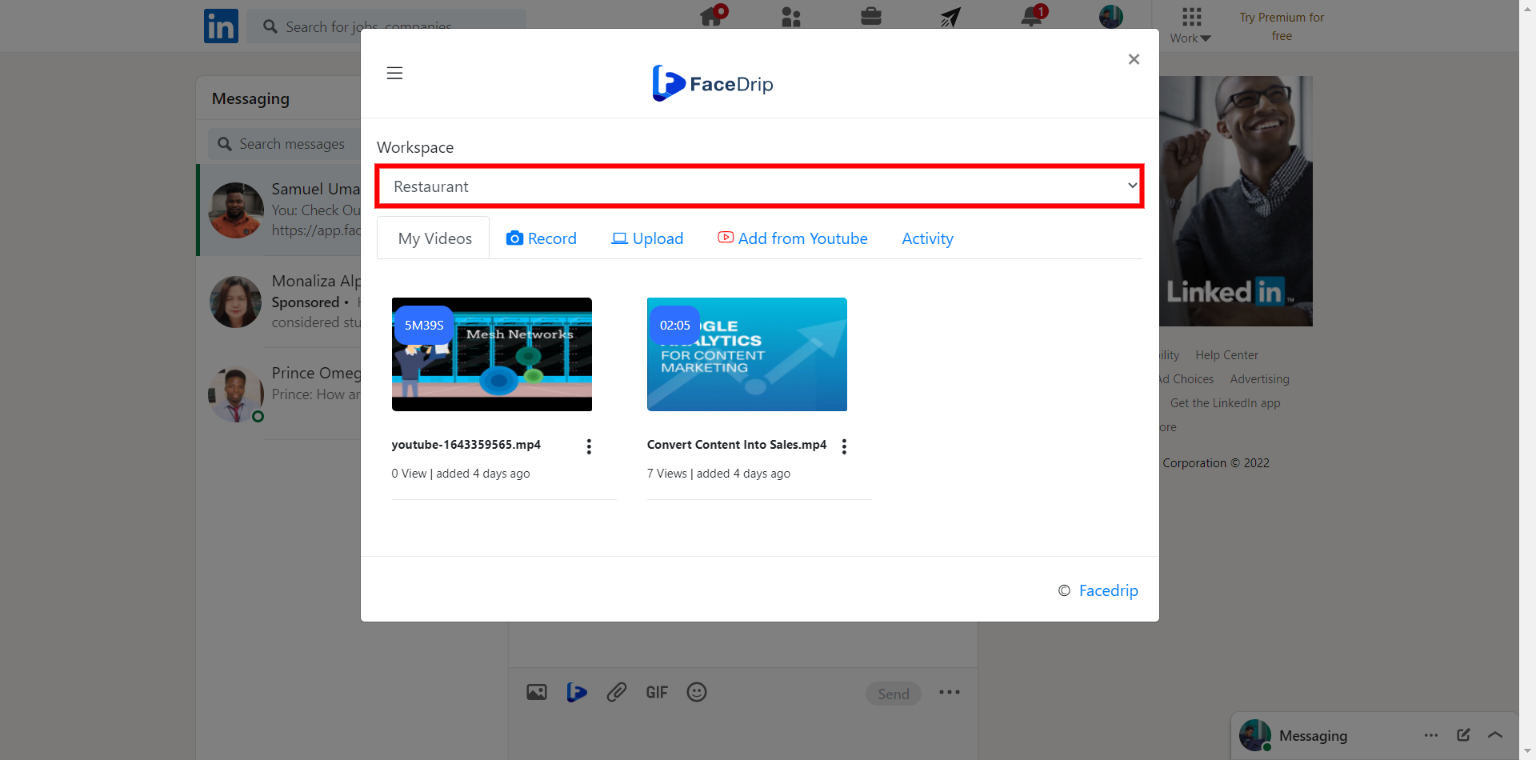
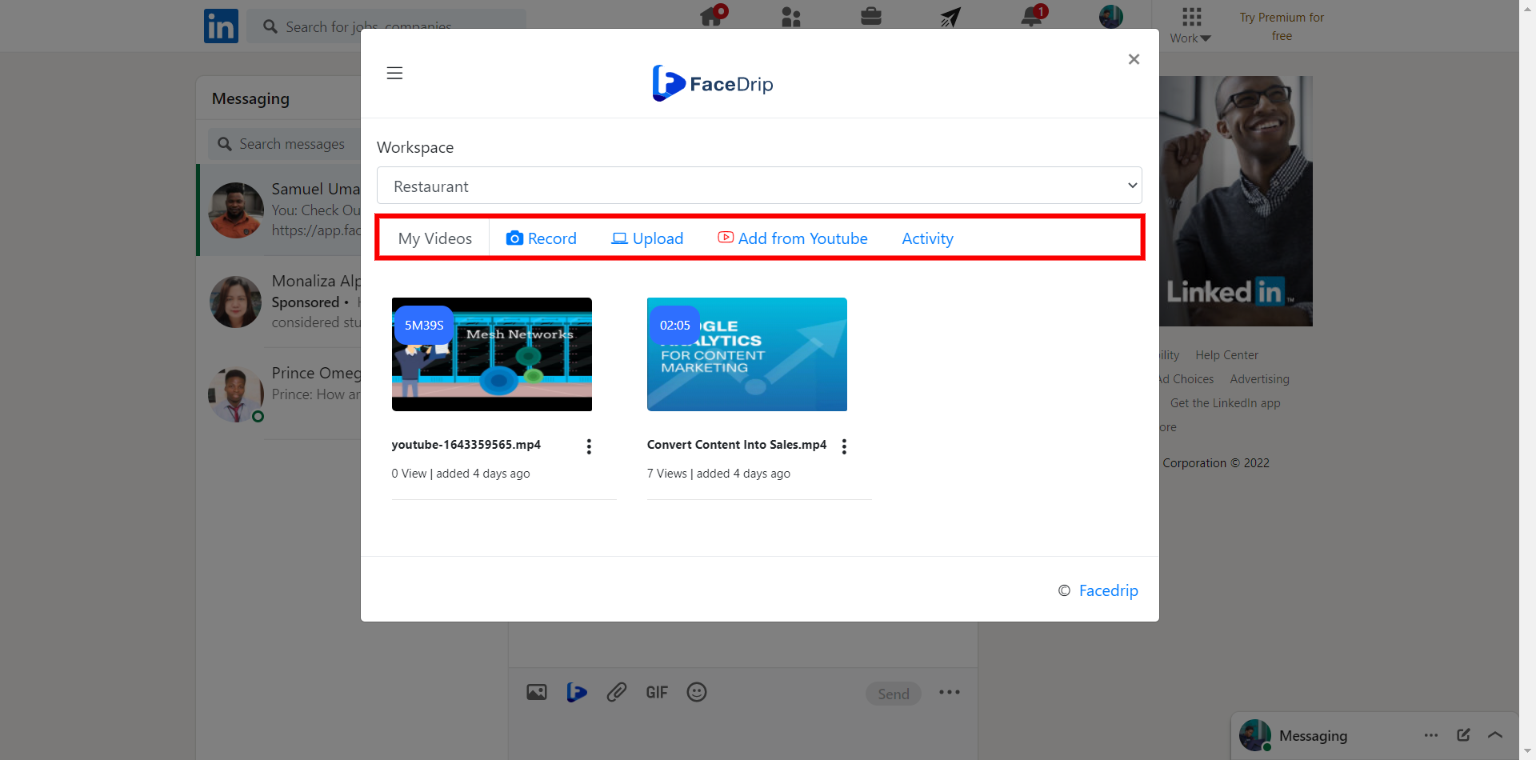
Step 3: After selecting your preferred workspace, select the video that you would want to embed on the direct message.
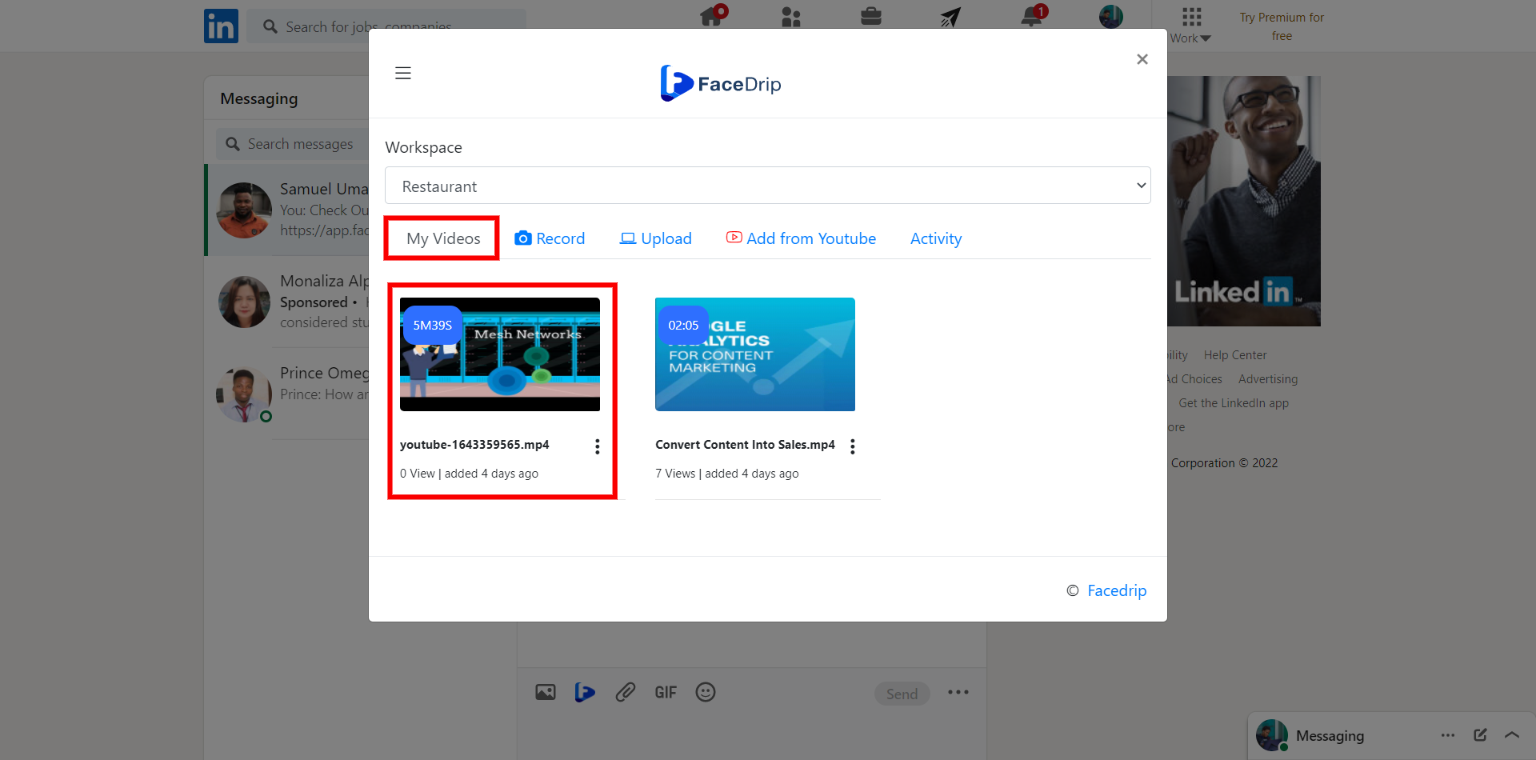
Step 4: Click on the “insert video button” to embed the video.
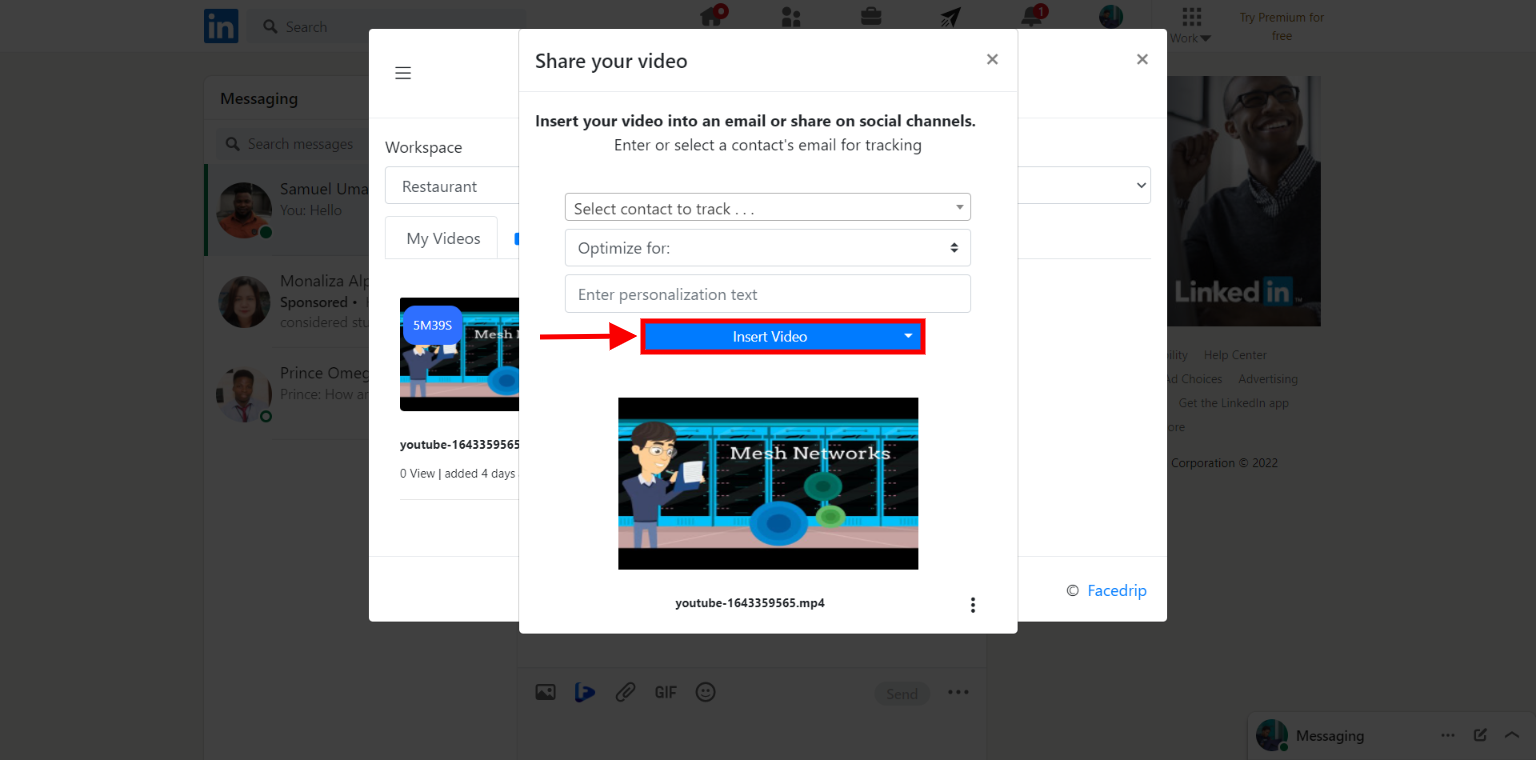
You would see the ’embedded video link’ on the messaging interface of your conversation then click the ‘blue send’ button to send your message as shown below.
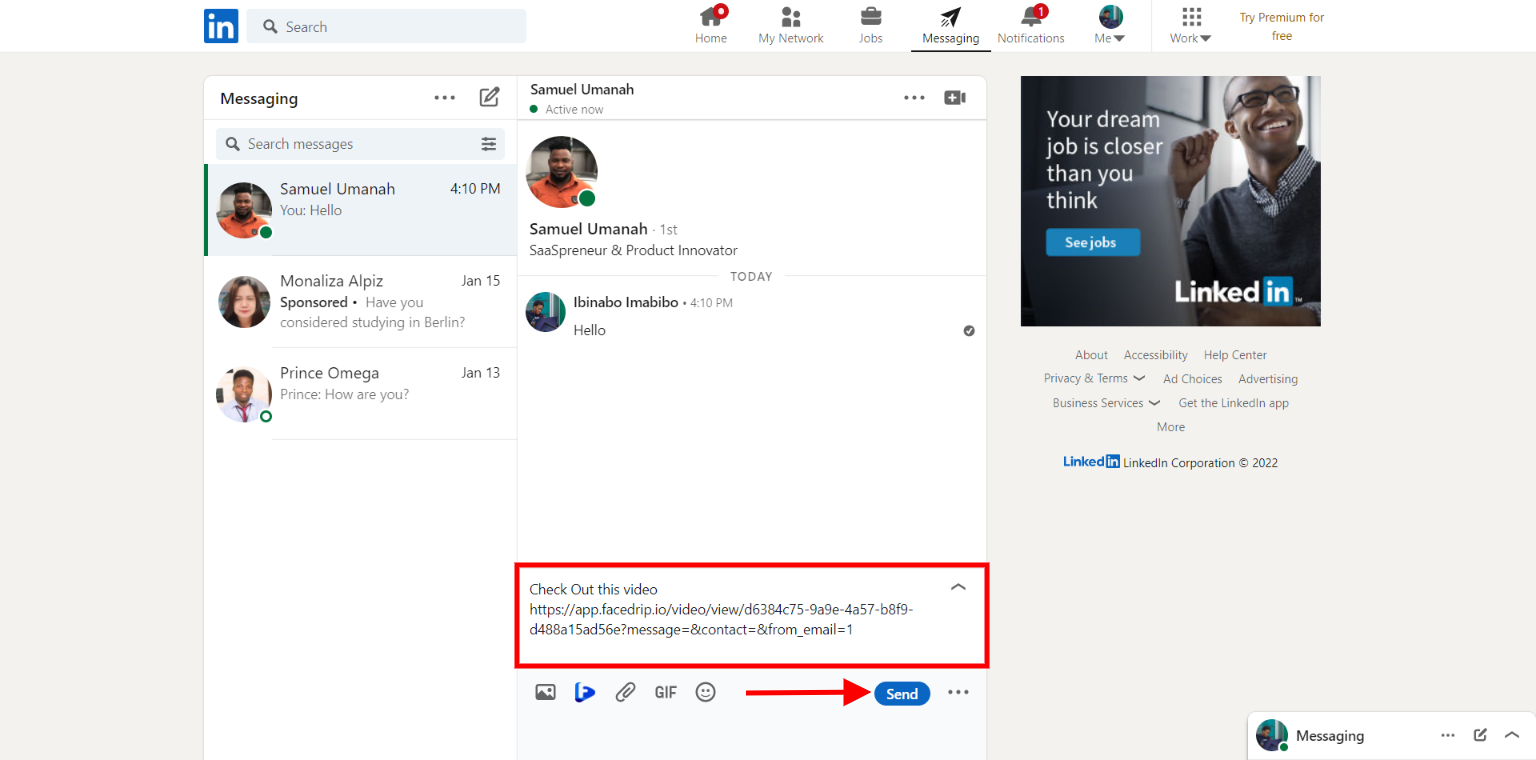
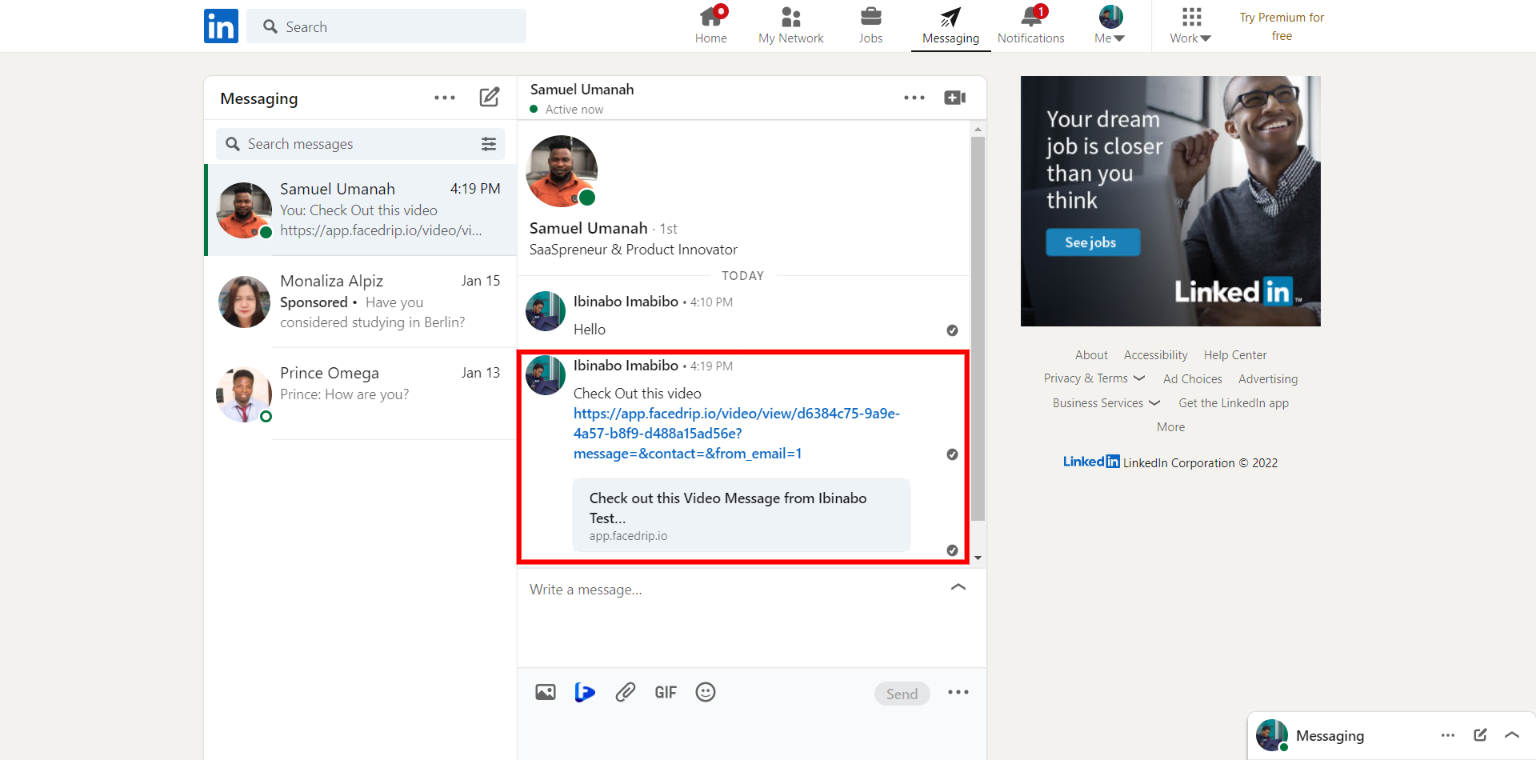
Connection Request
Step 1: Go to your network
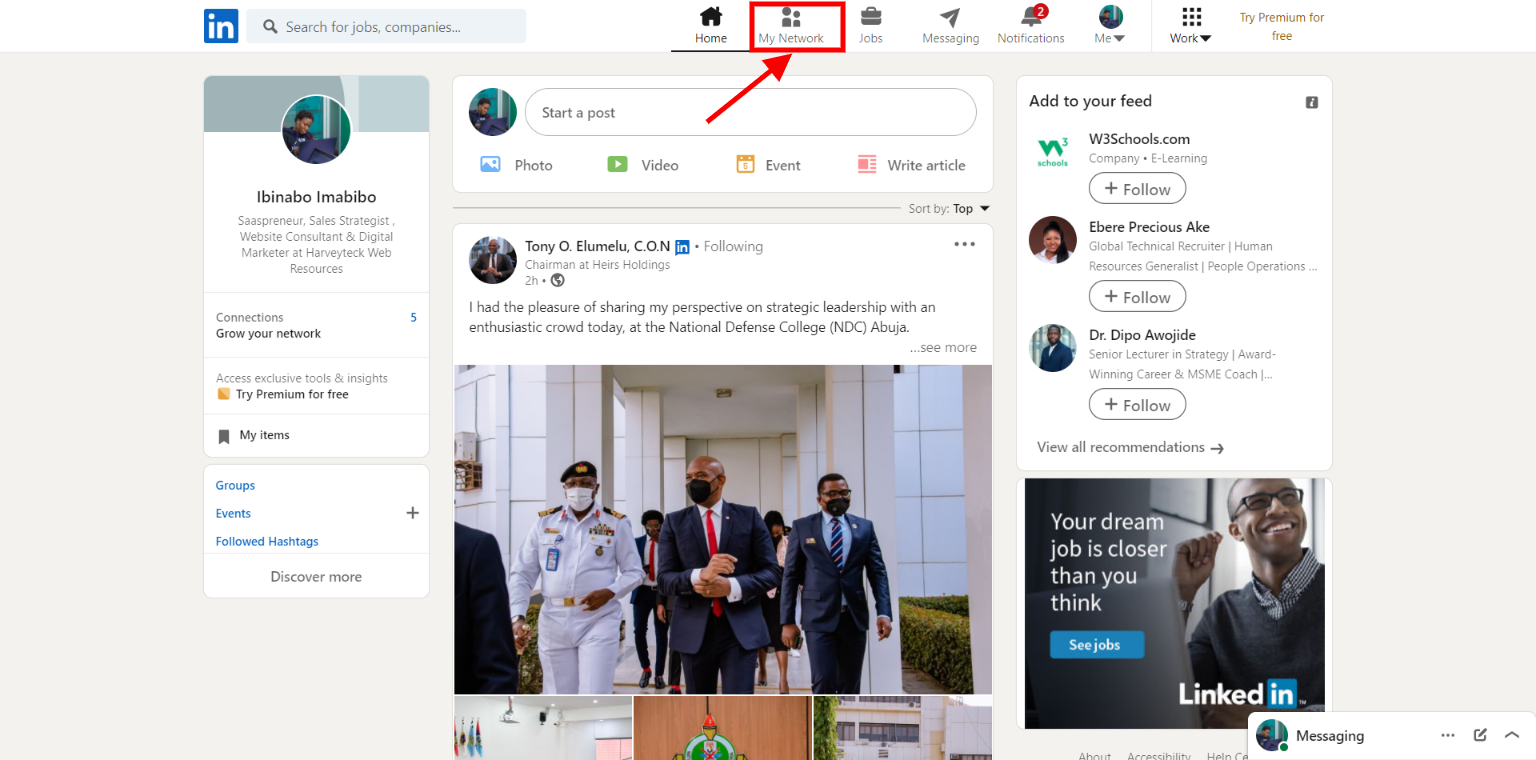
Step 2: Find someone you want to connect with
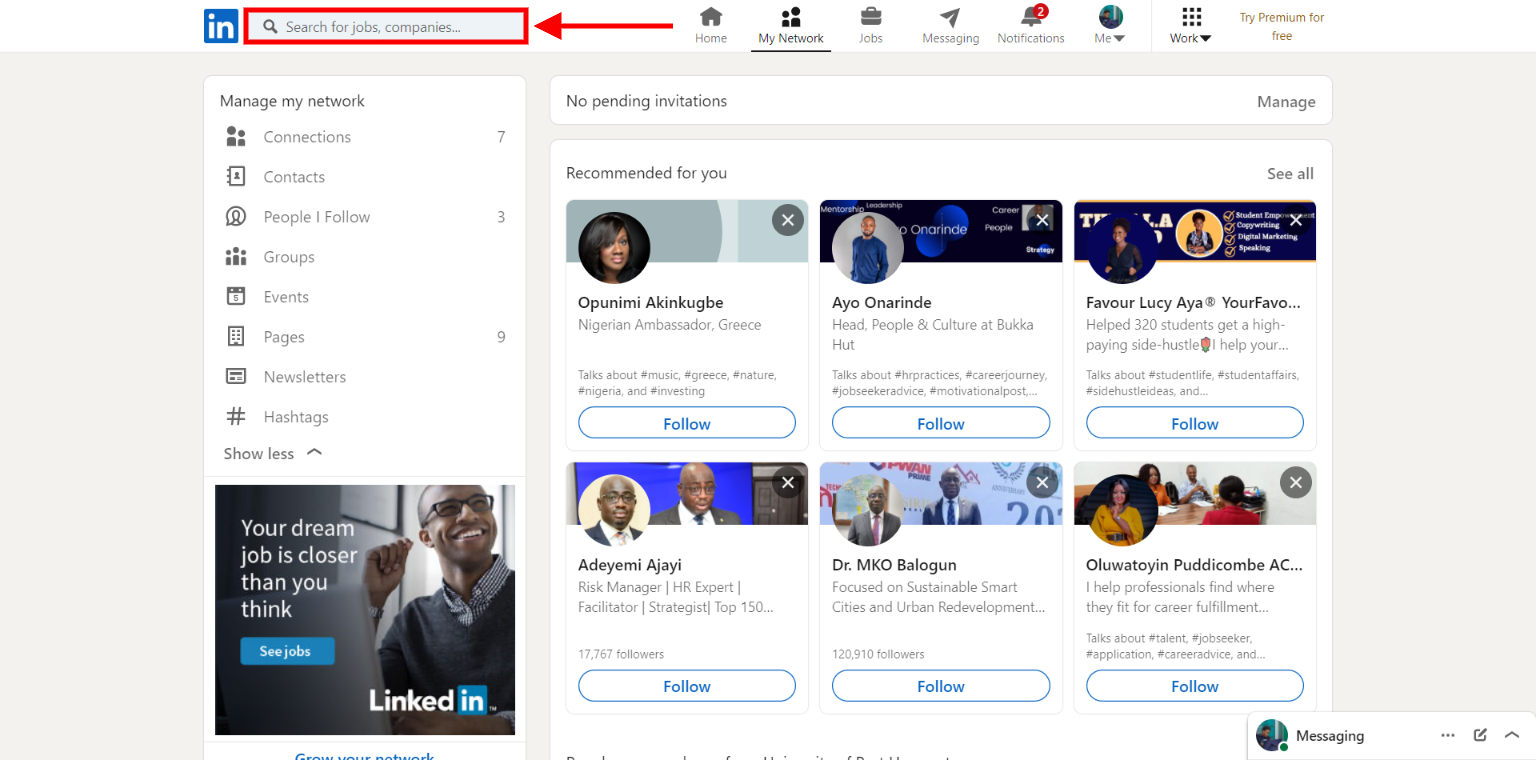
Step 3: Click on the connect button
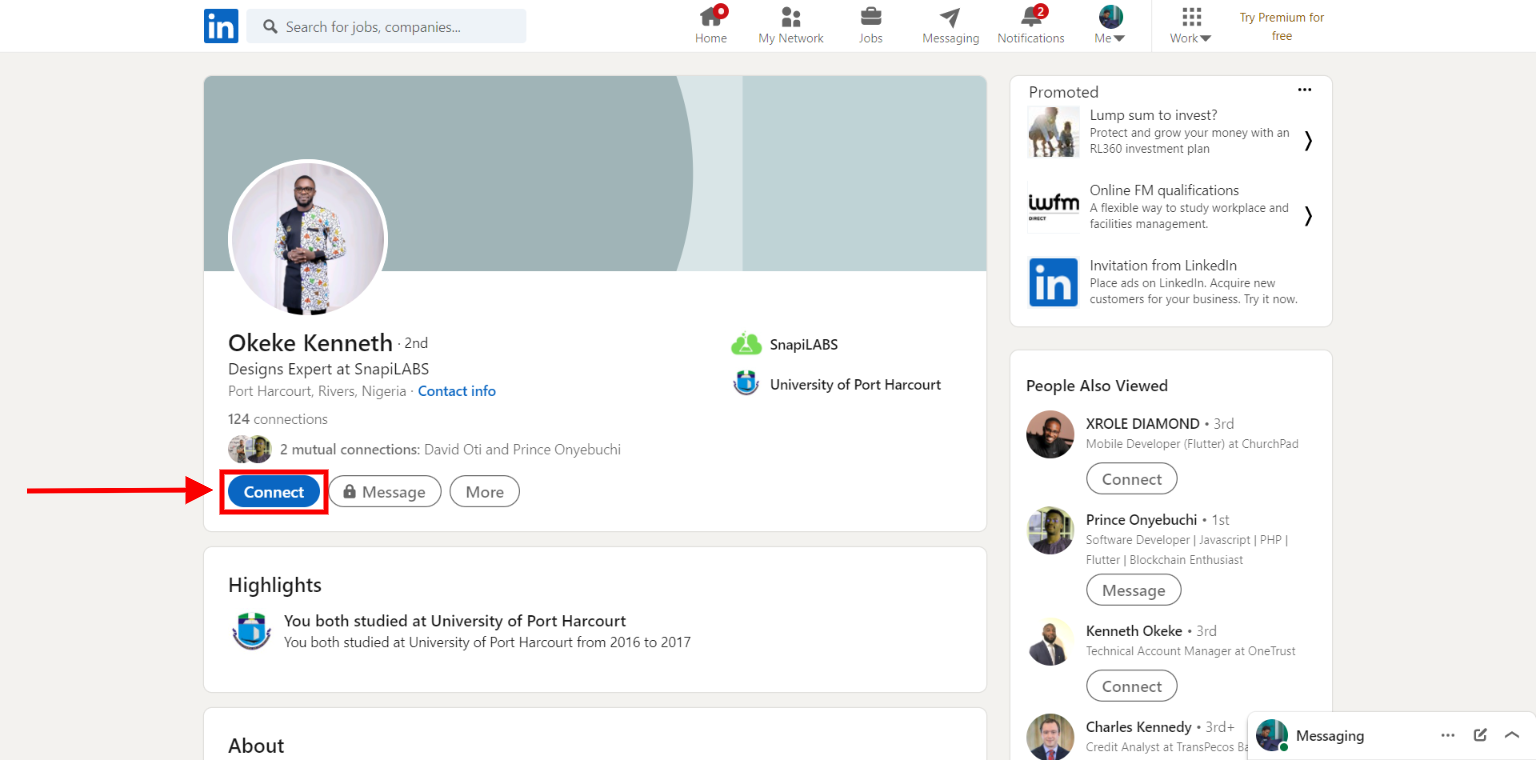
Step 4: Click “Add a note” then click the Facedrip extension icon in your message interface which allows you to record, select or upload videos directly from LinkedIn.
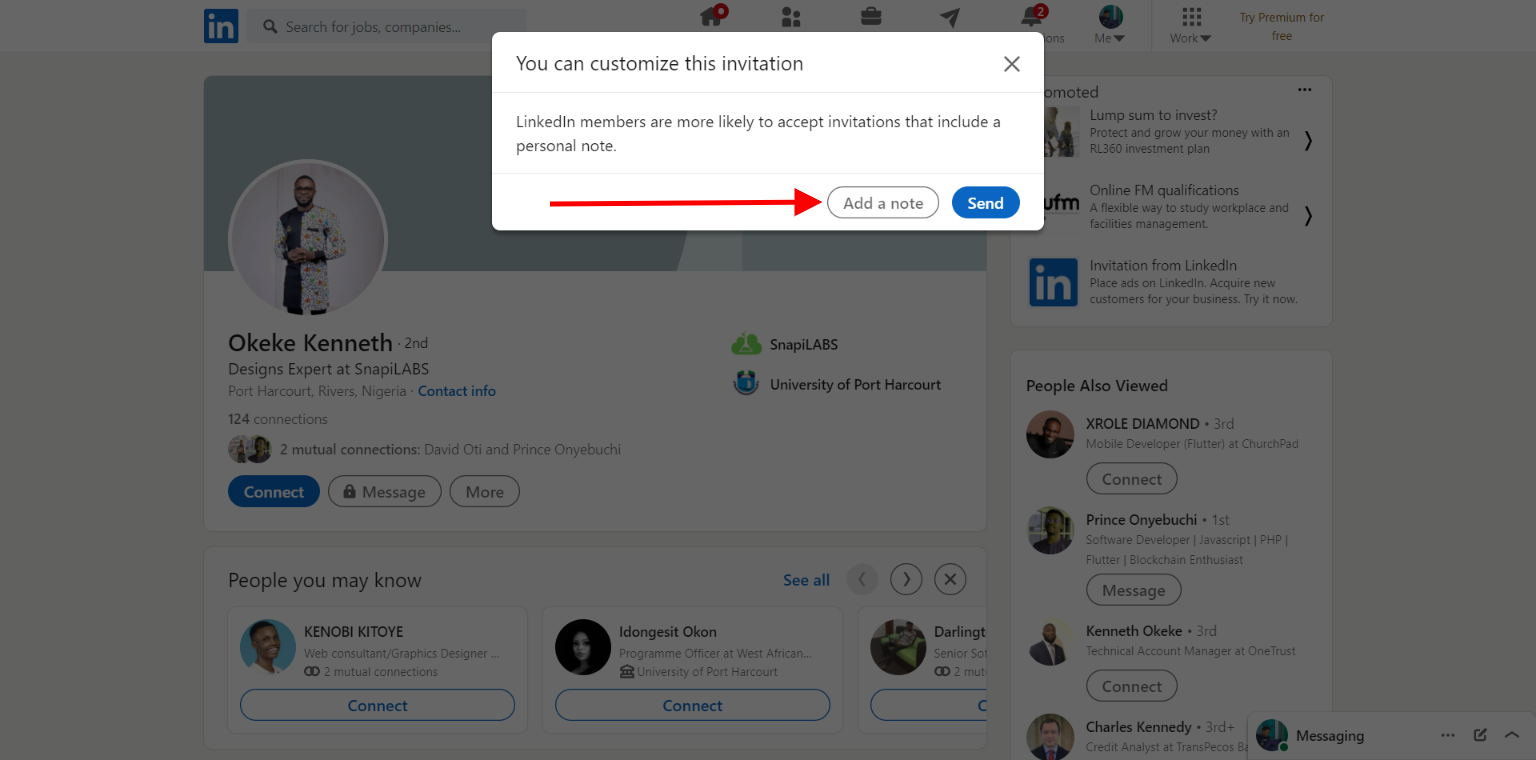
![]()
After clicking the ‘facedrip extension icon’ a pop-up modal will appear where you will have the following option to;
- Select your preferred workspace
- Select any of the video upload option such as; already existing videos (my video tab), record a new video, upload a new video, add video from youtube and also view the activity tab.
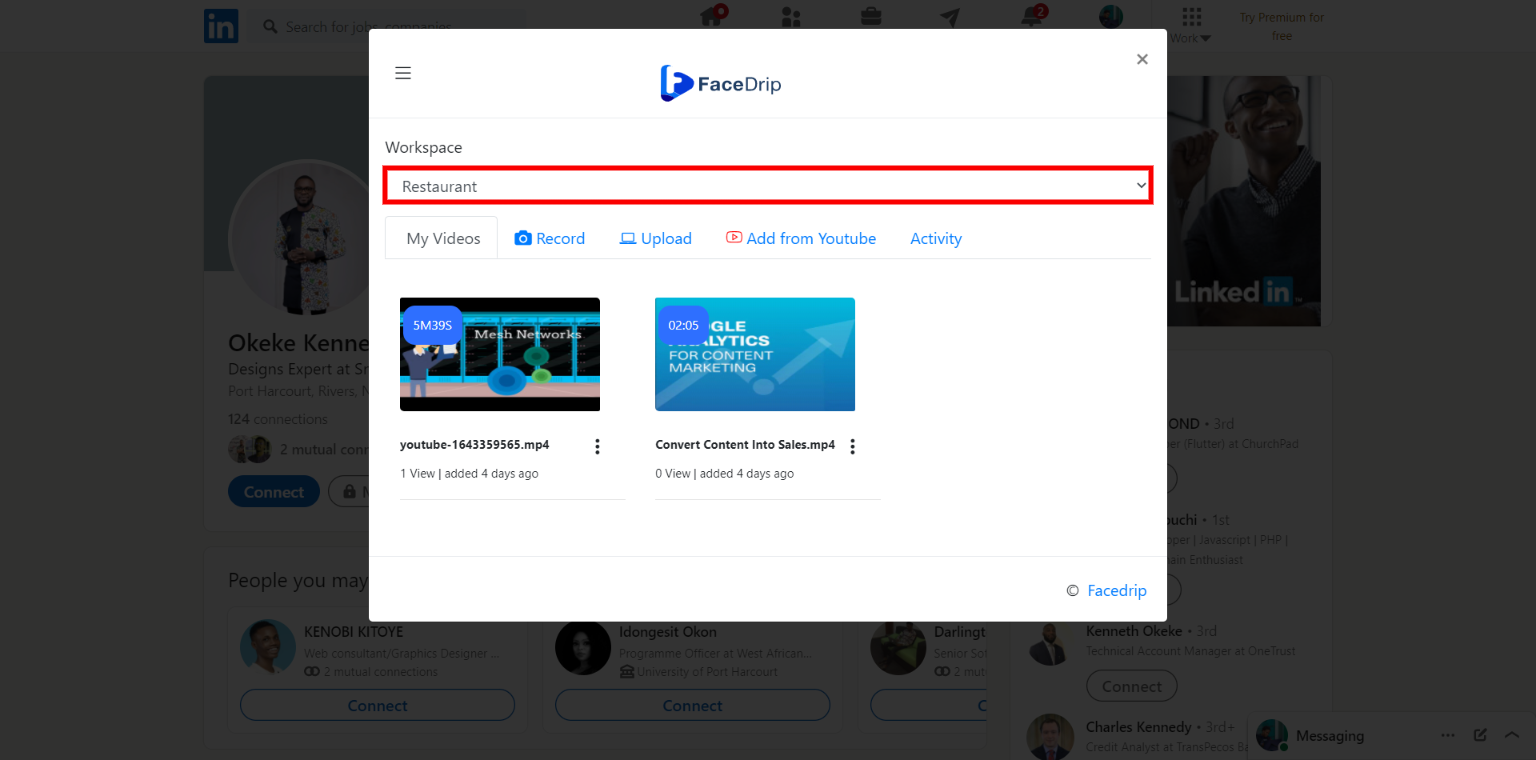
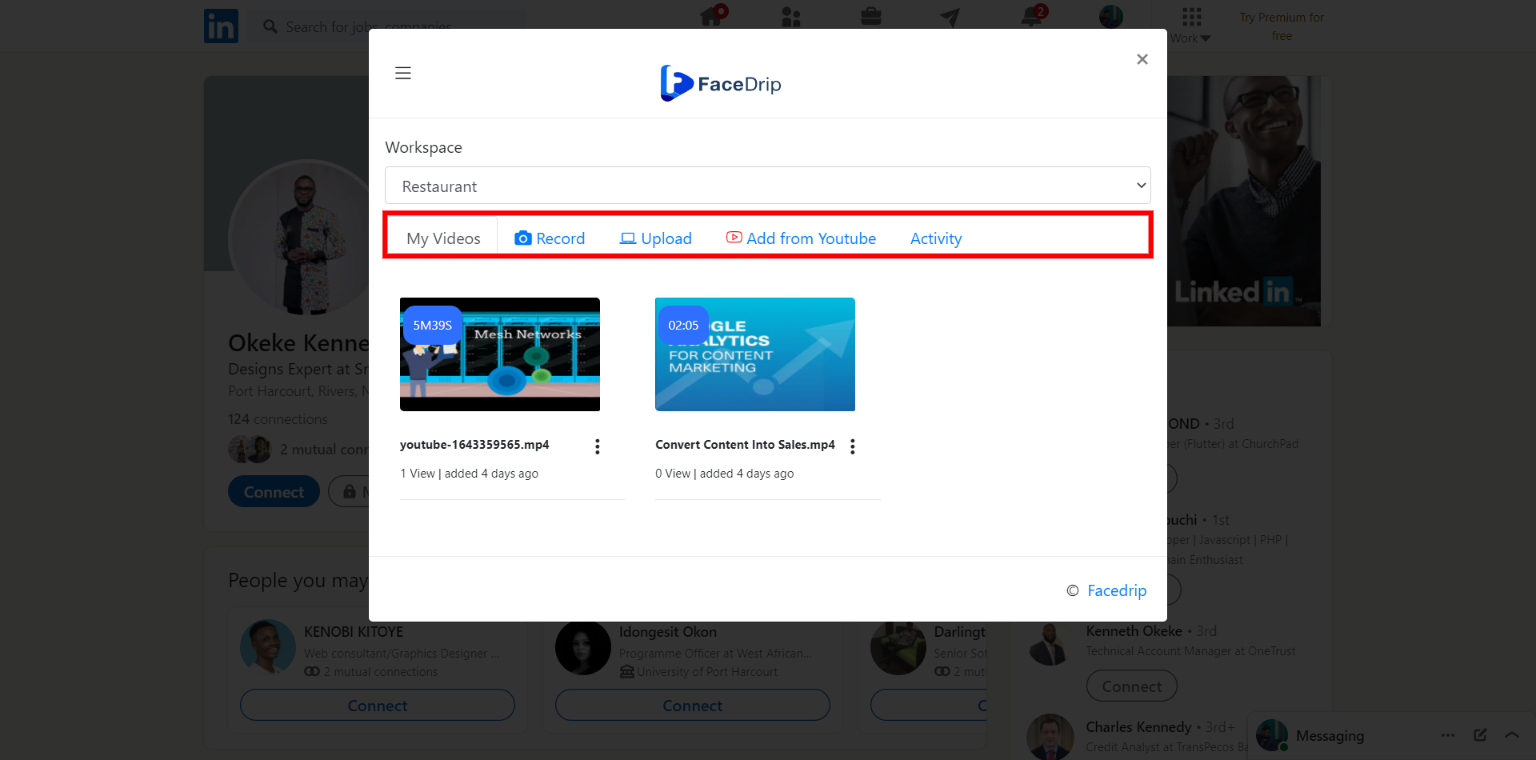
Step 5: After selecting your preferred workspace, select the video that you would want to embed on your note.
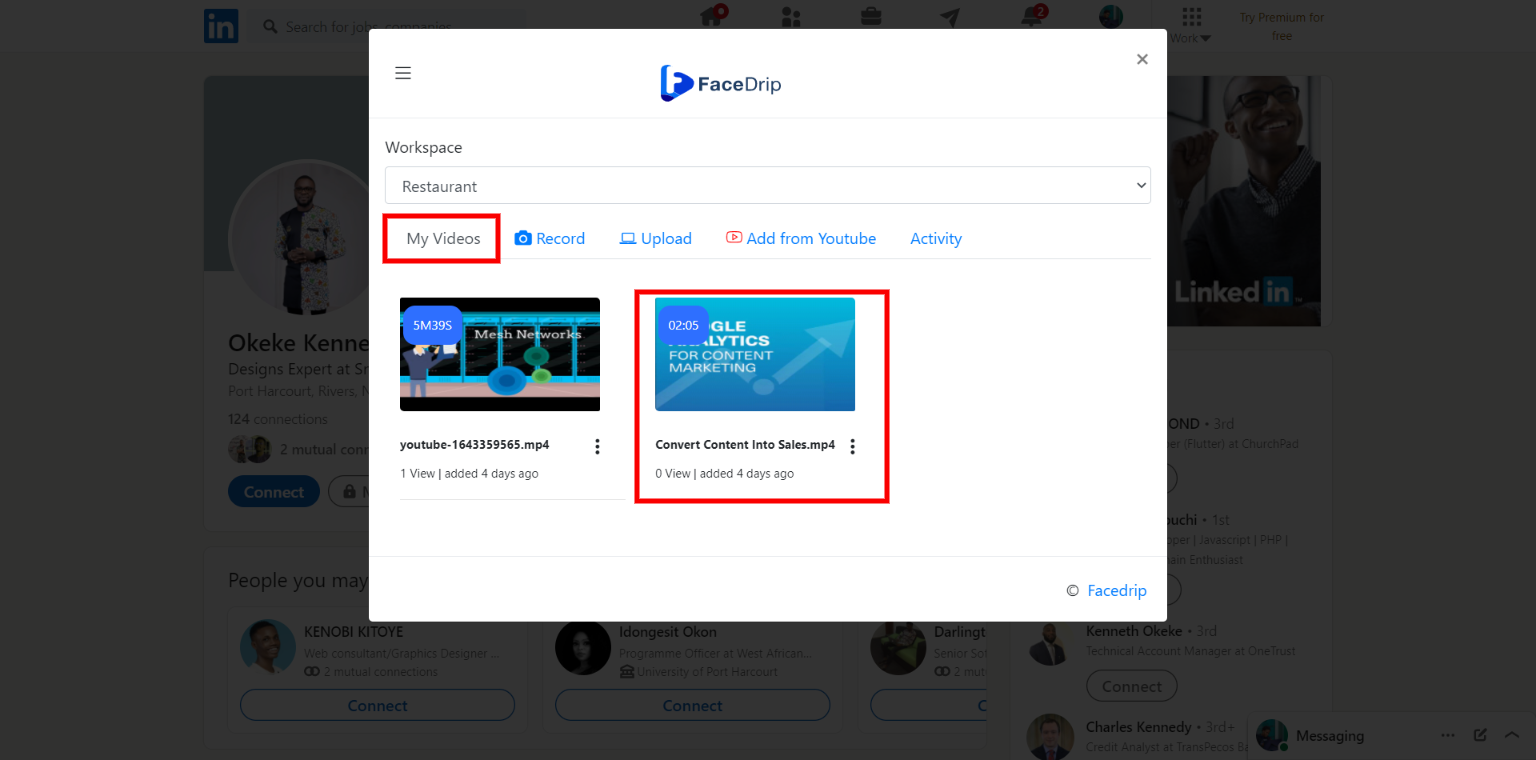
Step 6: Click on the “insert video button” to embed the video.
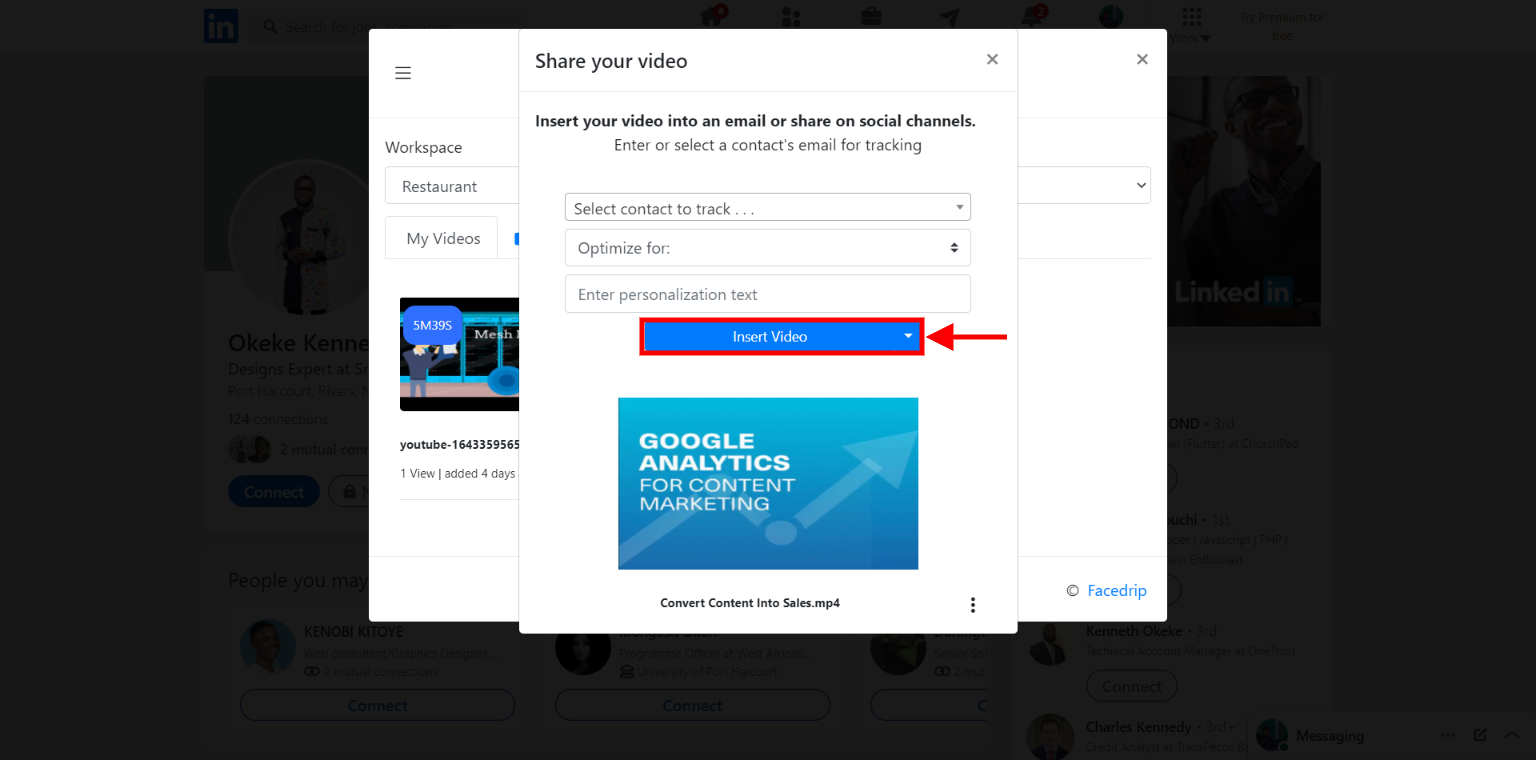
You would see the ’embedded video link’ on the messaging interface of your invitation then click the ‘blue send’ button as shown below.
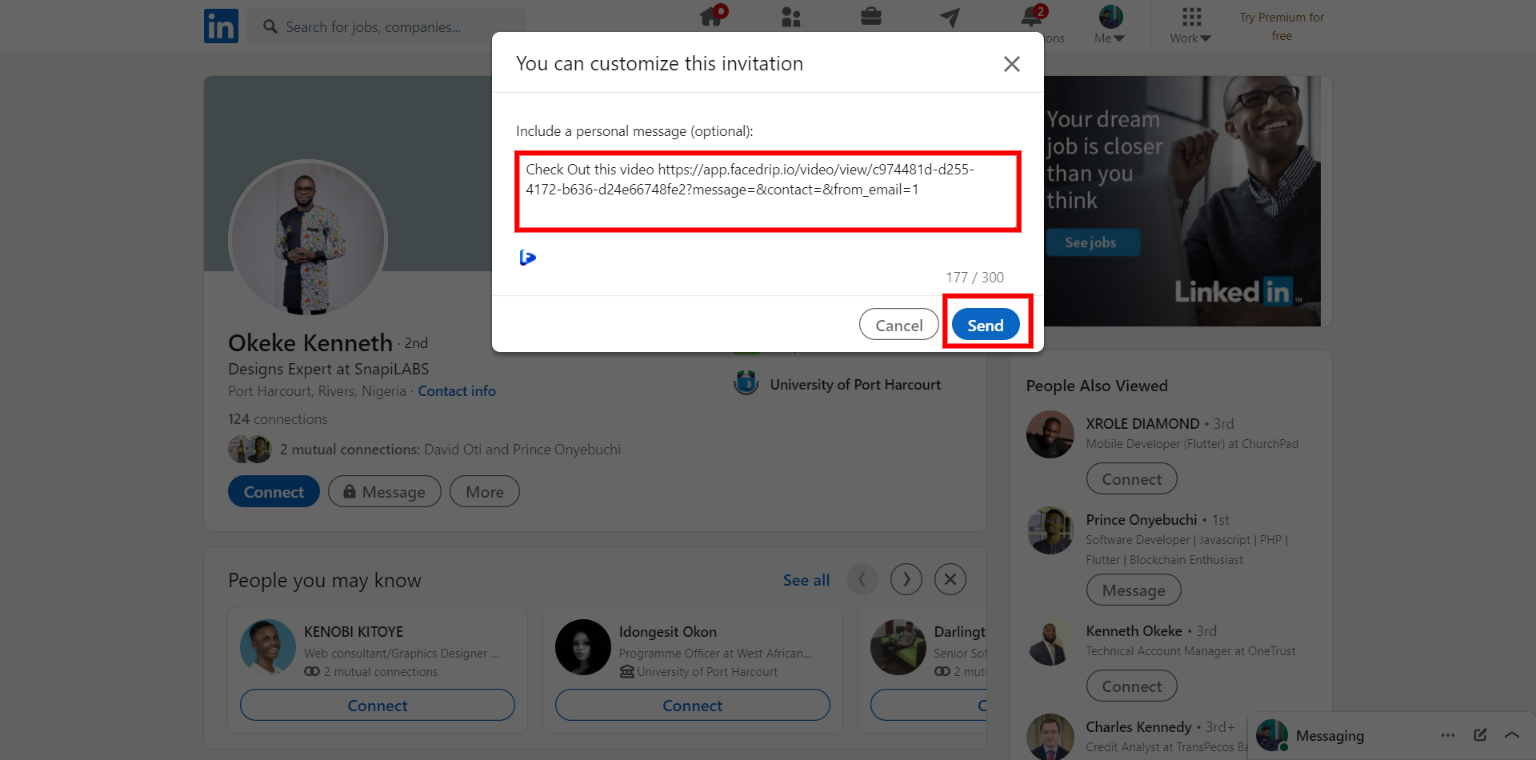
Comment
Step 1: Go to your home section and choose your preferred post you will like to comment on
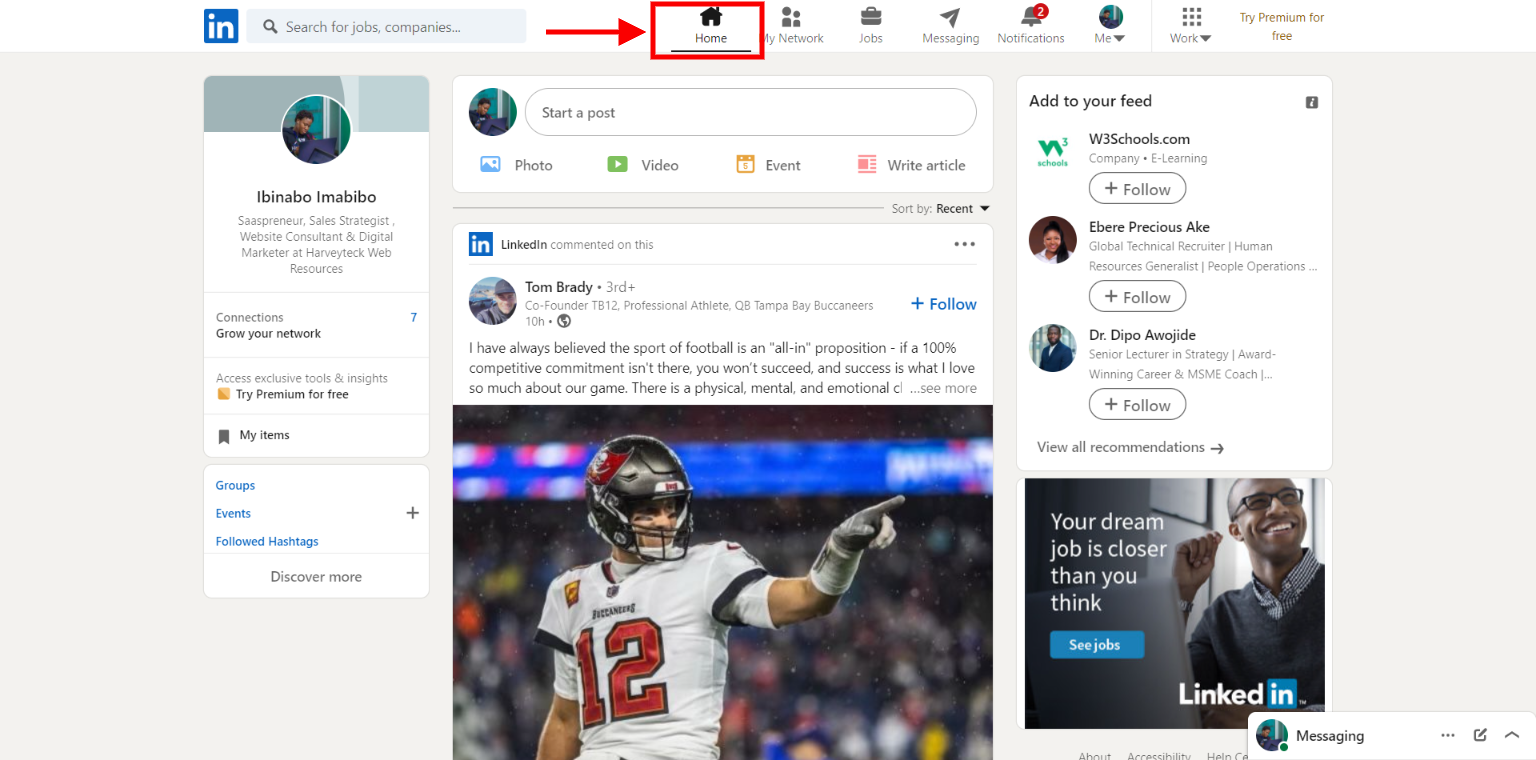
Step 2: Click on the comment section then click the Facedrip extension icon in your comment interface which allows you to record, select or upload videos directly from LinkedIn.
![]()
After clicking the ‘facedrip extension icon’ a pop-up modal will appear where you will have the following option to;
- Select your preferred workspace
- Select any of the video upload option such as; already existing videos (my video tab), record a new video, upload a new video, add video from youtube and also view the activity tab.
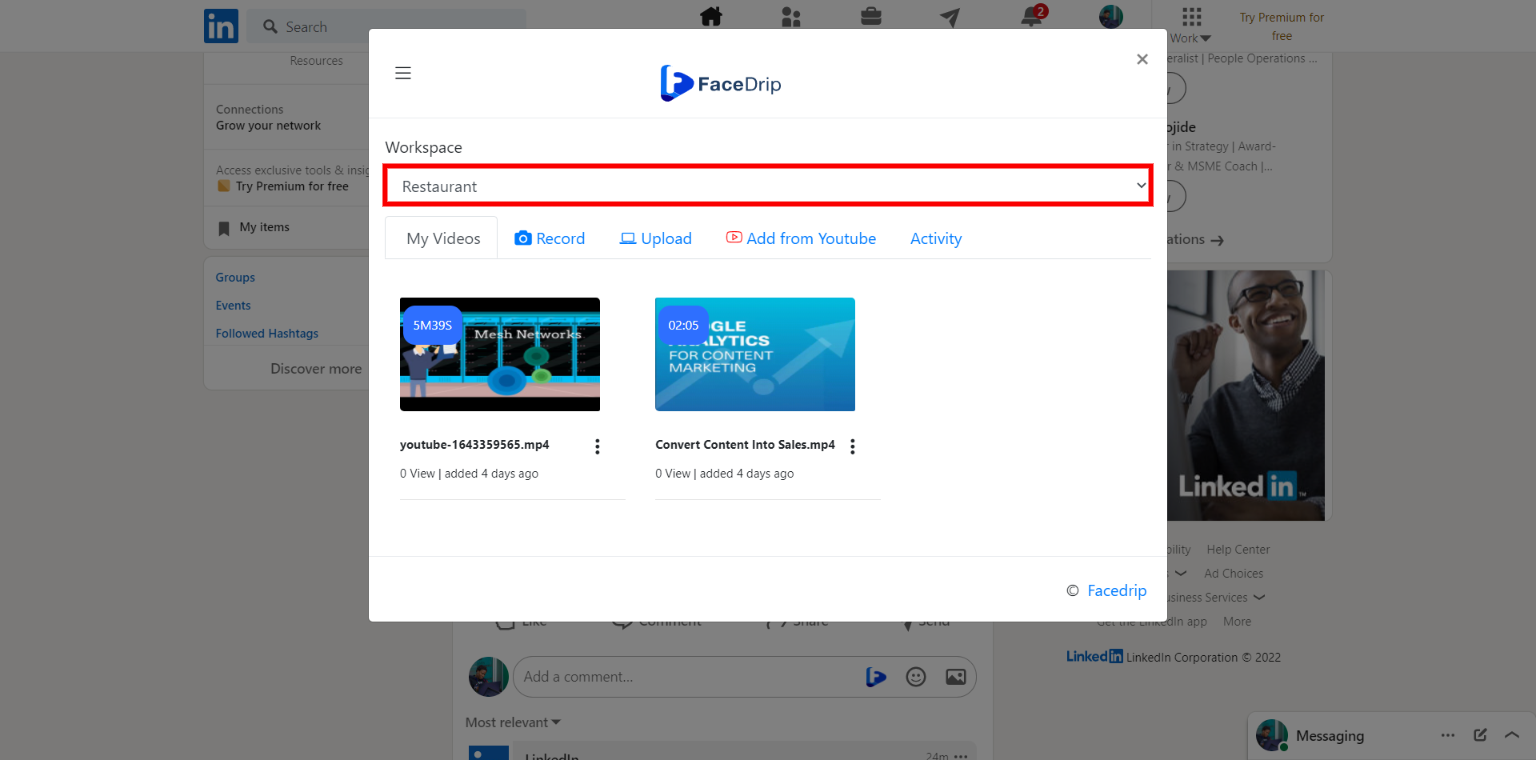
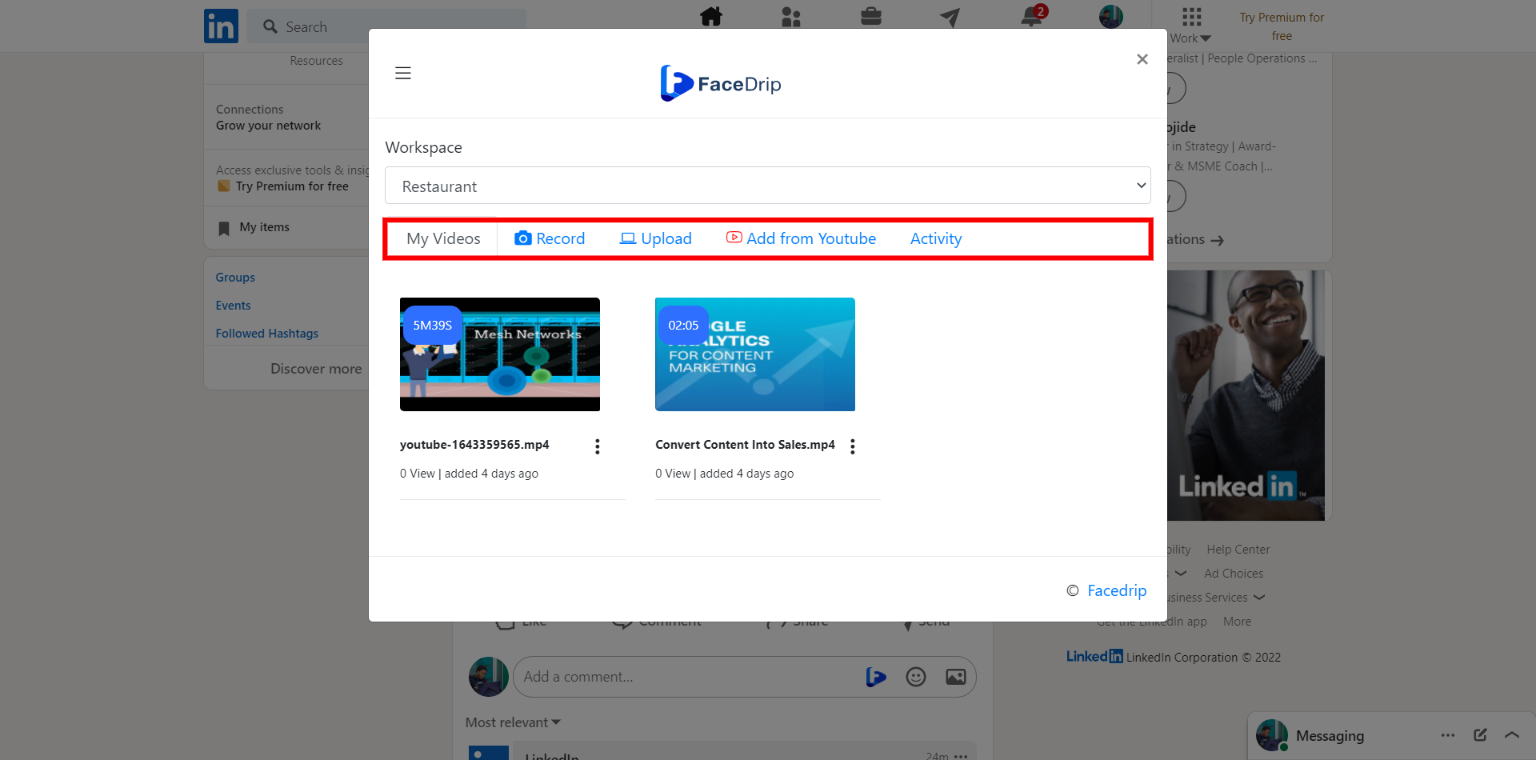
Step 3: After selecting your preferred workspace, select the video that you would want to embed on your comment.
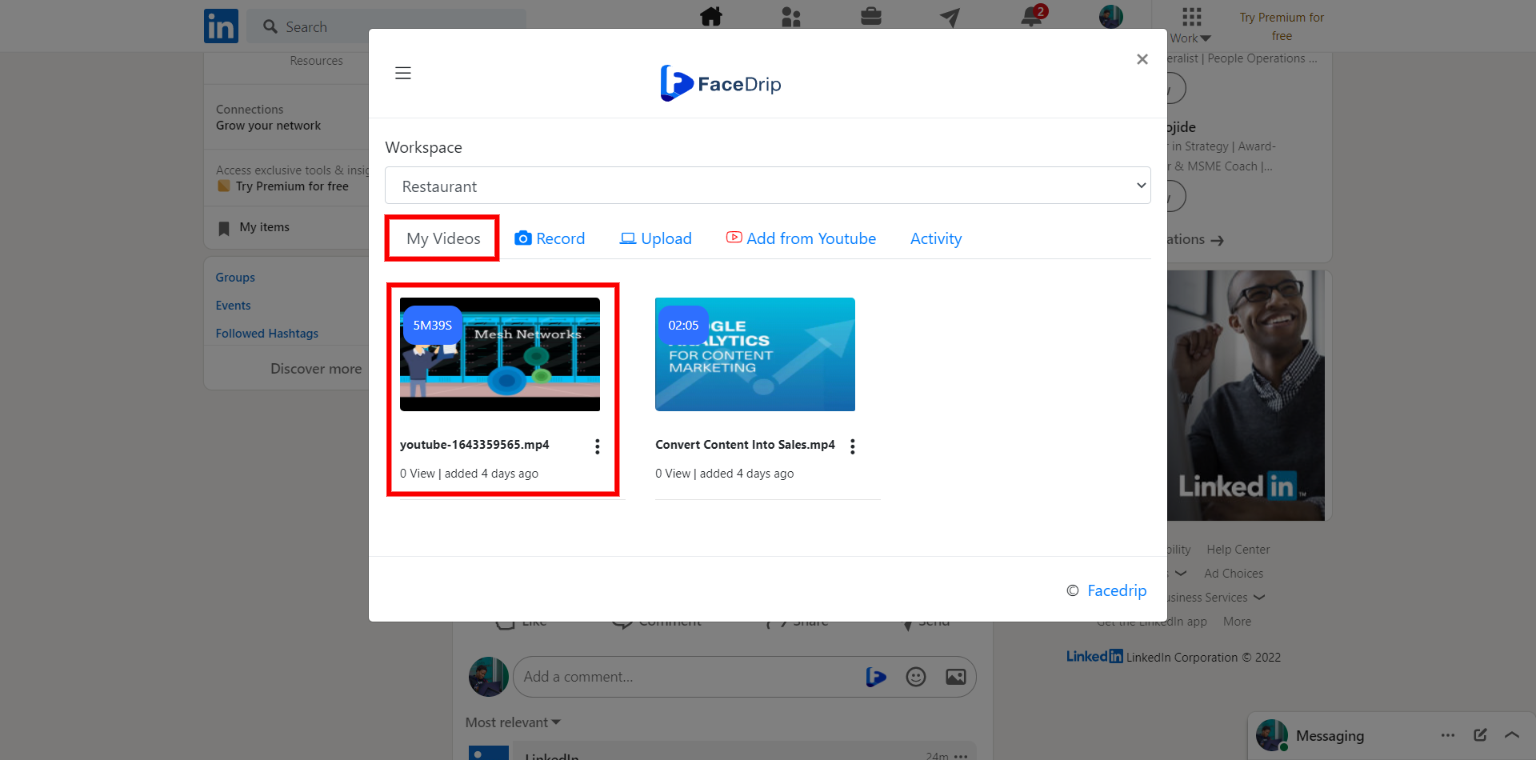
Step 4: Click on the “insert video button” to embed the video
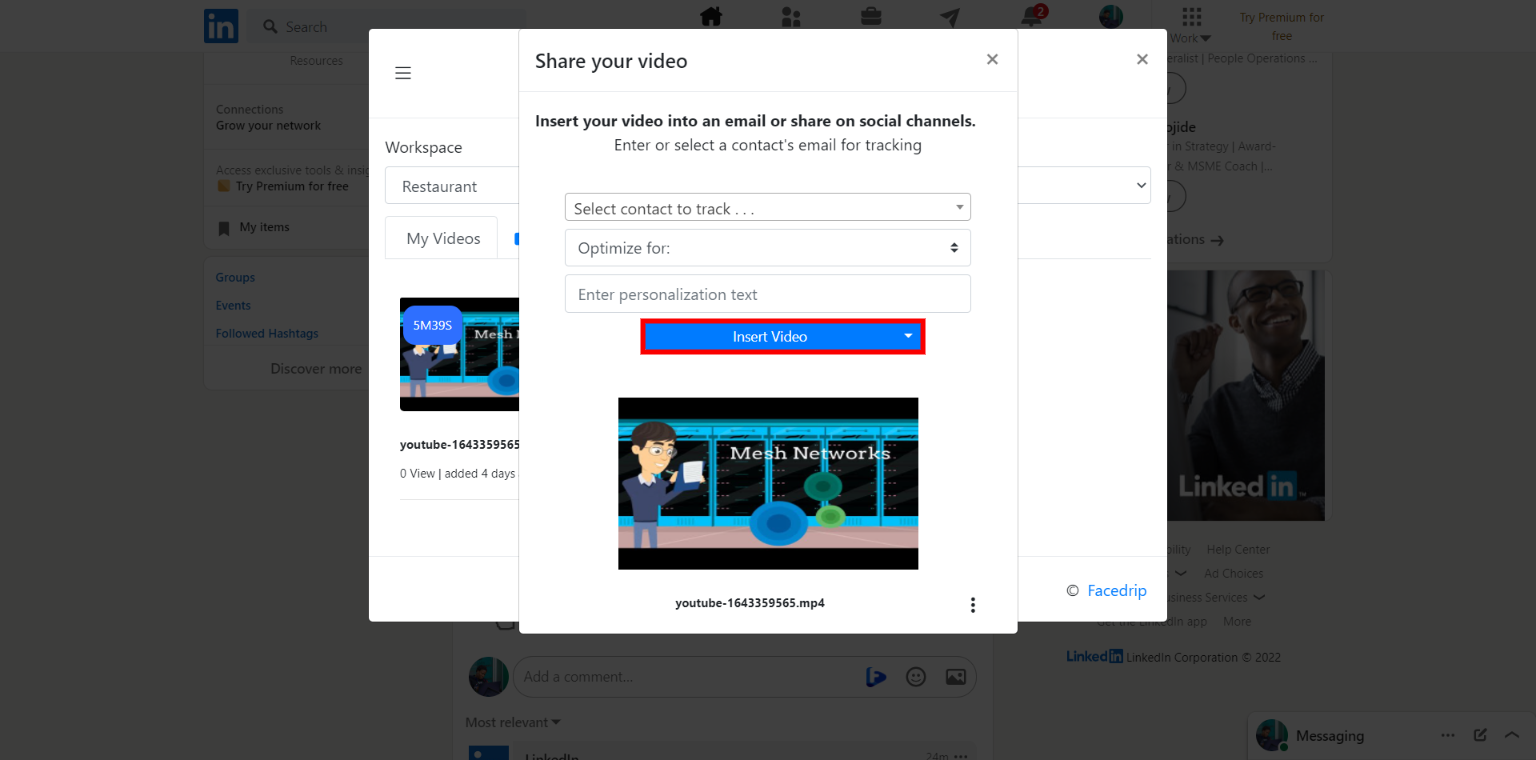
You would see the ’embedded video link’ on the comment interface of the post then click the ‘blue post’ button as shown below.