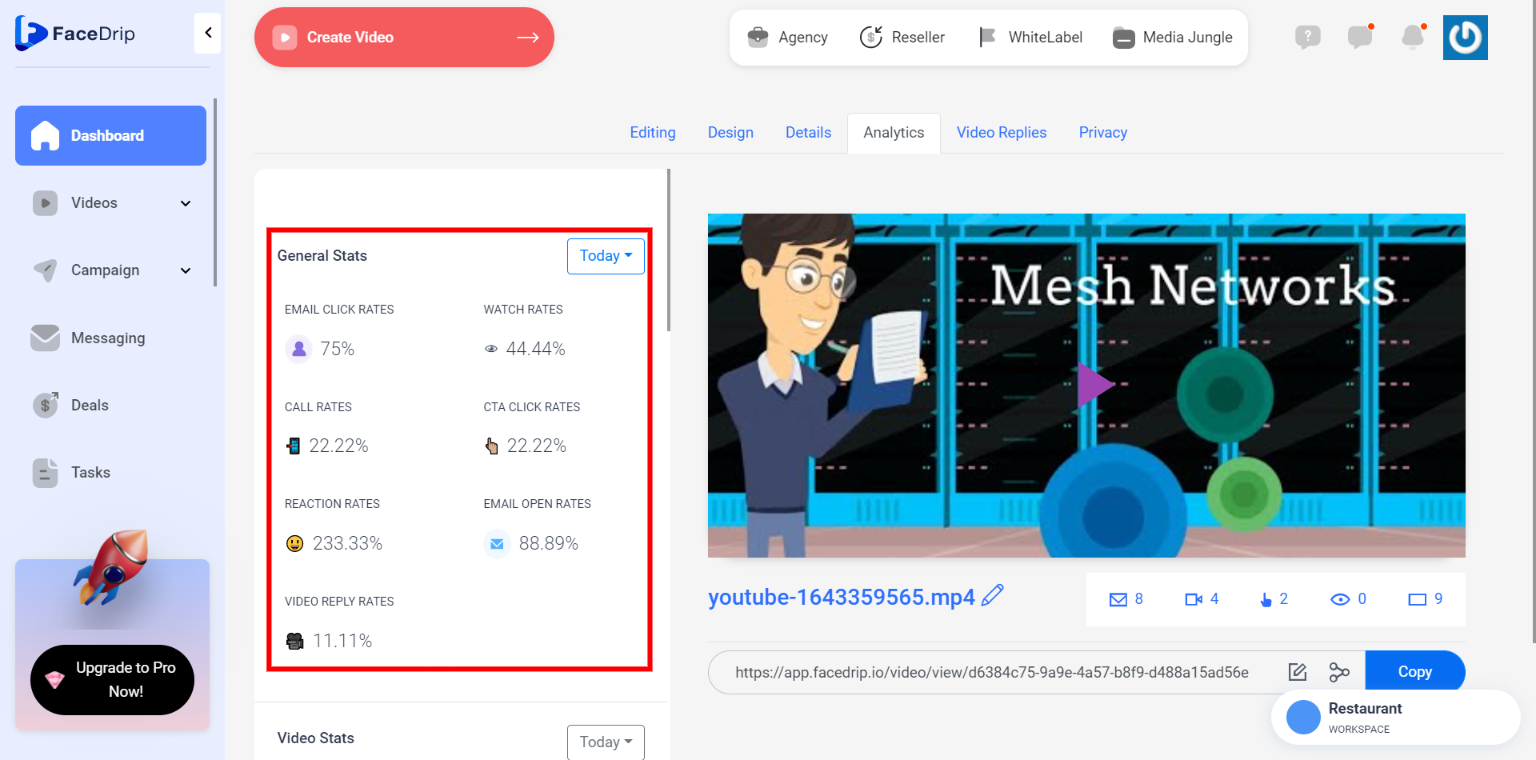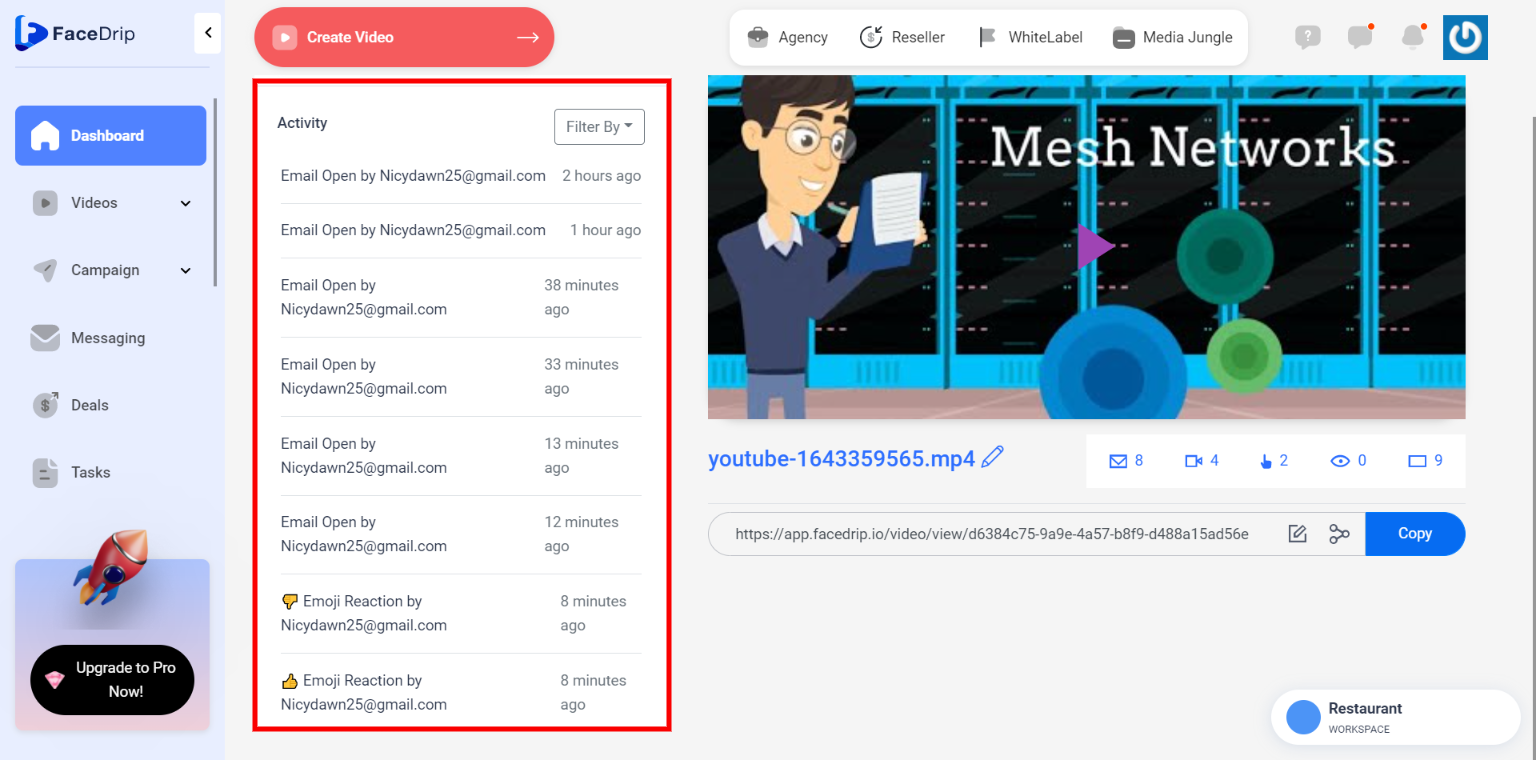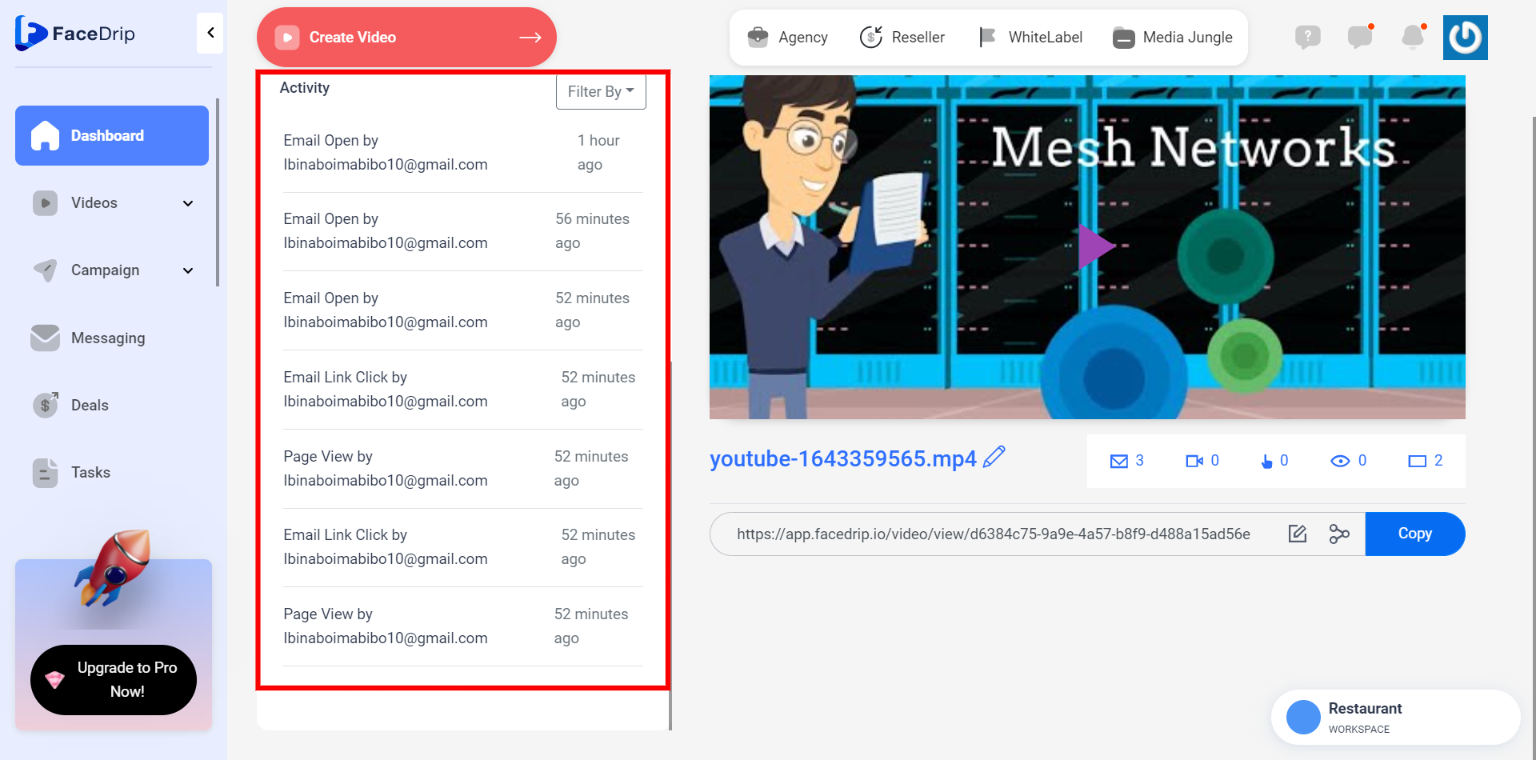Facedrip integration with Mailchimp allows you to embed interactive video in the landing page builder, and also send trackable video messages and get contact level activity reporting.
But first, you must Install Facedrip Chrome Extension from the Chrome store and sign in to your Facedrip account, then log in to the extension.
Kindly follow this link on how to install facedrip extension.
Kindly follow this link on how to login to your facedrip extension
How To Embed Interactive Video In The Landing Page Builder
Step 1: Go to your Mailchimp dashboard, click on the ‘pen icon’ and you will be redirected to another page where you select the ‘landing page’ option and then enter preferred ‘landing page name’ , select an ‘audience’ and ‘click enter’.
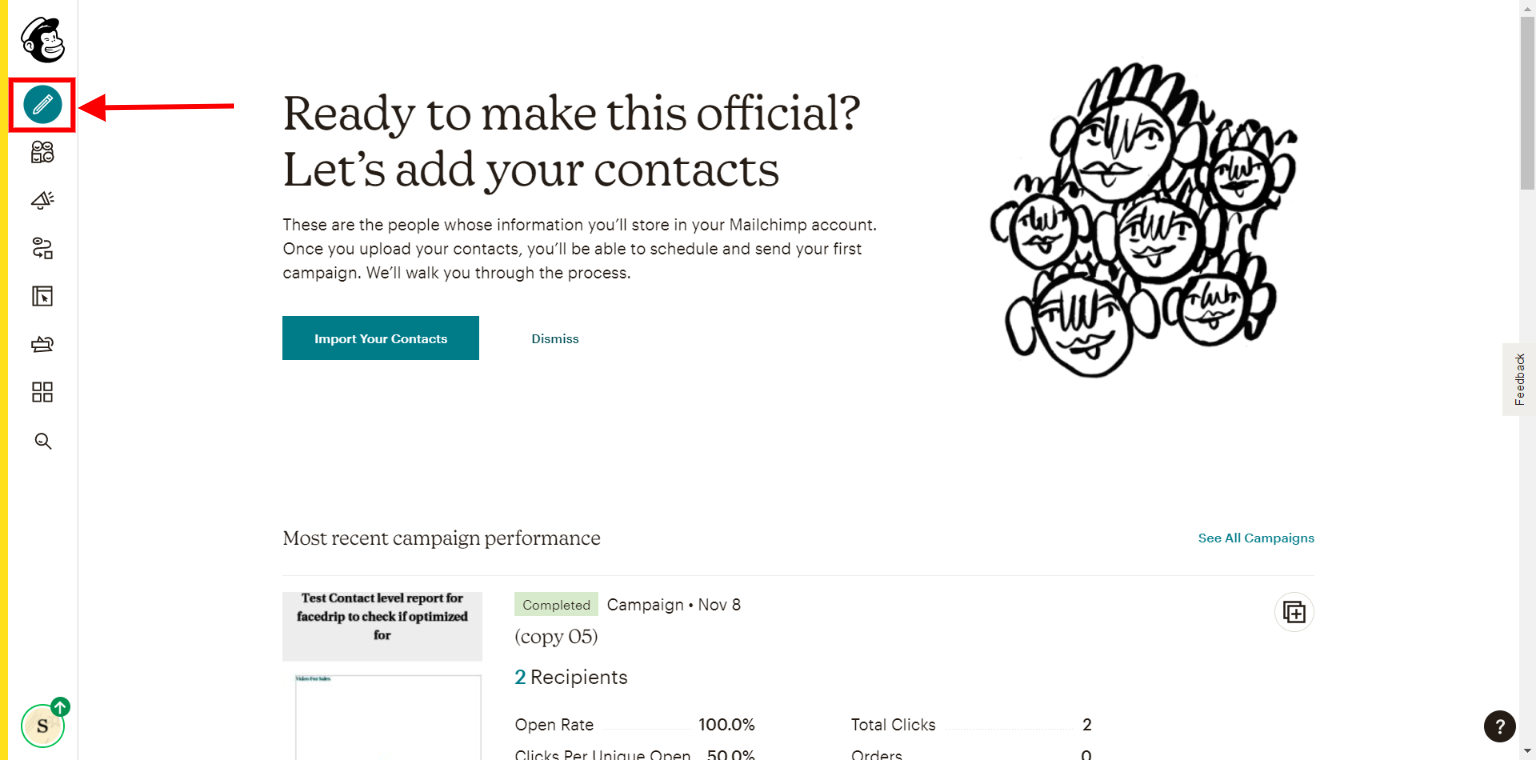
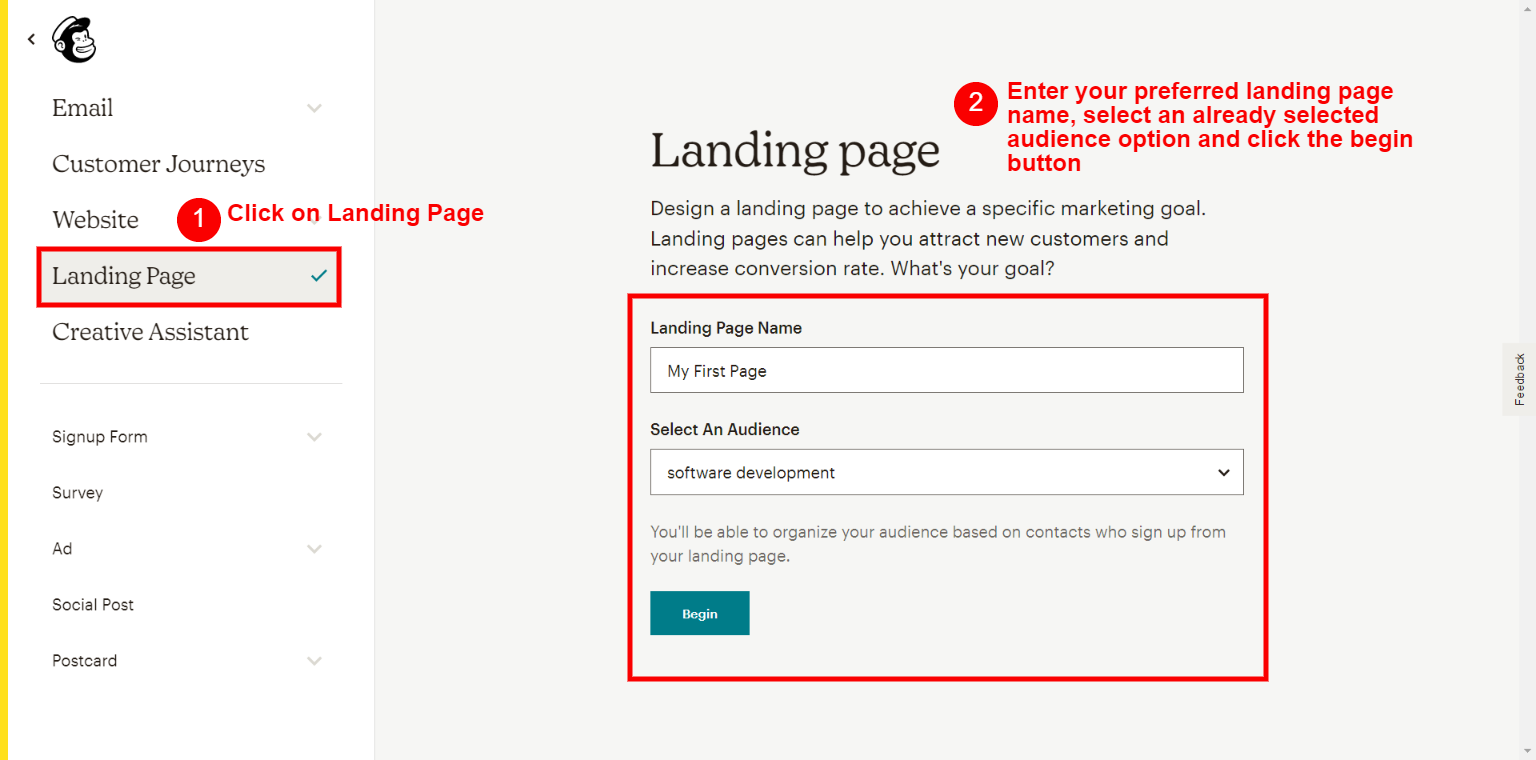
Step 2: Select your preferred ‘template’ and you will be redirected to the landing page builder as shown below
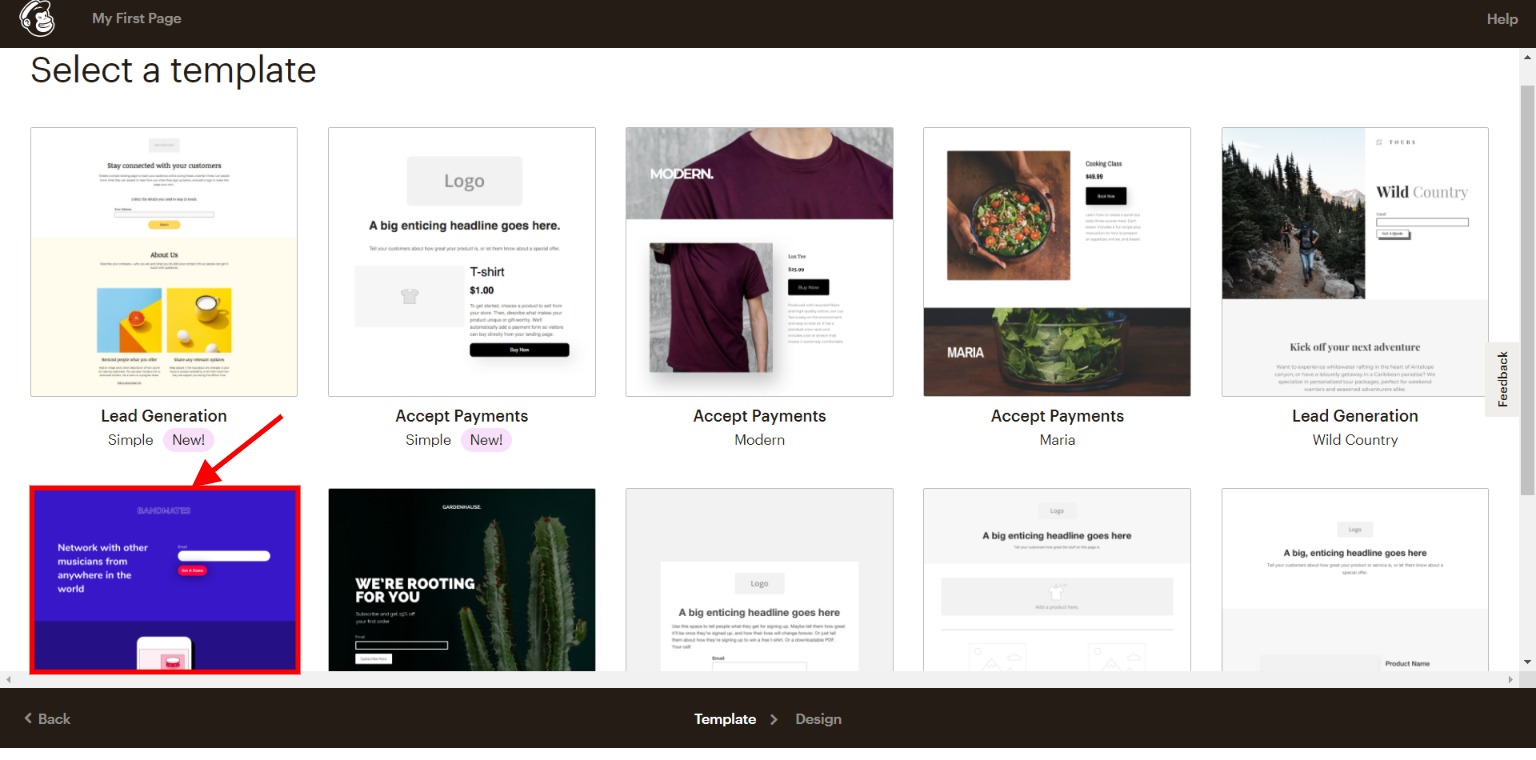
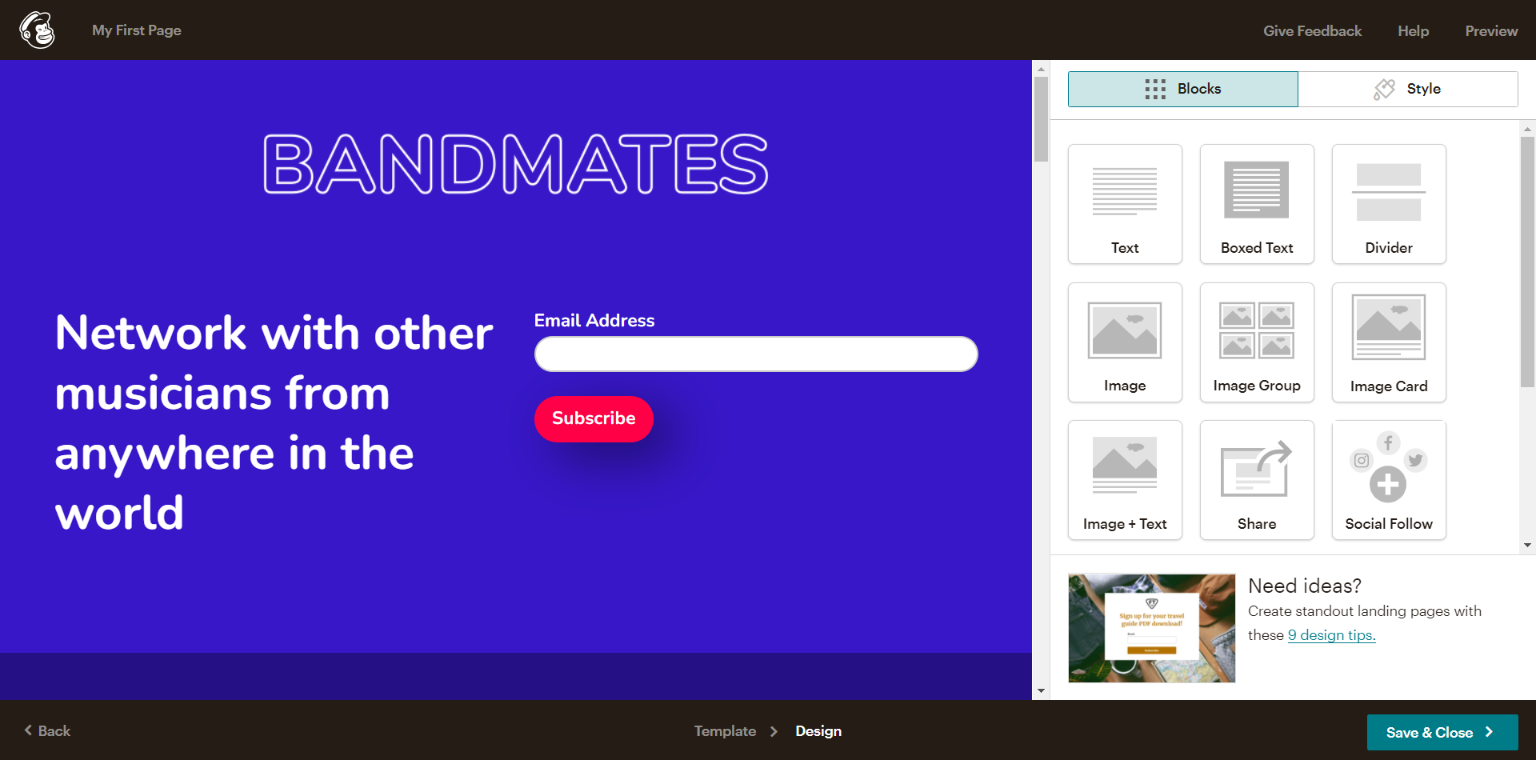
Step 3: On the ‘landing page builder’ window, click on your preferred ‘content block’ and click on the ‘facedrip extension icon’ in the toolbar section in the text editor area .
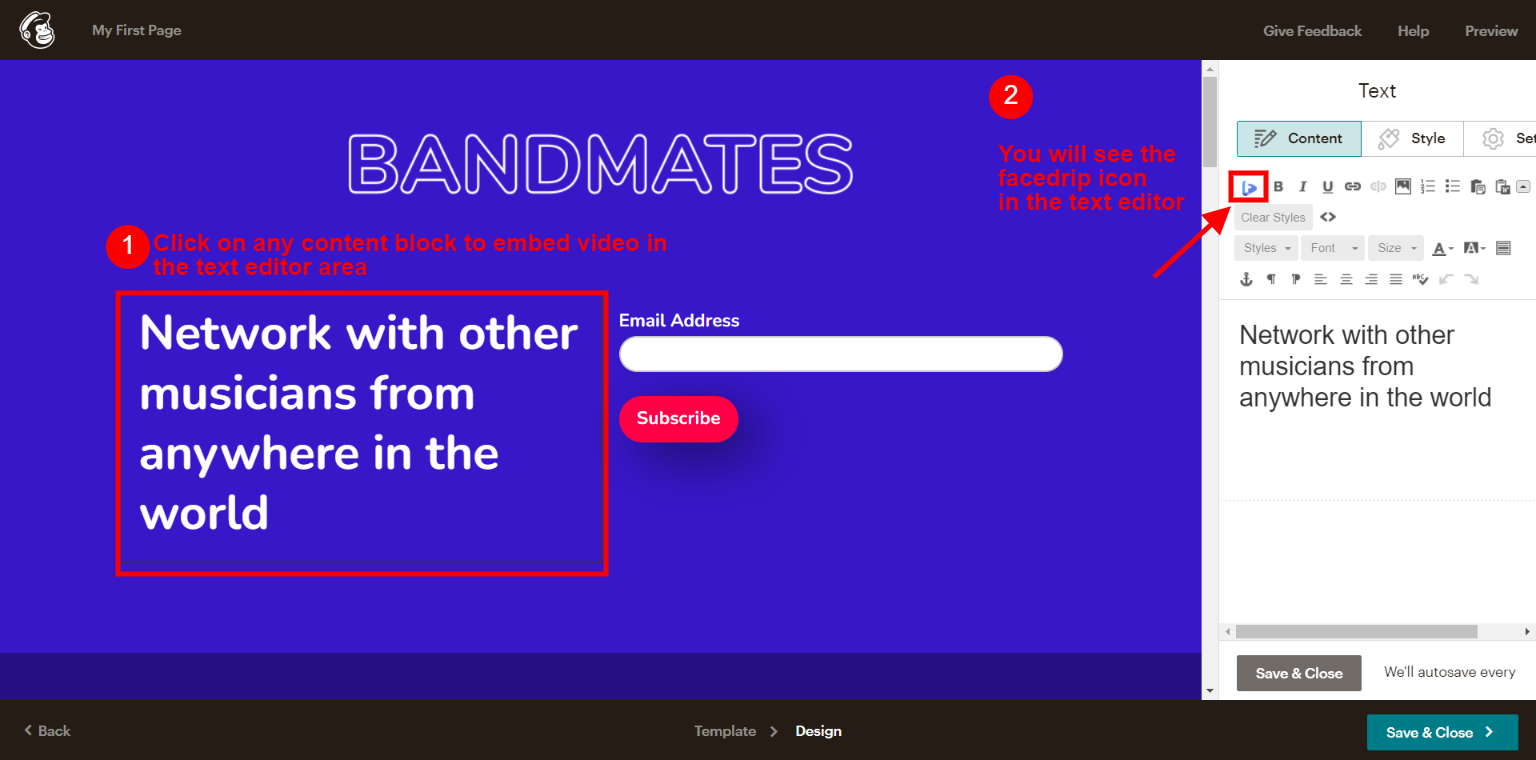
Step 4: After clicking the ‘facedrip extension icon’ a pop-up modal will appear where you will have the following options of;
- Selecting your preferred workspace
- Selecting any of the video upload option such as; already existing videos (my video tab), recording a new video, uploading a new video, adding video from youtube and also see the activity tab.
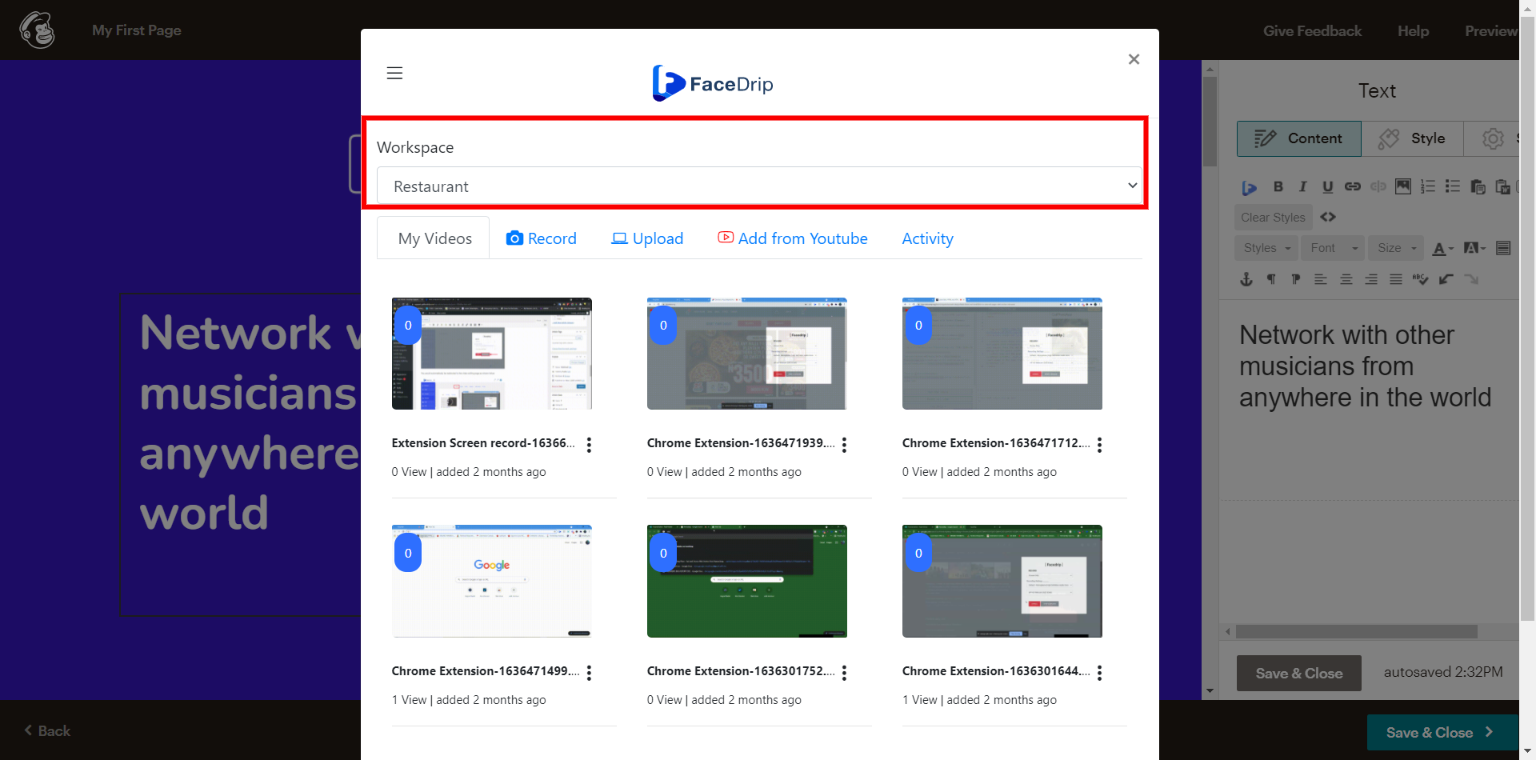
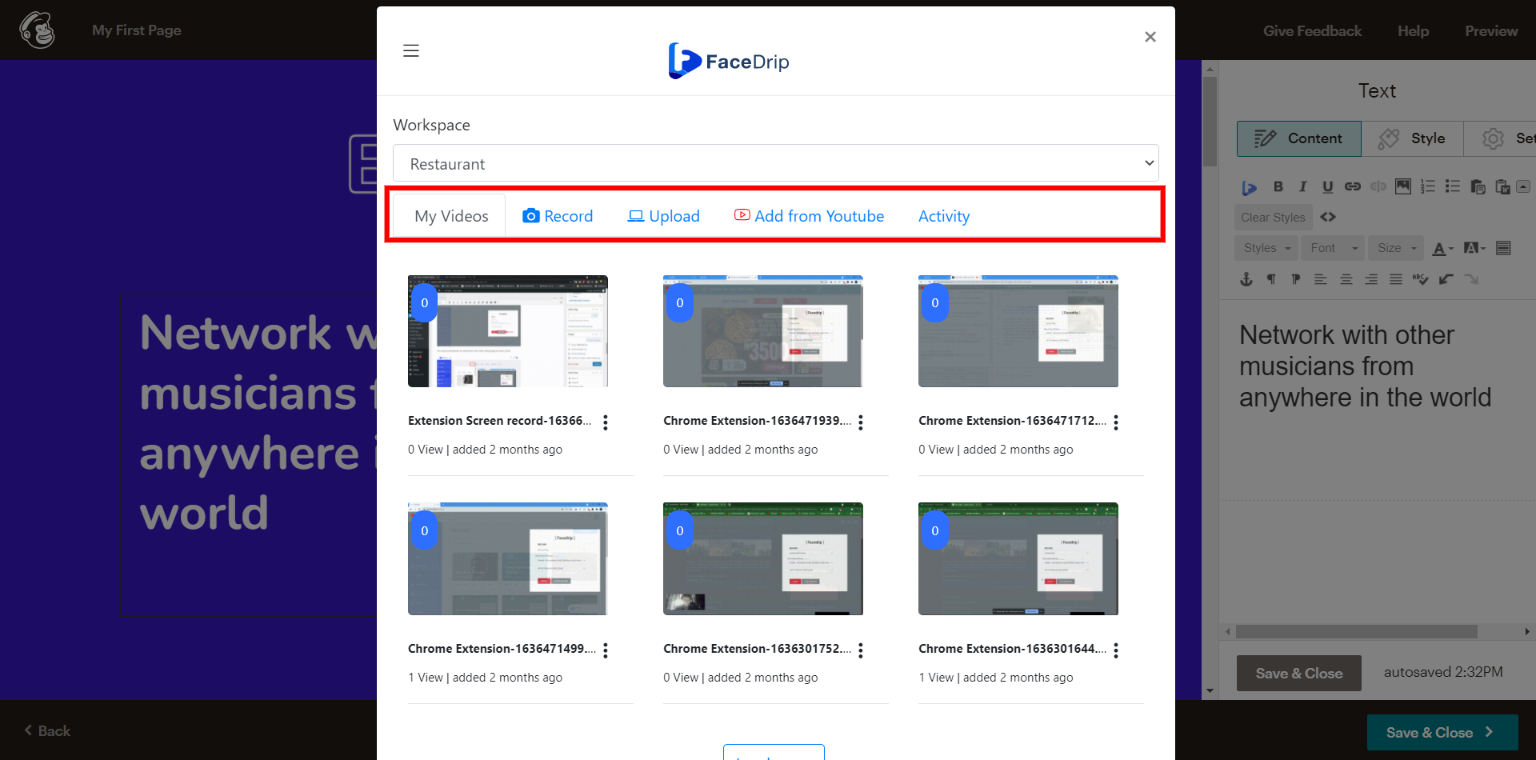
Step 5: Click on preferred video that you would want to embed on the landing page.
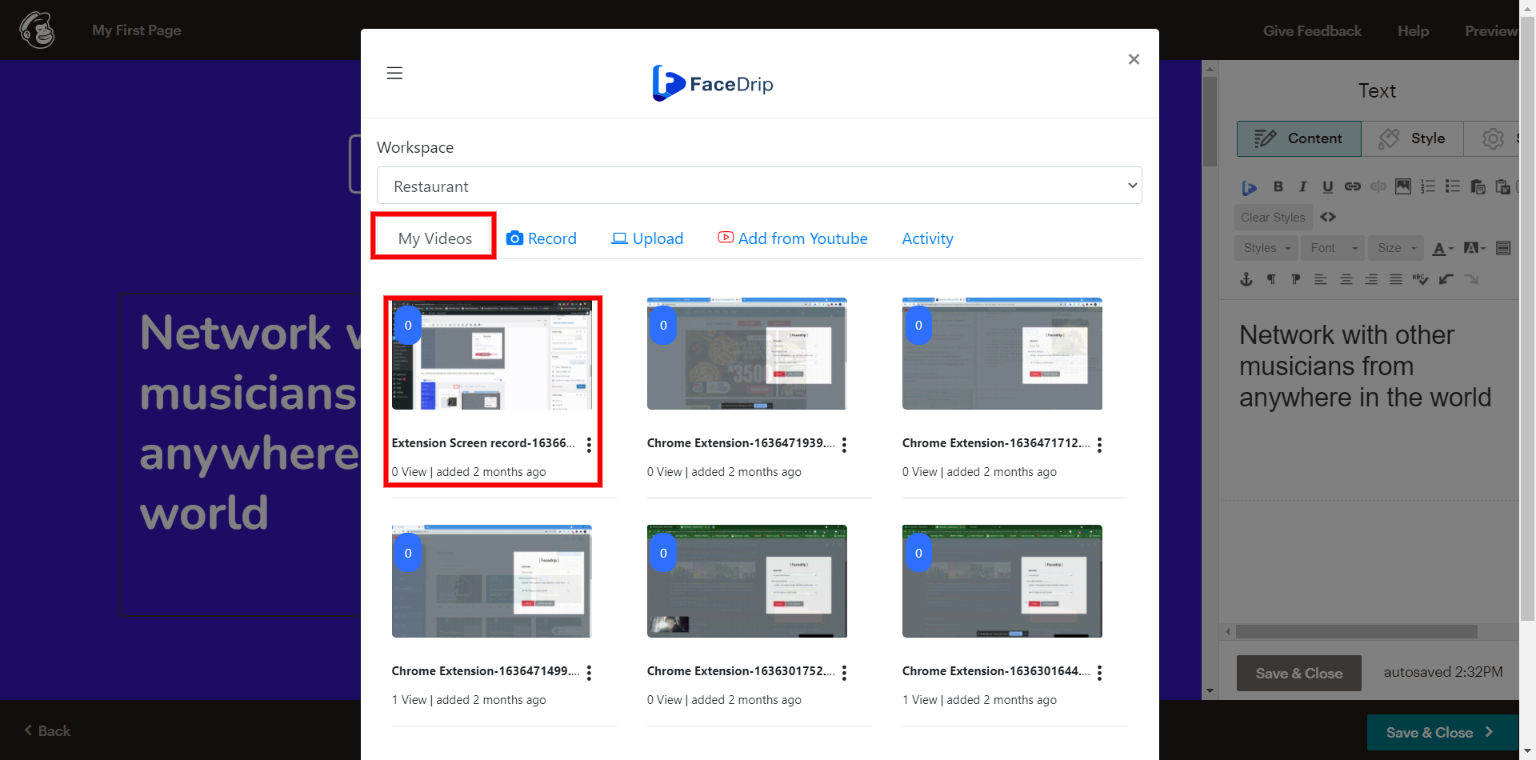
Step 6: Click on the “insert video button” to embed the video.
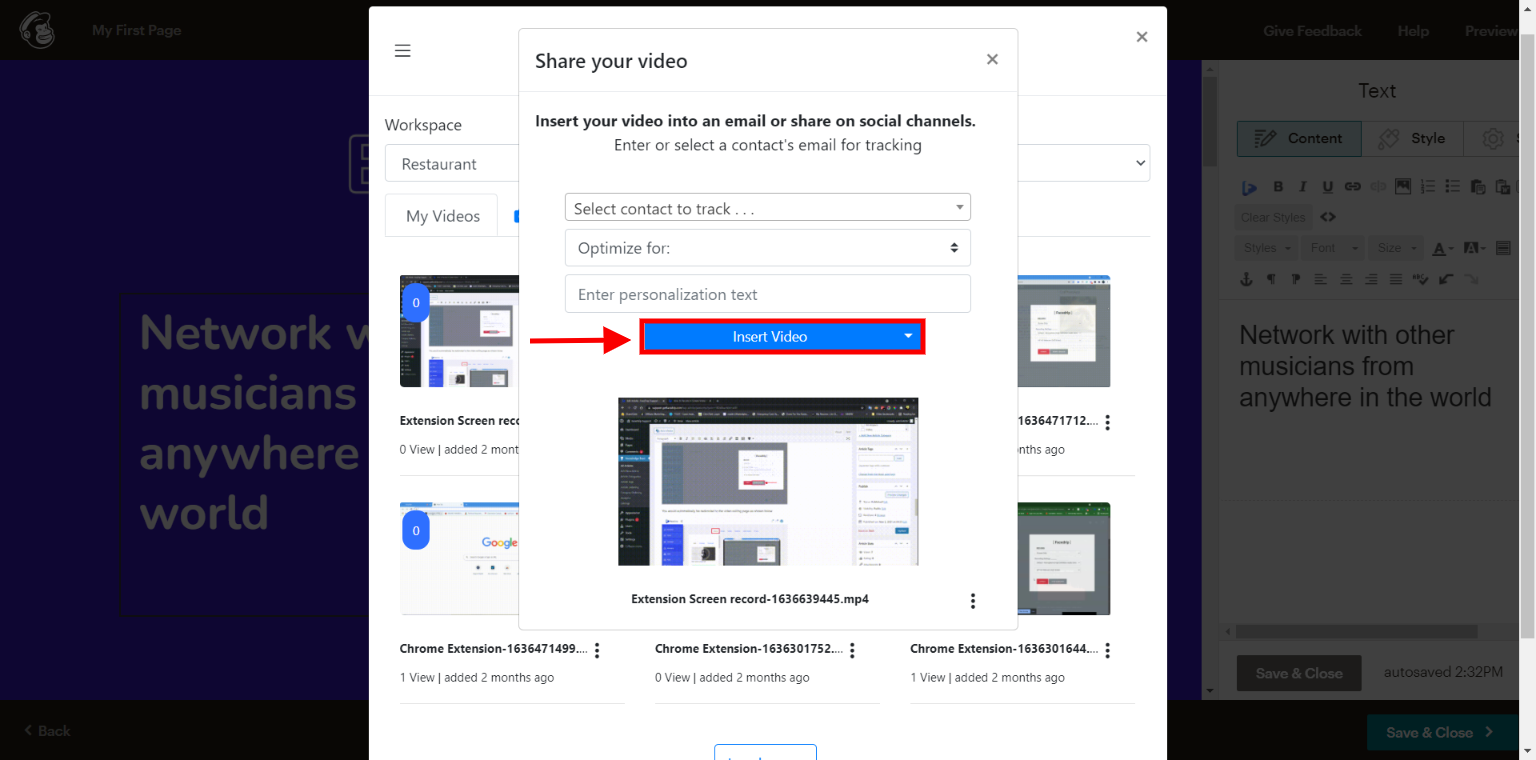
A preview GIF will be generated automatically and inserted into your text editor box in your preferred location then click the ‘save and close’ button of your editor.
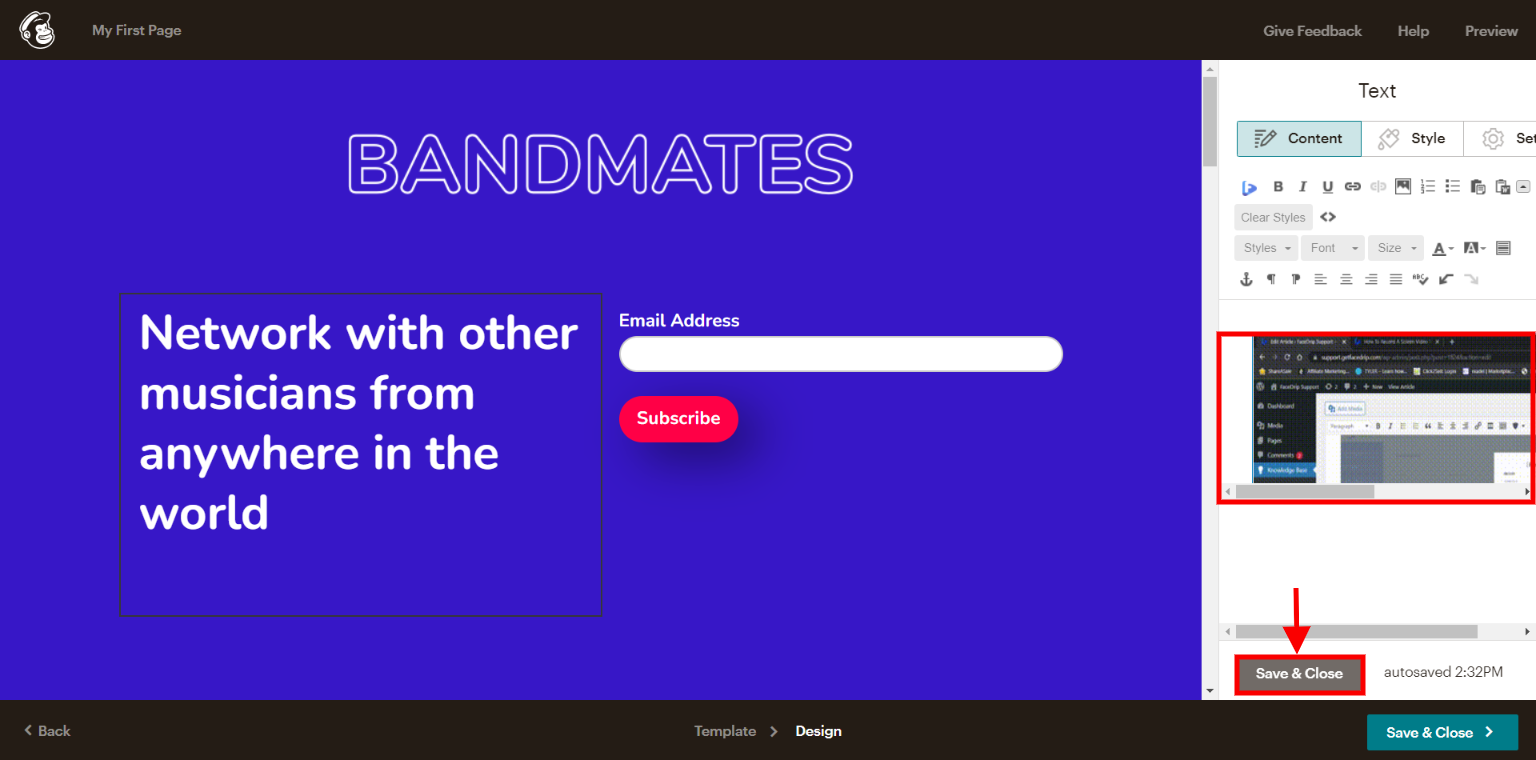
You would see the ’embedded video’ on your landing page then click the ‘save and close’ button.
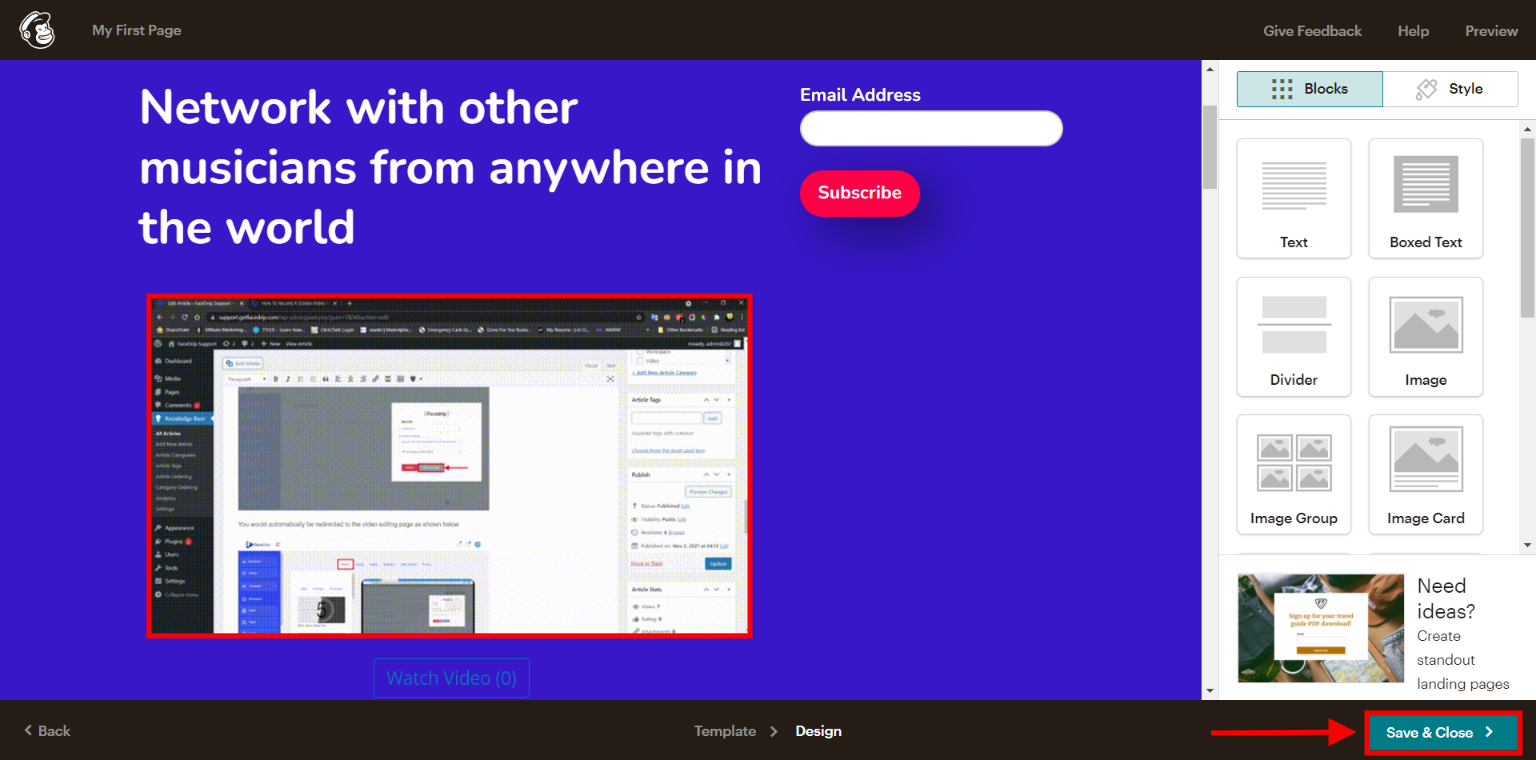
Step 7: Click the publish button and then you would be redirected to a view landing page where you can see the url for your landing page preview.
N/B: Click on the ‘landing page url’ as shown below to see a final preview
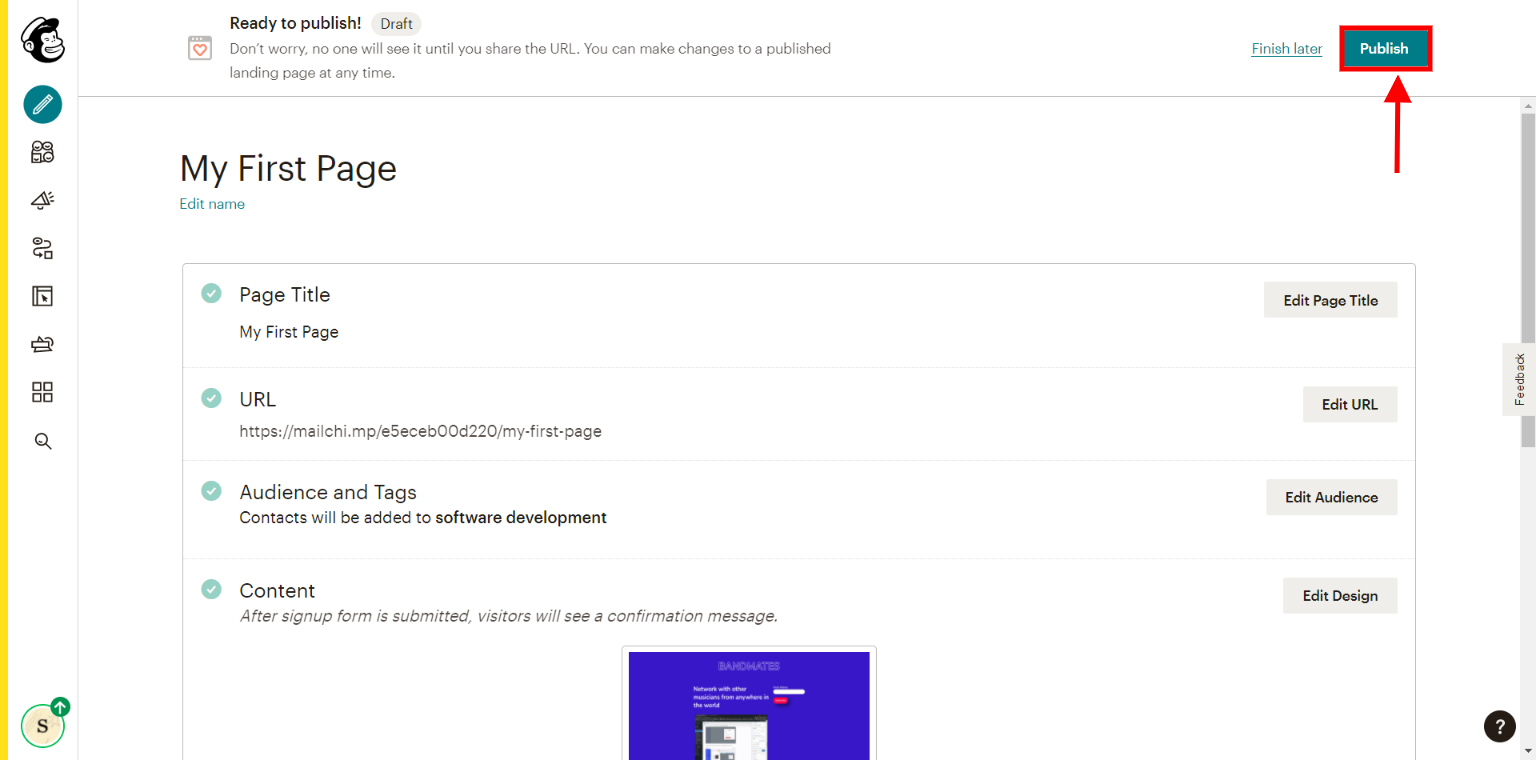
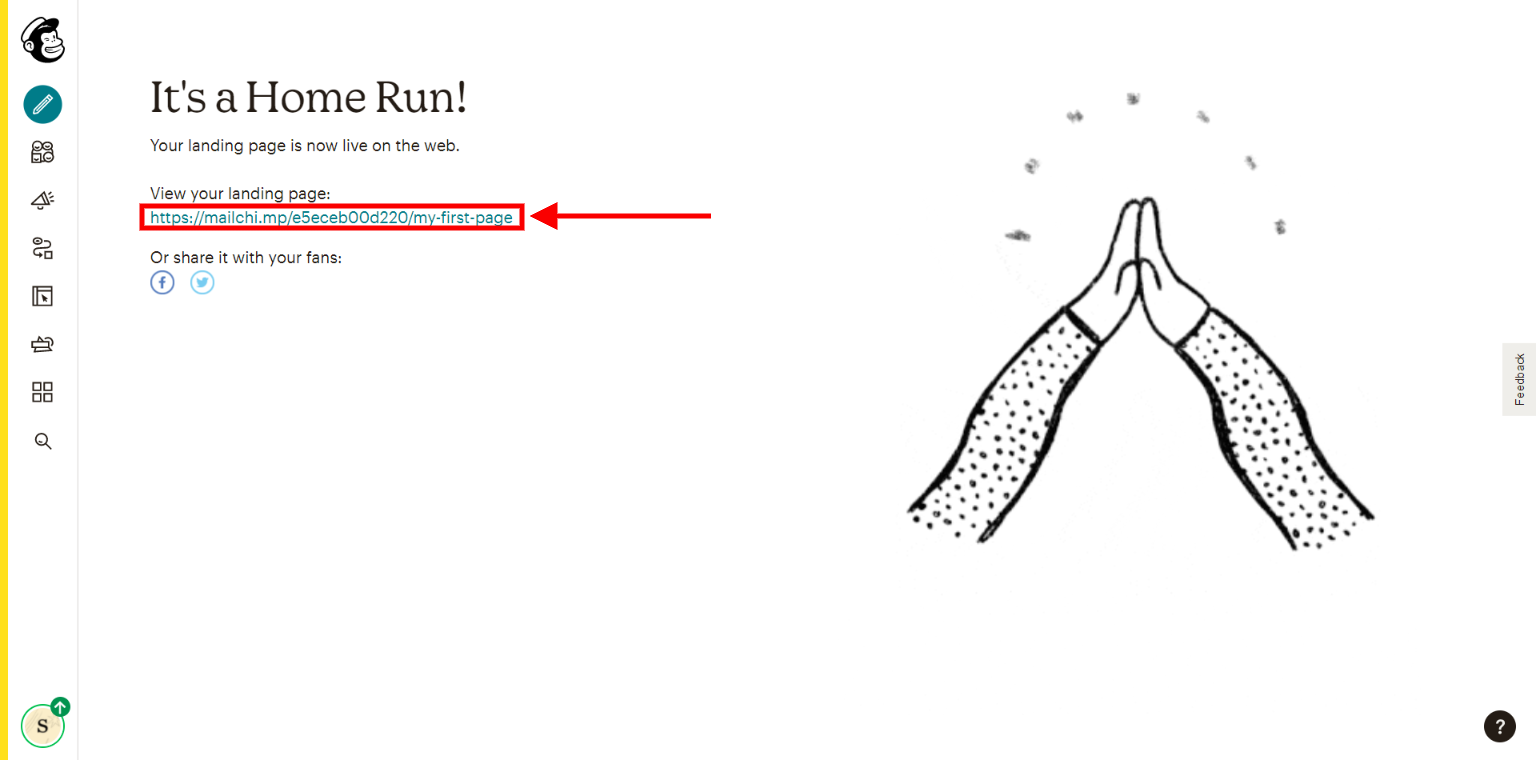
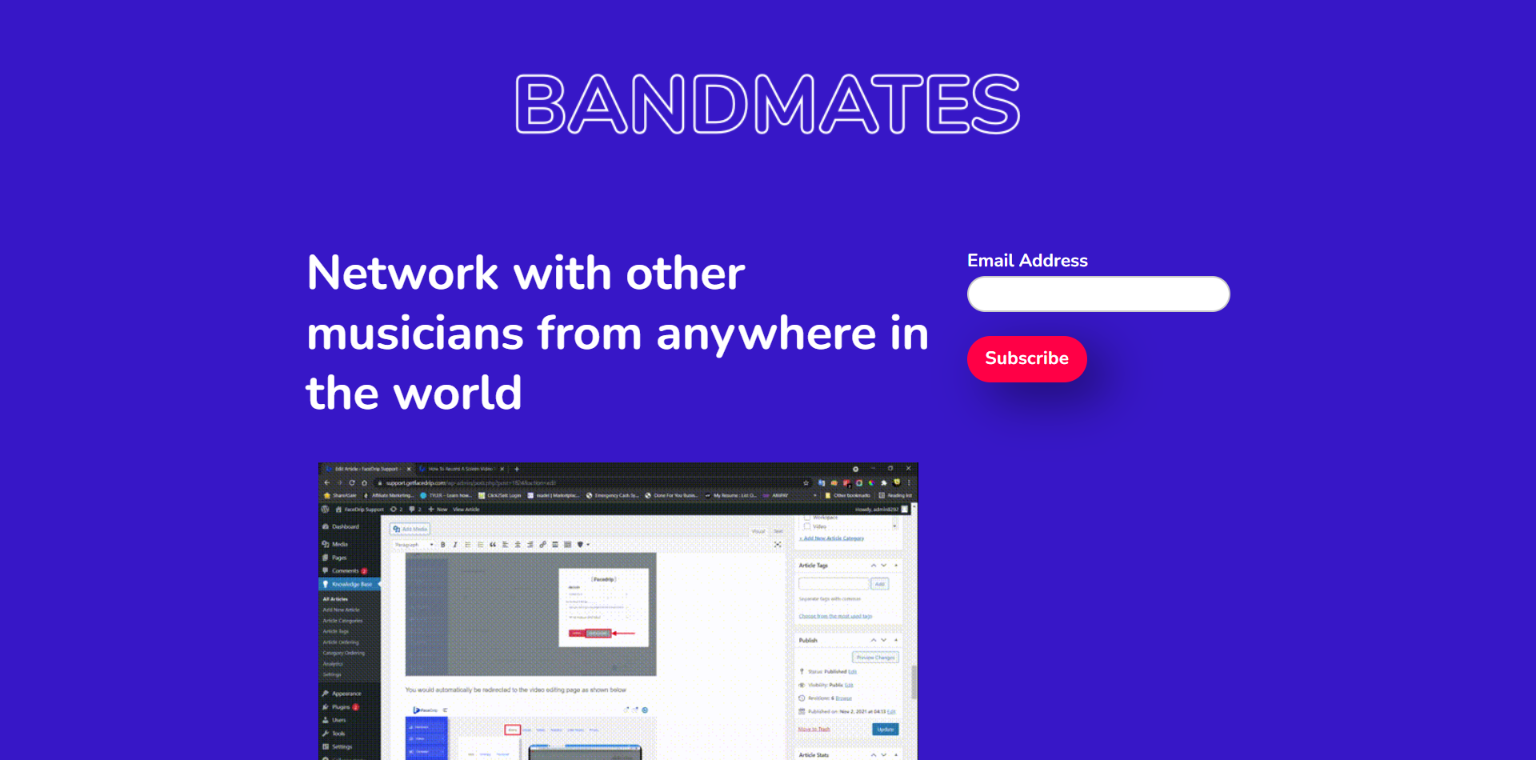
How To Send Trackable Video Messages In Mailchimp
Step 1: Go to your Mailchimp dashboard, click on the ‘pen icon’ and you will be redirected to another page where you select the ’email’ option.
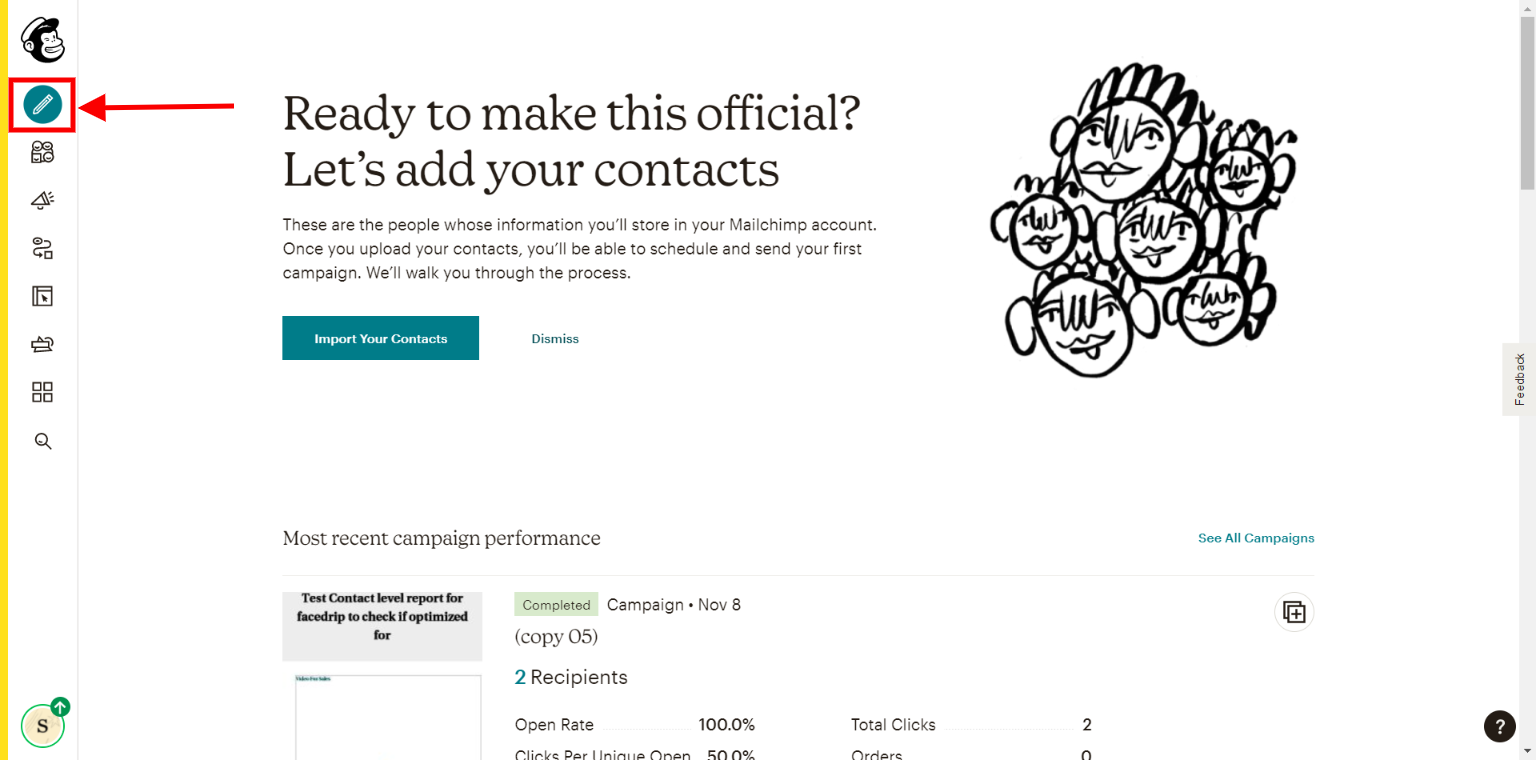
Step 2: Select your preferred email option from ‘regular’, ‘plain text’ or ‘template’
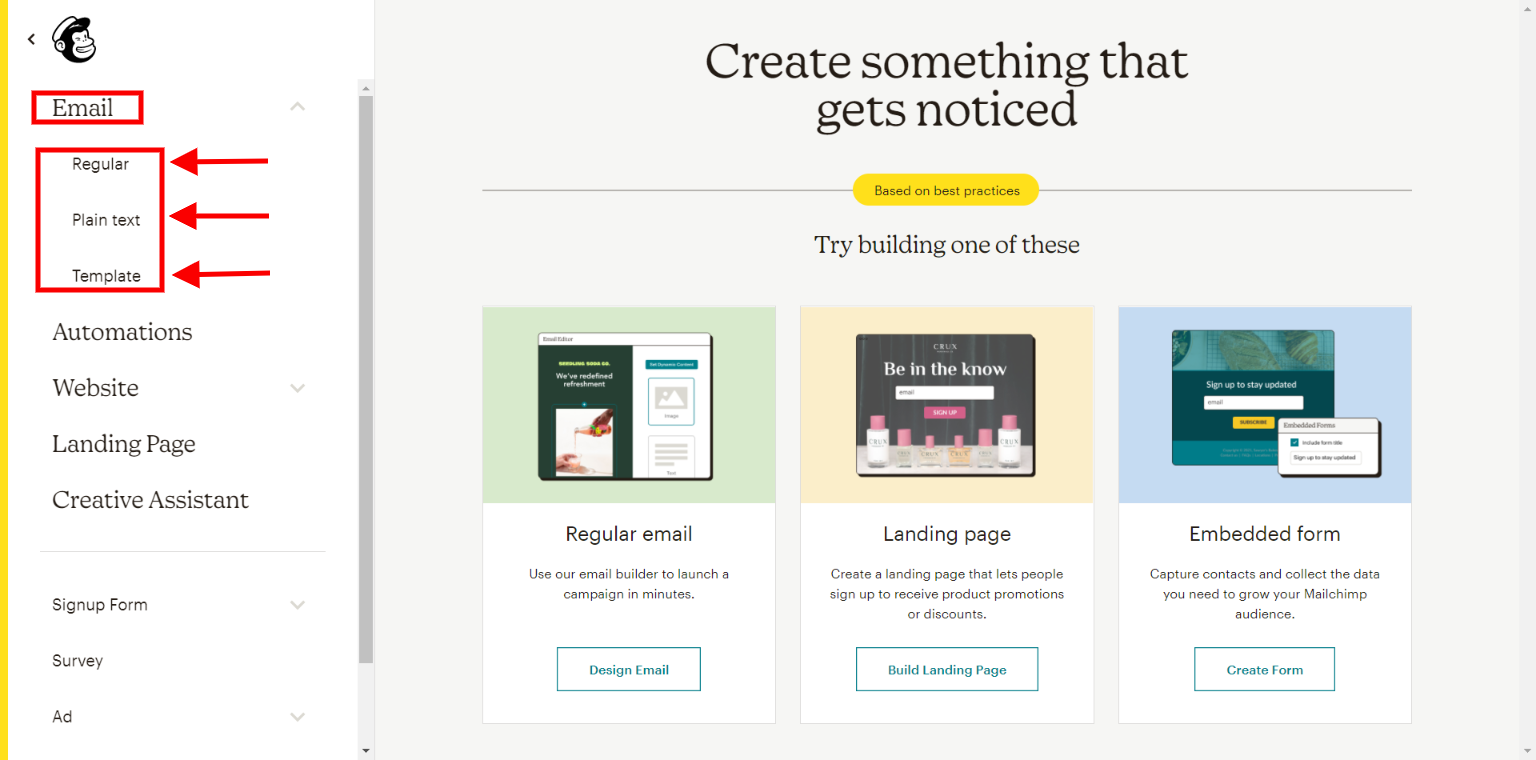
How To Send Video Message Using Regular Editor
Step 1: Select ‘regular’ option, ‘enter’ preferred campaign name and ‘click the begin button’
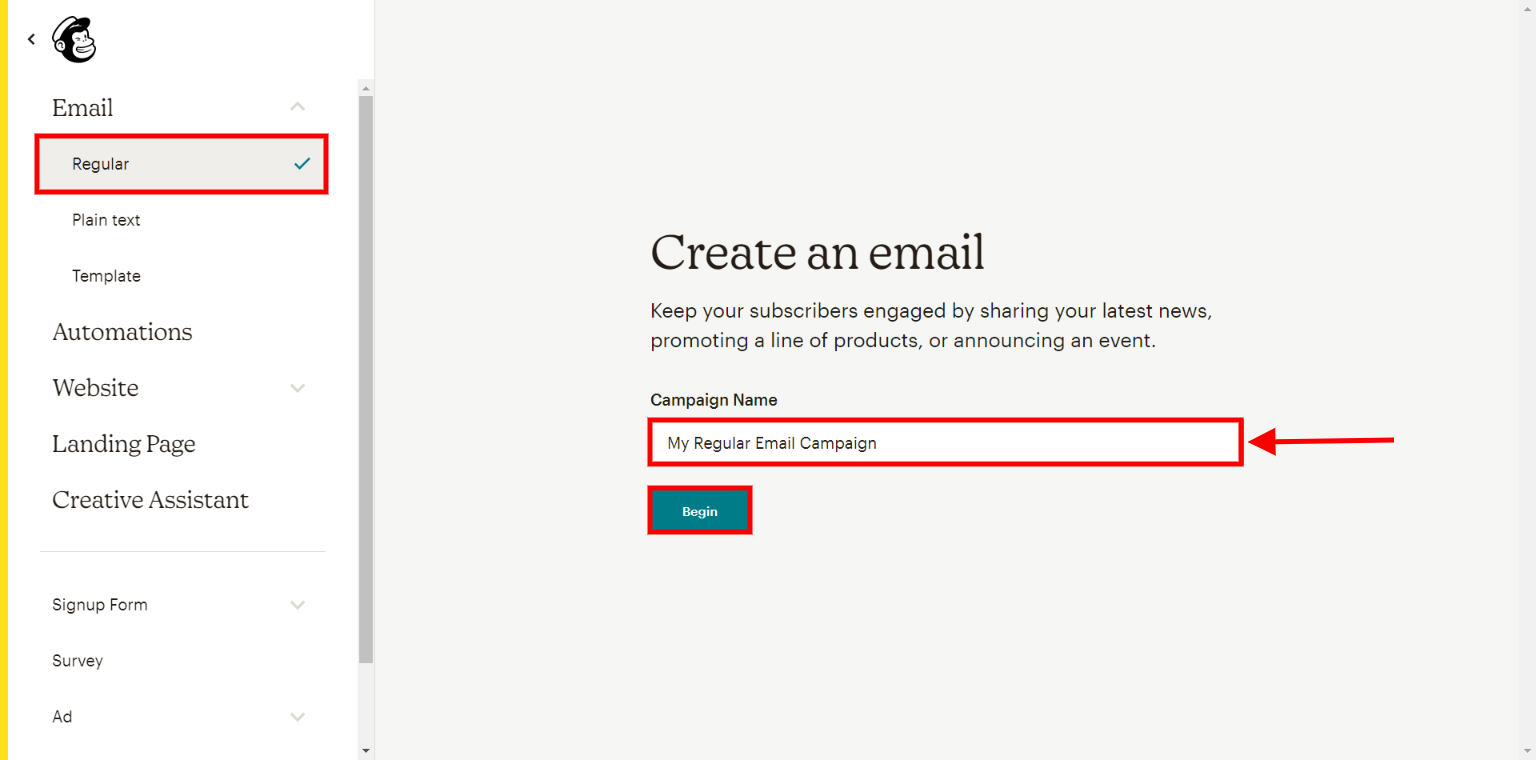
Step 2: Click ‘edit recipients’ button to make changes, Click ‘add from’ button to edit sender details and ‘add subject’ button to enter preferred subject.
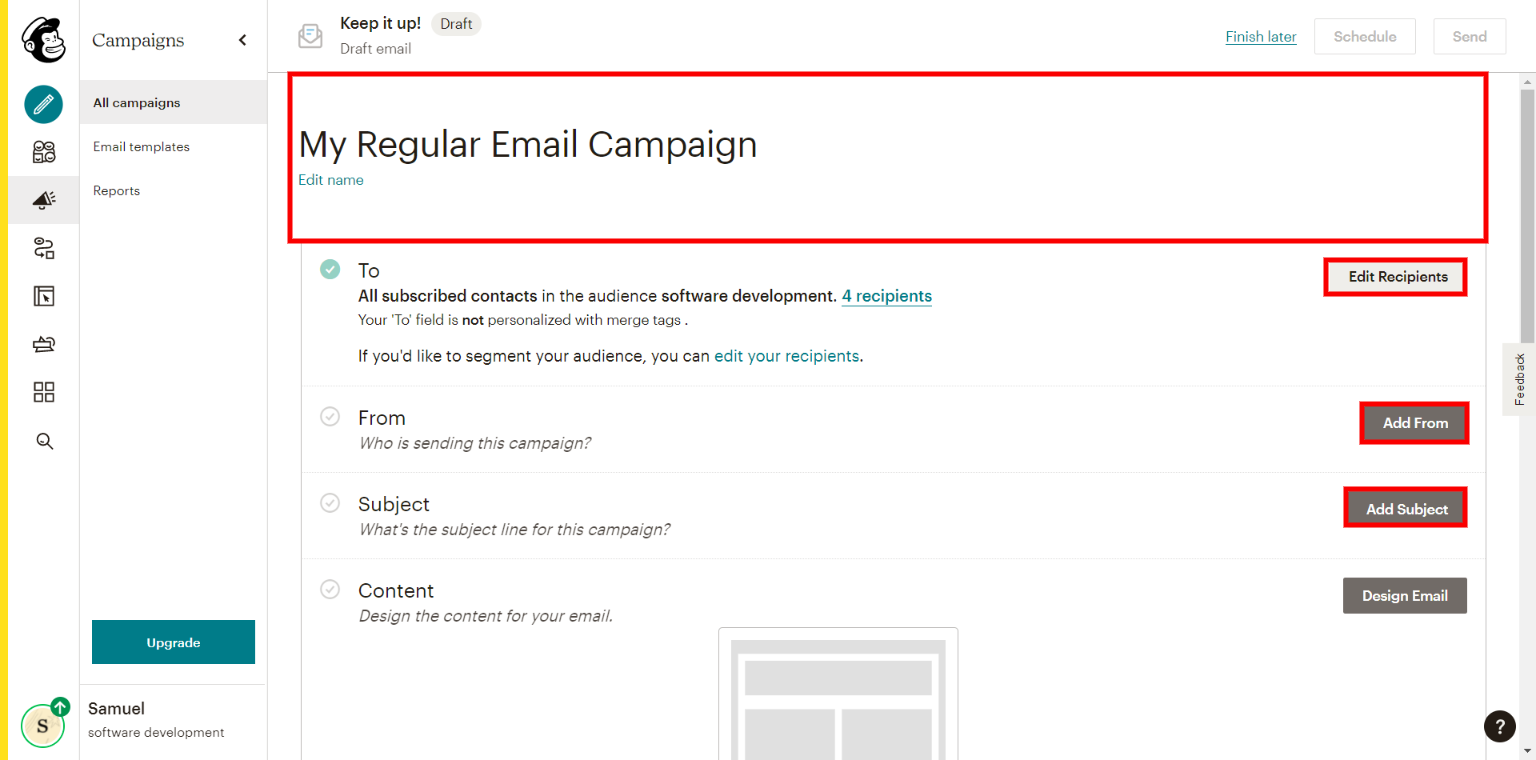
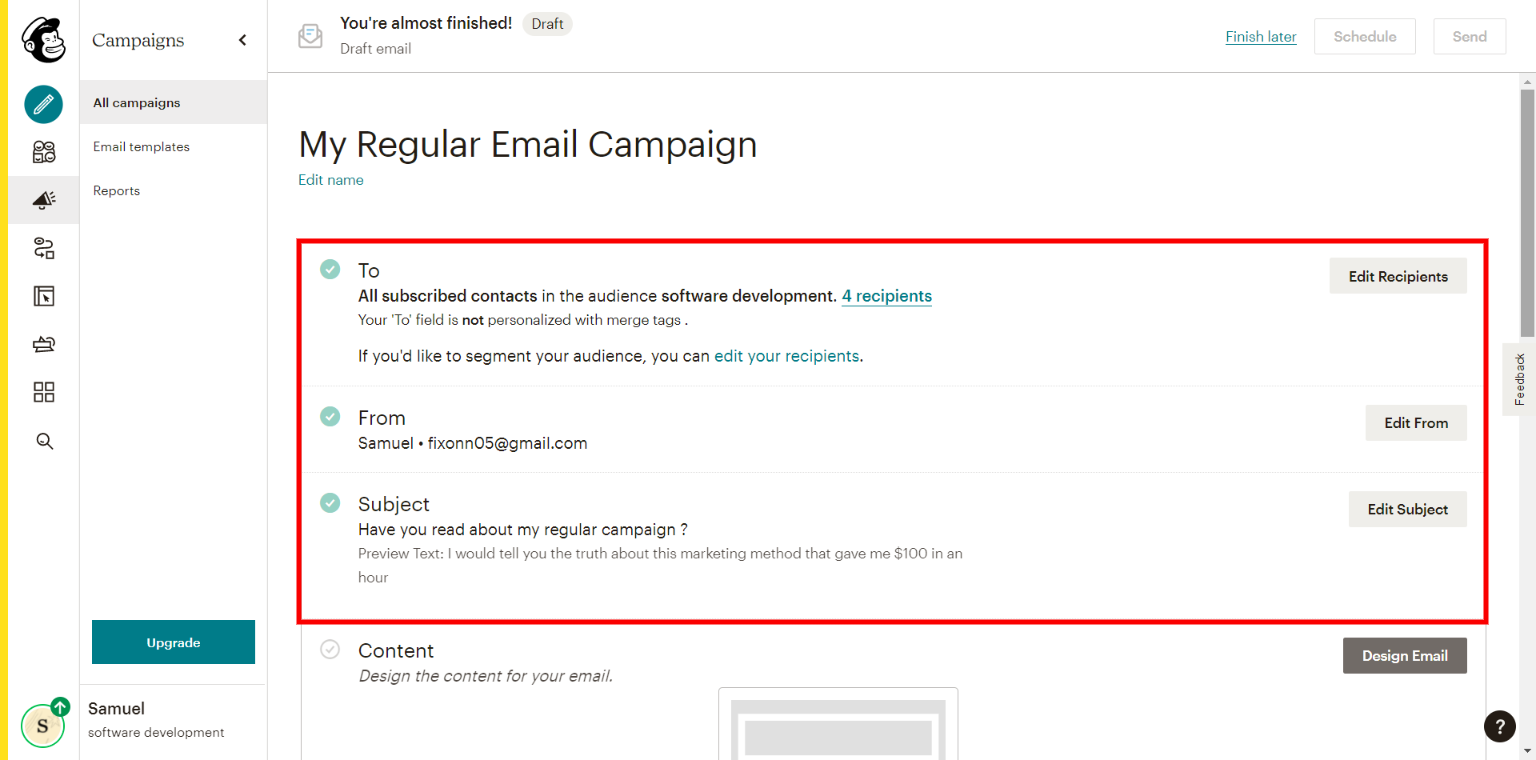
Step 3: Click on ‘design email button’

You will be redirected to this page where you can select your preferred layout
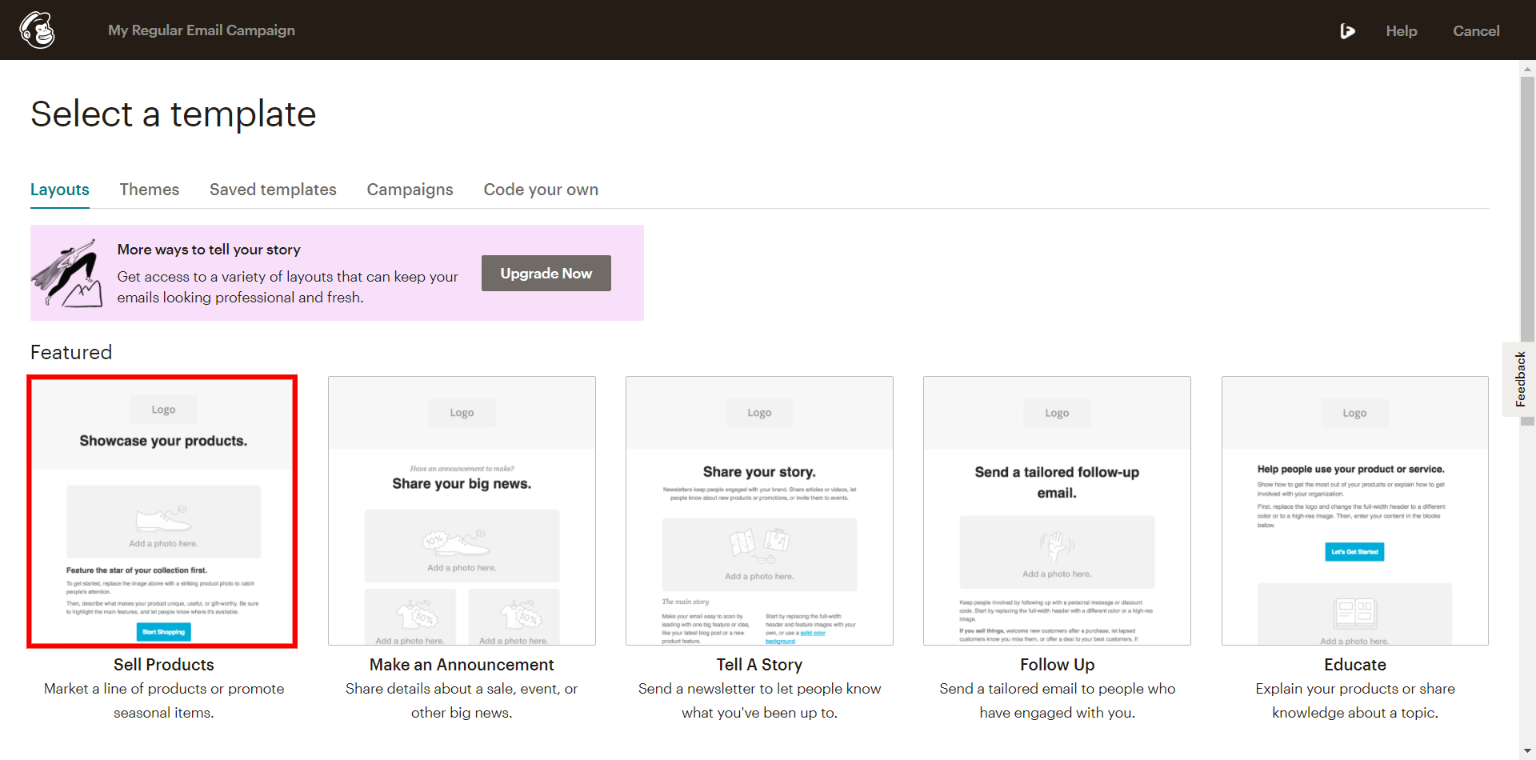
Step 4: On the ‘builder’ window, click on your preferred ‘content block’ and click on the ‘facedrip extension icon’ in the toolbar section in the text editor area .
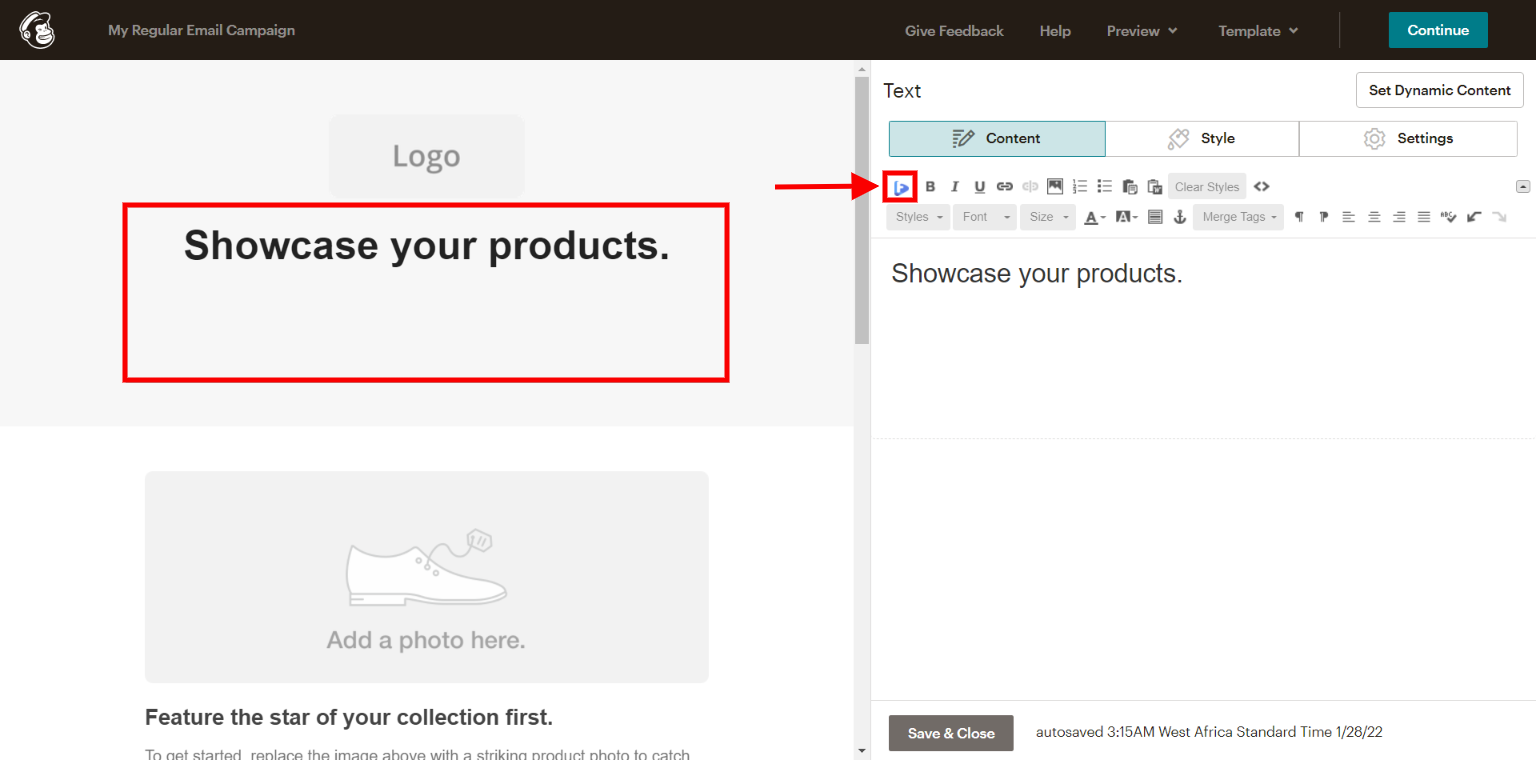
Step 5: After clicking the ‘facedrip extension icon’ a pop-up modal will appear where you will have the following option to;
- Select your preferred workspace
- Select any of the video upload option such as; already existing videos (my video tab), record a new video, upload a new video, add video from youtube and also view the activity tab.
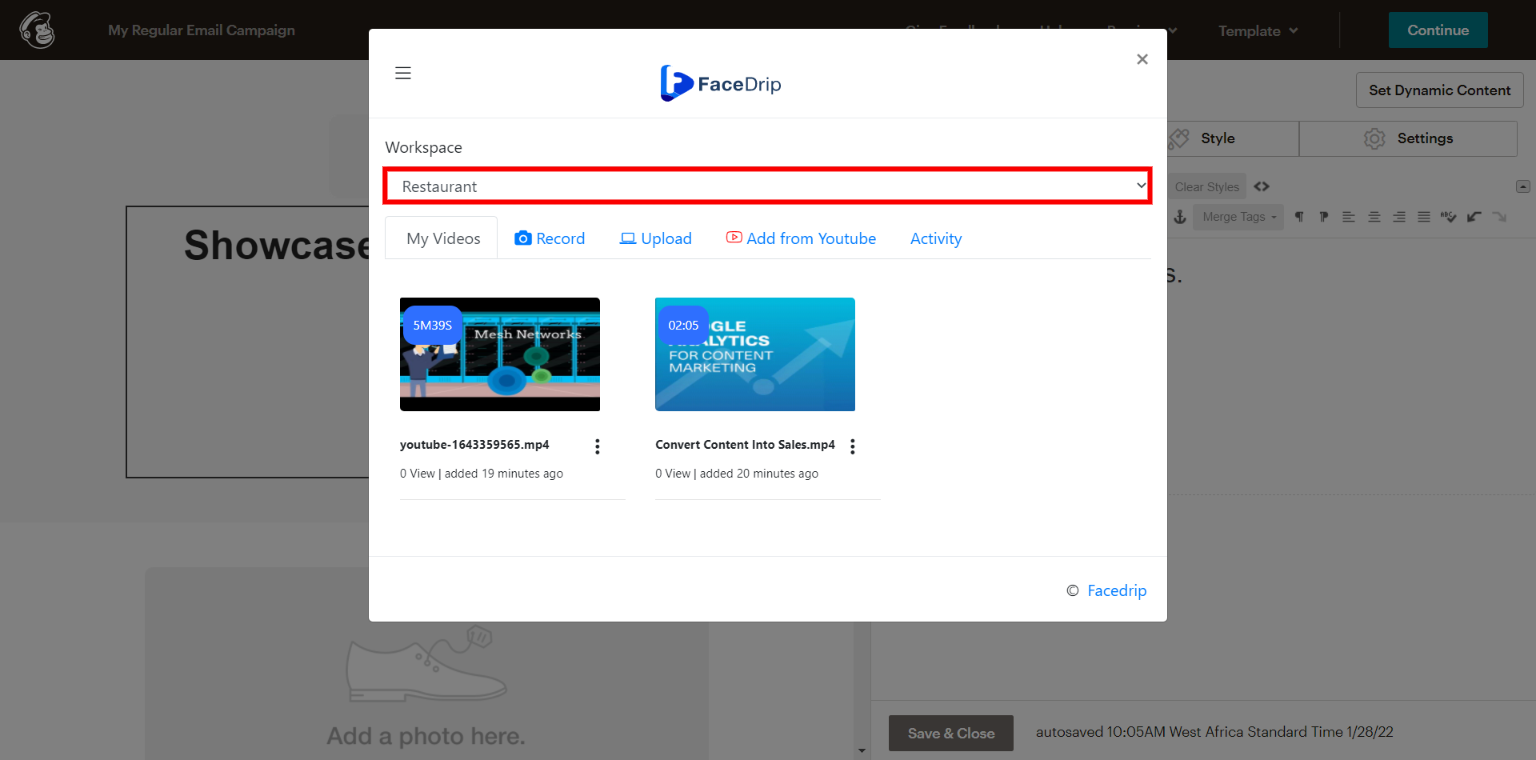
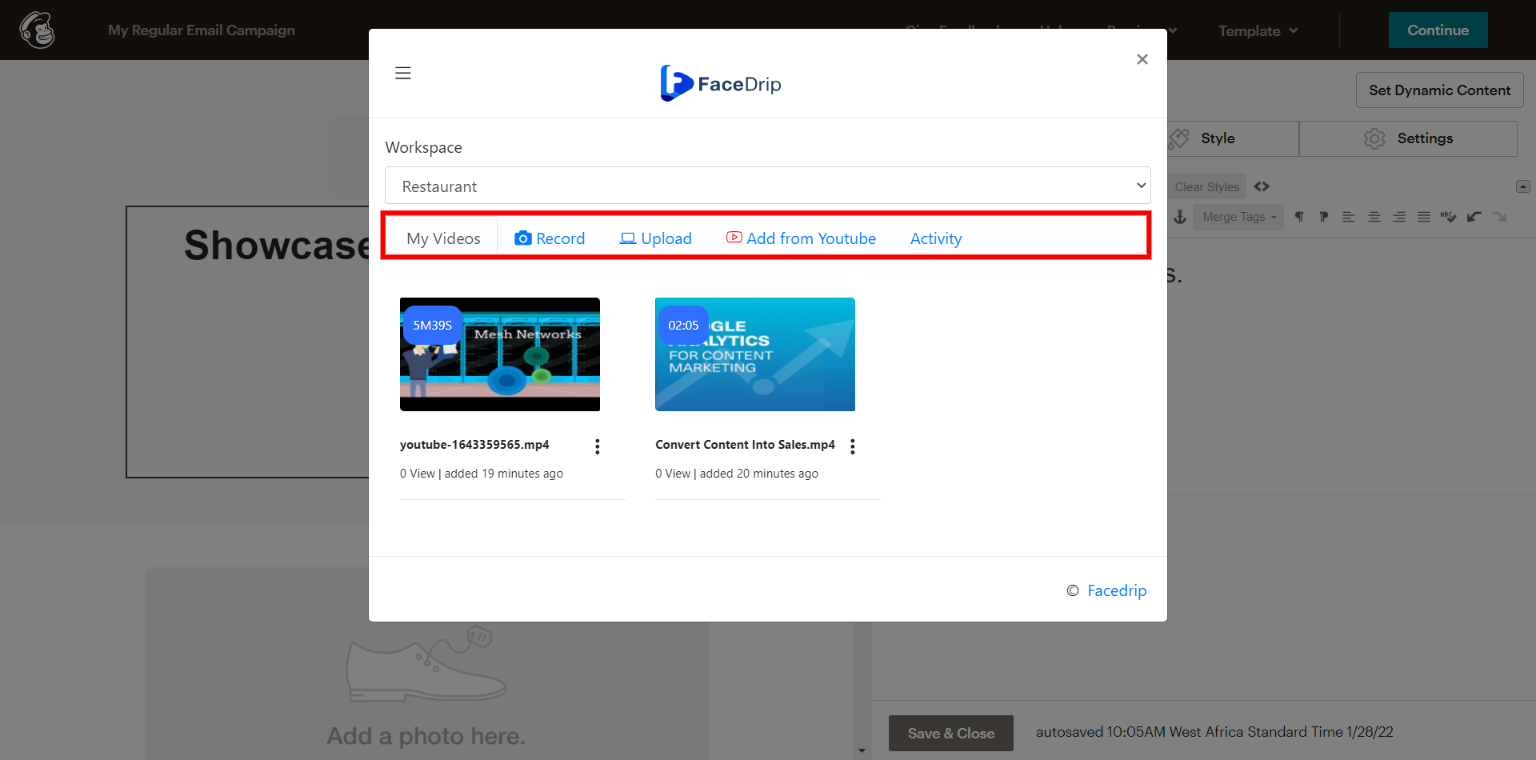
Step 6: After selecting your preferred workspace, select the video that you would want to embed on the email campaign.
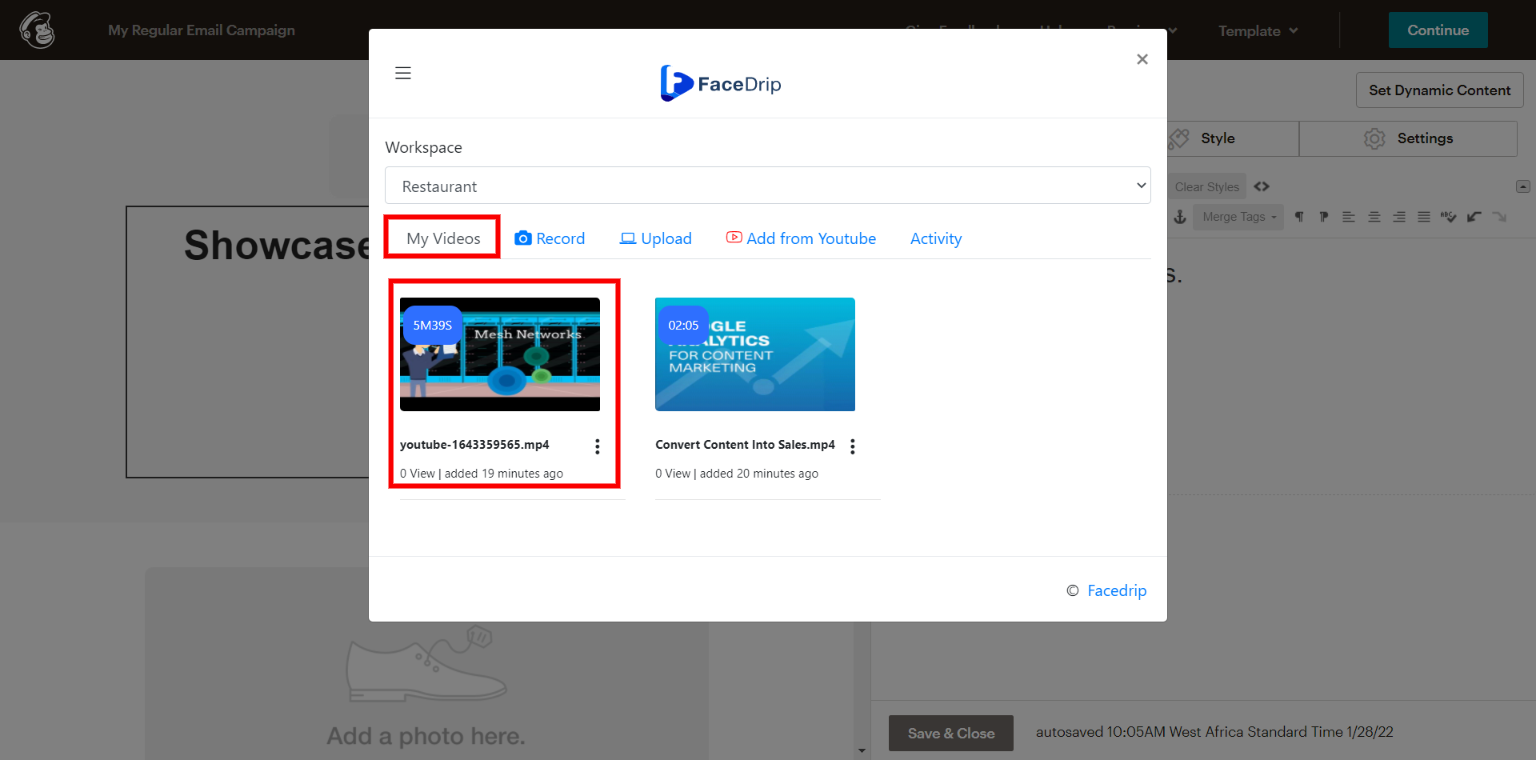
Step 7: After selecting your video, ‘enter a personalization text’ .
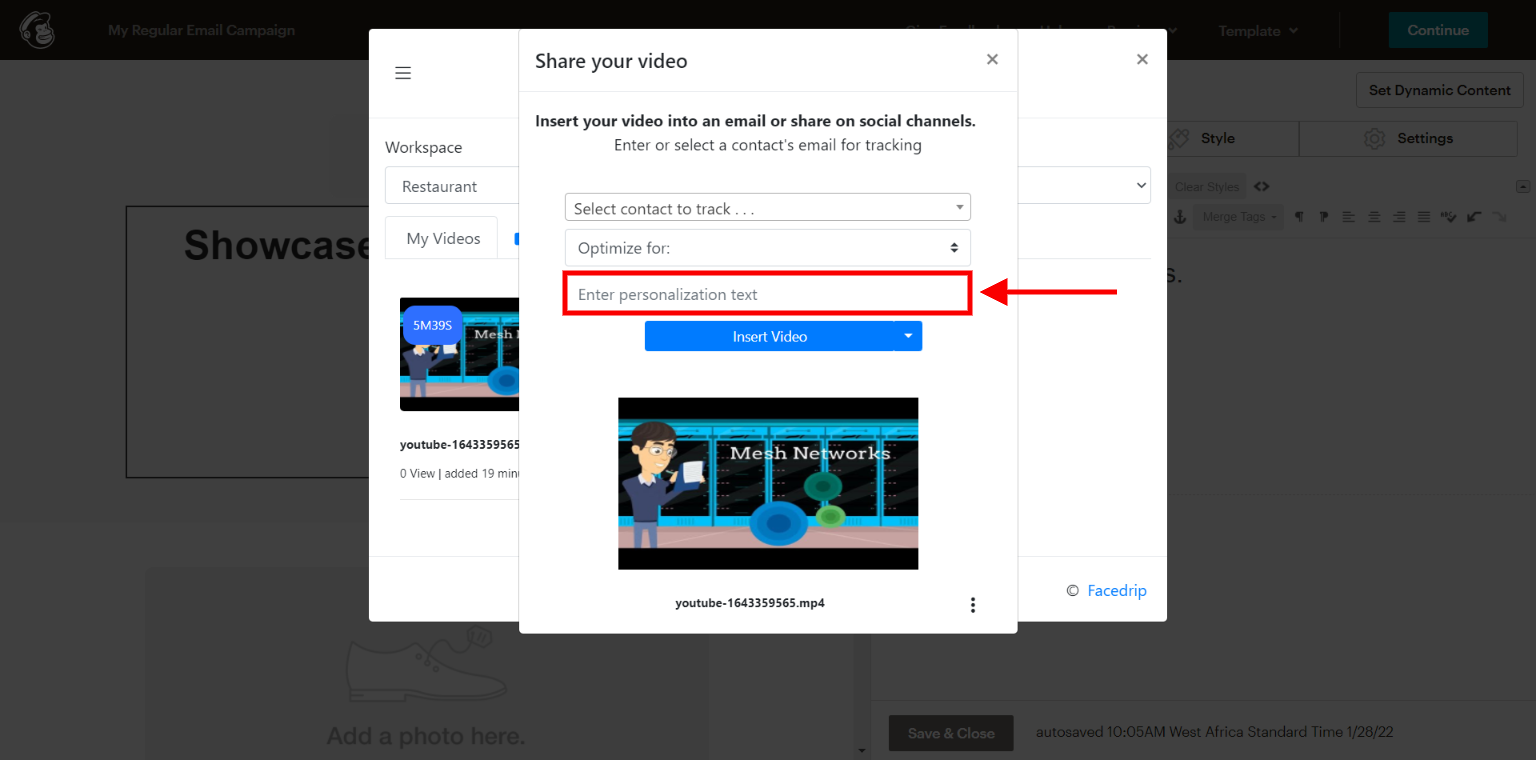
To track your video engagement and get contact level activity reporting on facedrip, you can do this in two ways:
(a) Select a contact’s email for tracking (in the select contact to track field). Taking this action will enable you to track video engagement for just a single contact in your campaign list and get contact-level activity reporting on Facedrip.
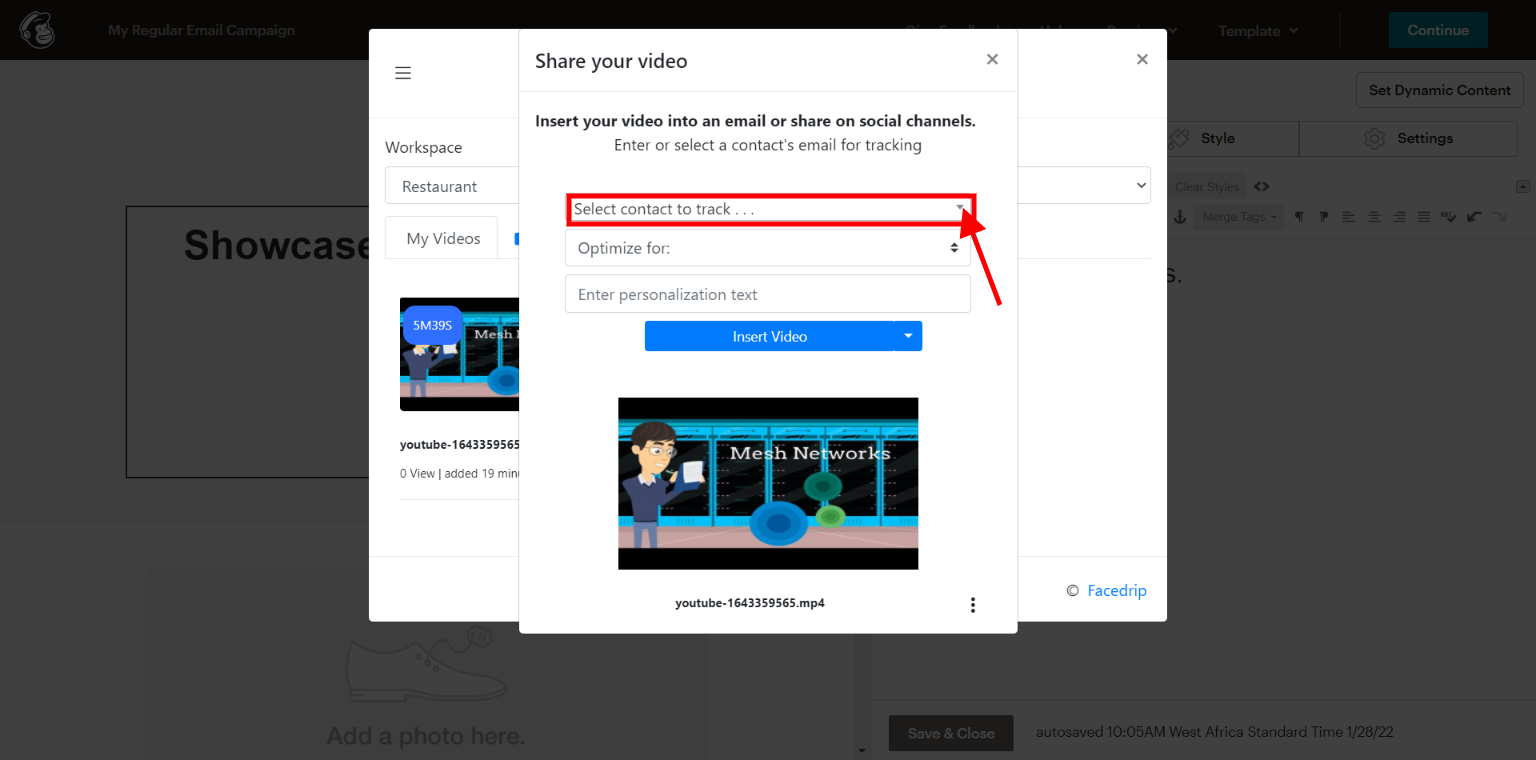
(b) Use the optimize for option to track video engagement for all contact in your campaign list and get contact-level activity reporting on Facedrip.
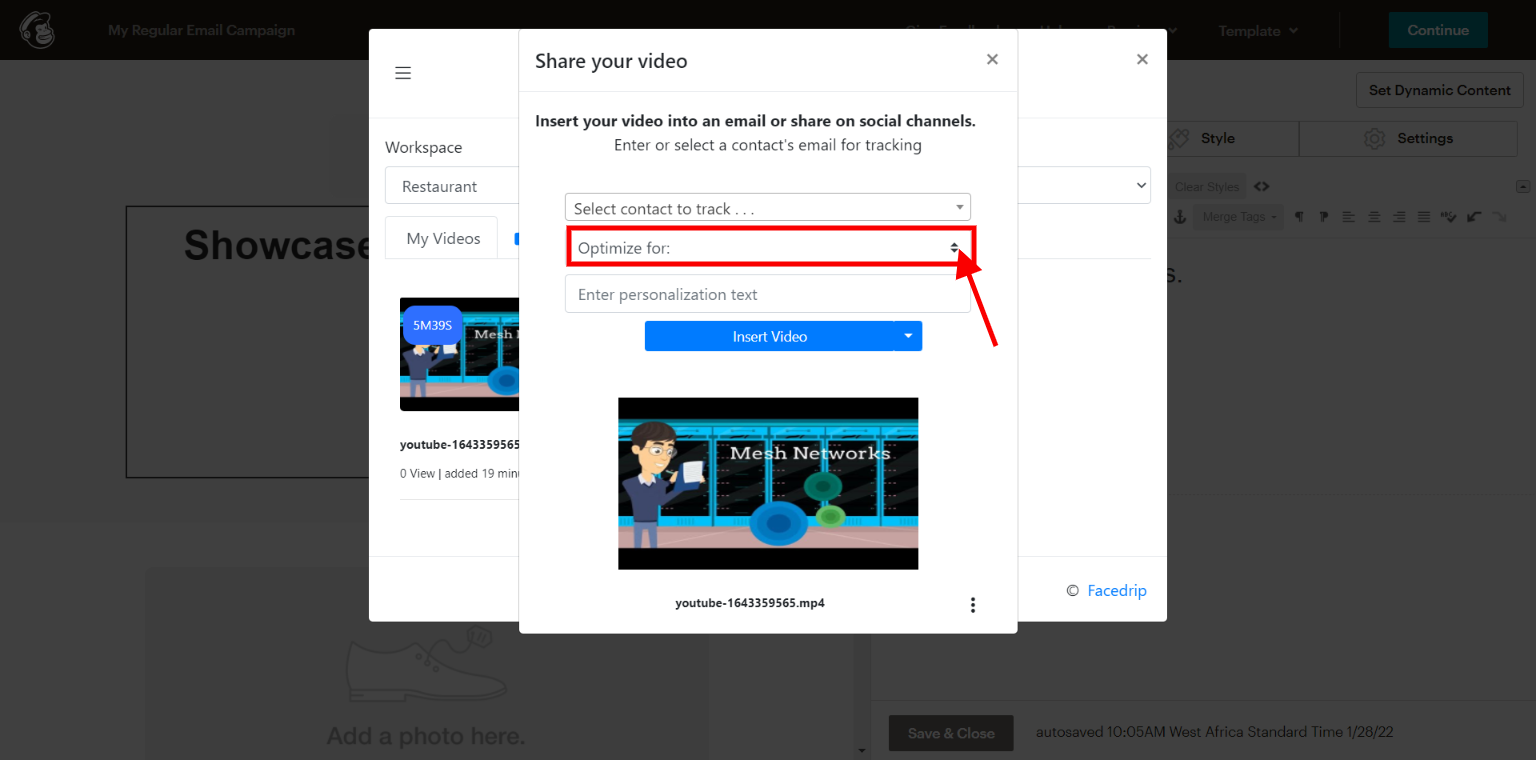
Step 8: Click on the “insert video button” to embed the video.
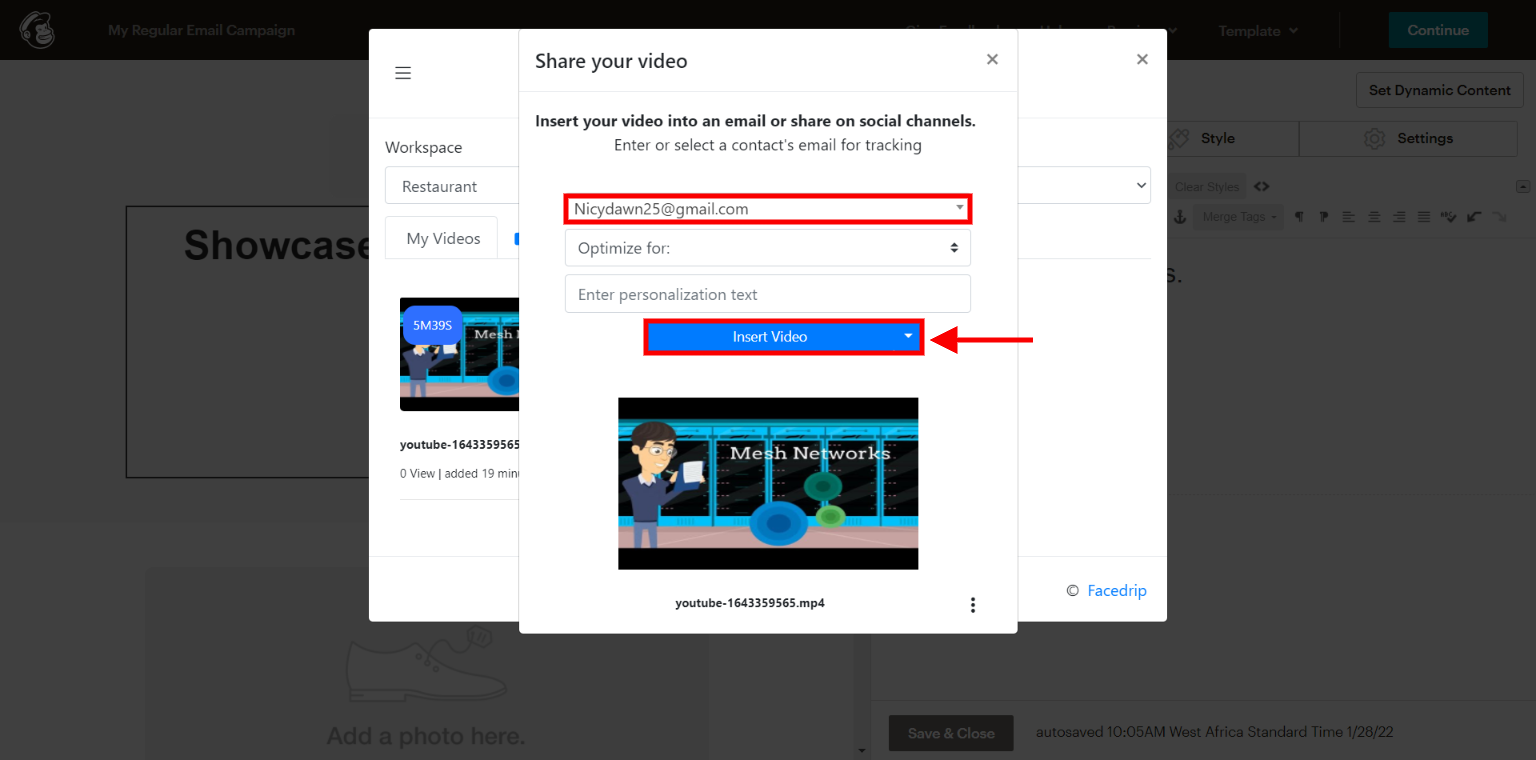
A preview will be generated automatically and inserted into your text editor box area as well as the preview page then click the ‘save and close’ button of your editor.
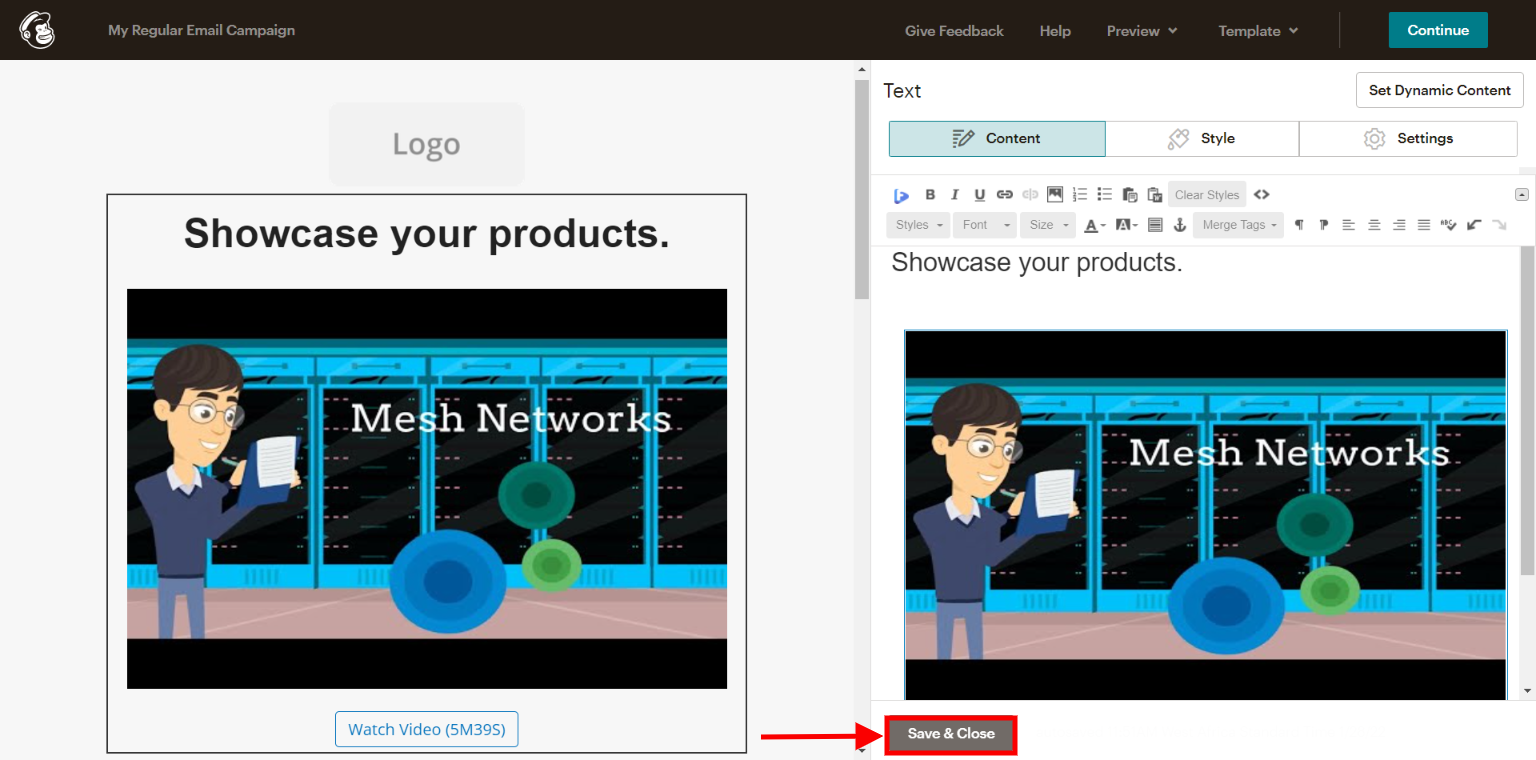
You would see the ’embedded video’ on the builder preview then click the ‘continue’ button.
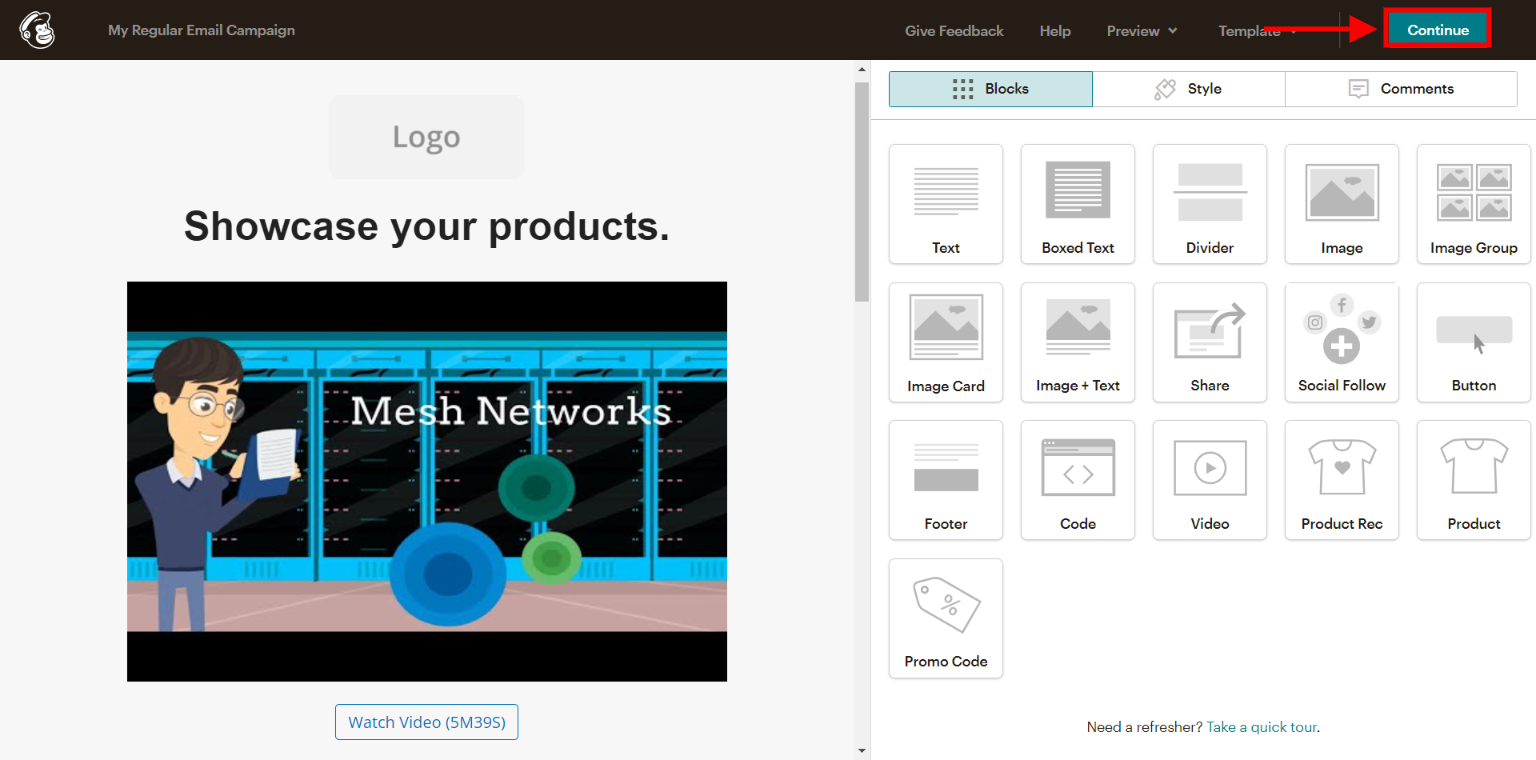
Step 9: You can choose to finish later, schedule or send campaign right away.
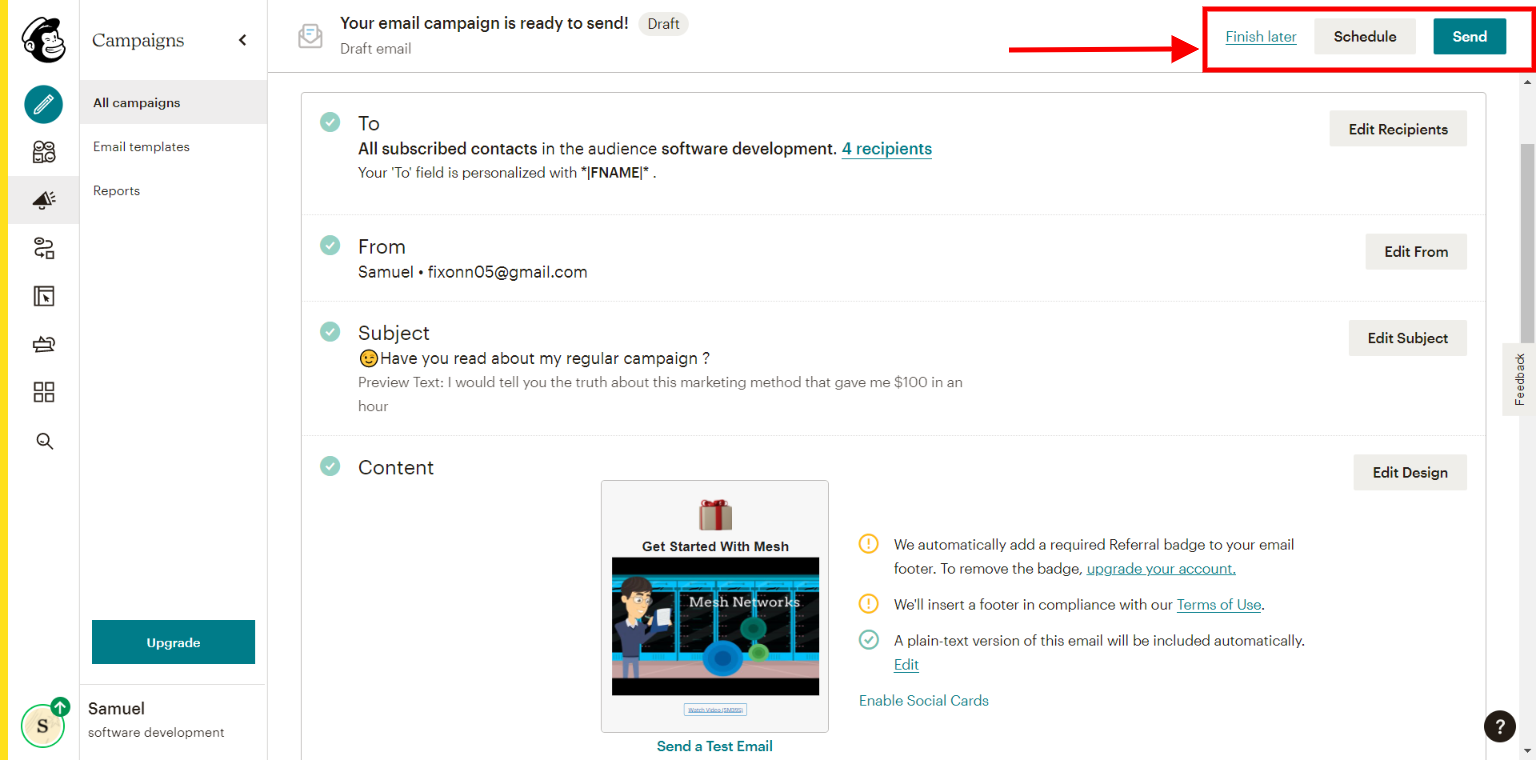
Step 10: Send and then track the performance of the video from the ‘analytics section’ of your Facedrip account to see the ‘general stats’ and ‘activity report’
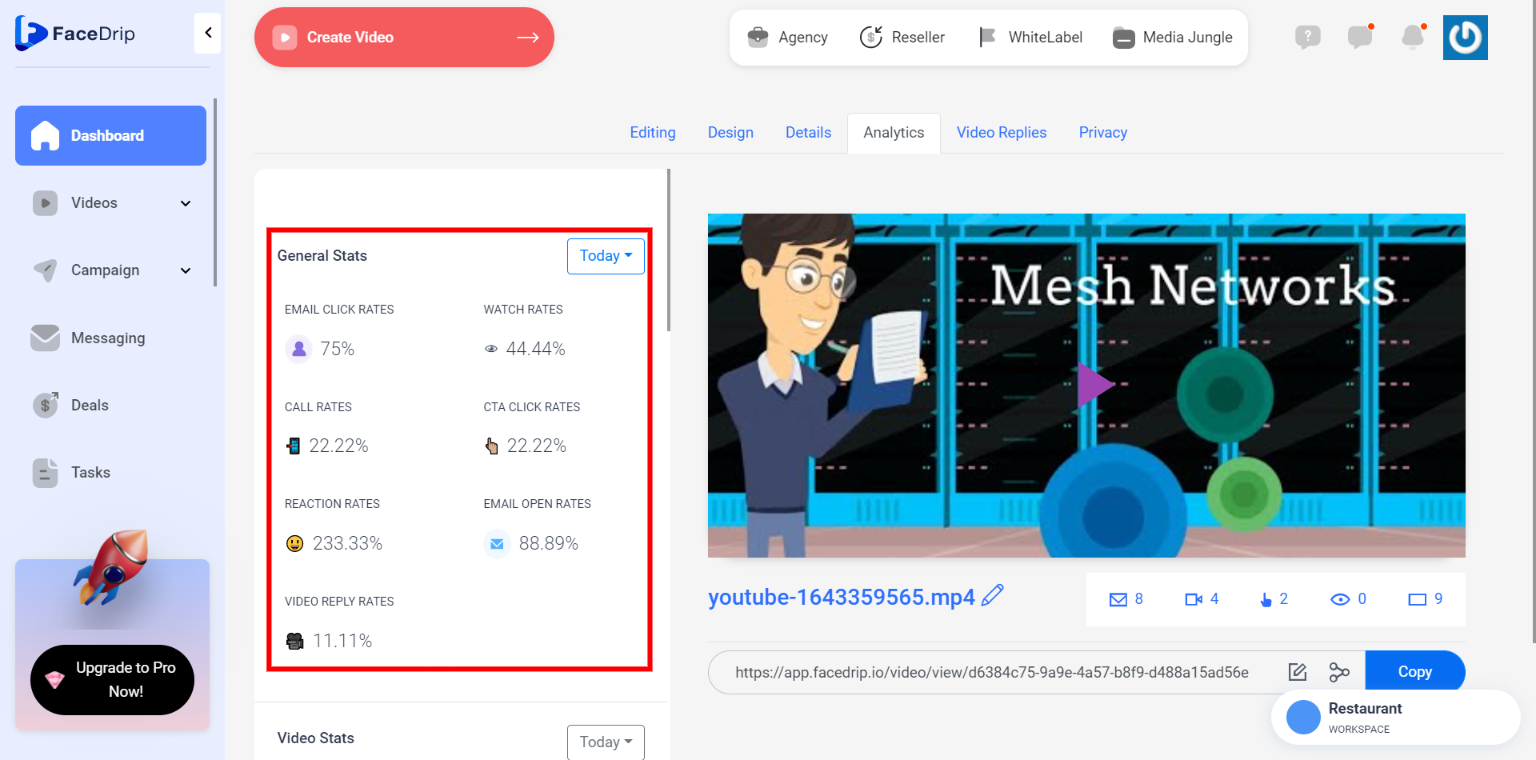
How To Send Video Message Using Plain Text
Step 1: Select ‘plain text’ option, ‘enter’ preferred campaign name and ‘click the begin button’
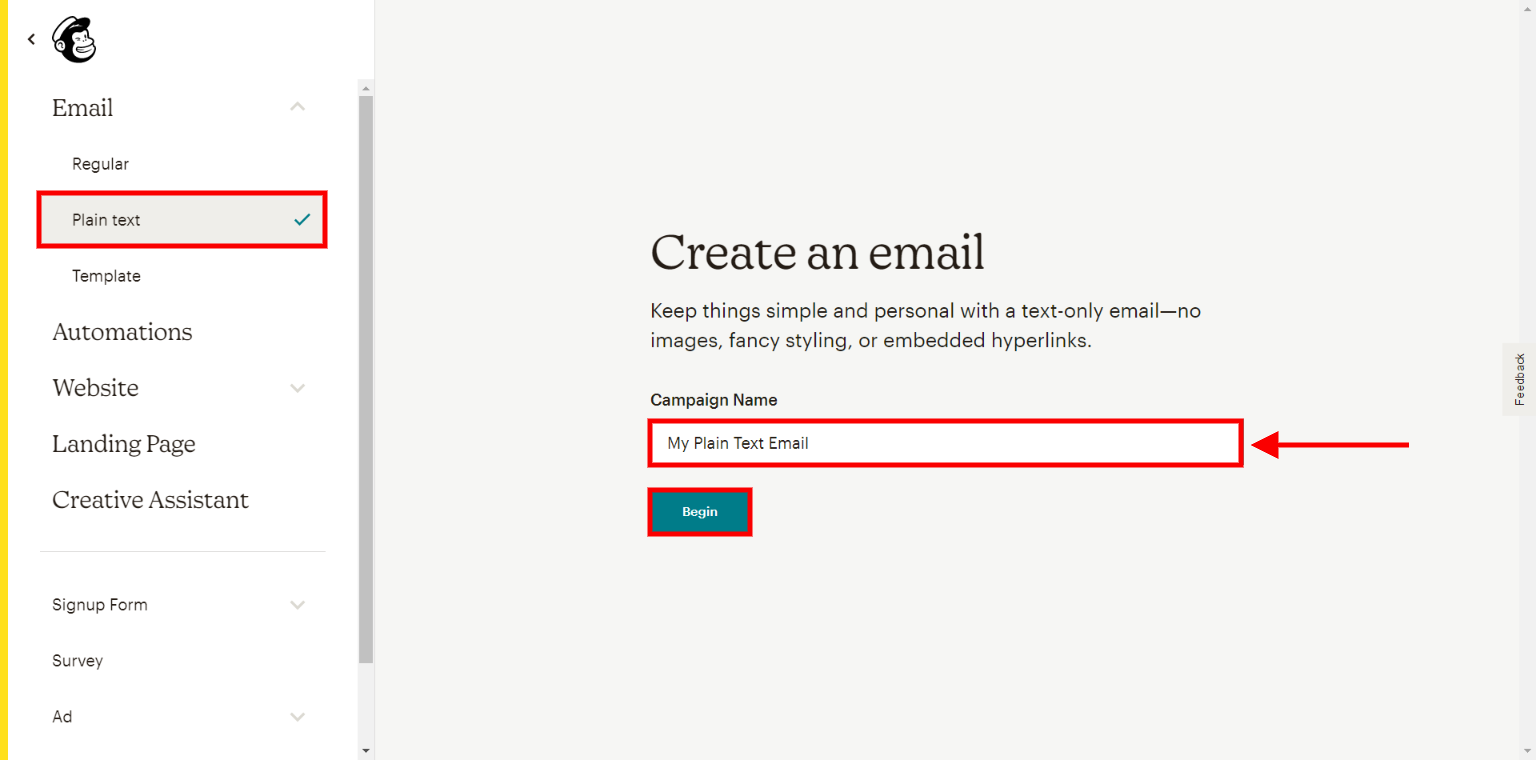
Step 2: Select your preferred recipient option (e.g. entire audience, segment or tag, group or new segment) and click the ‘next button’
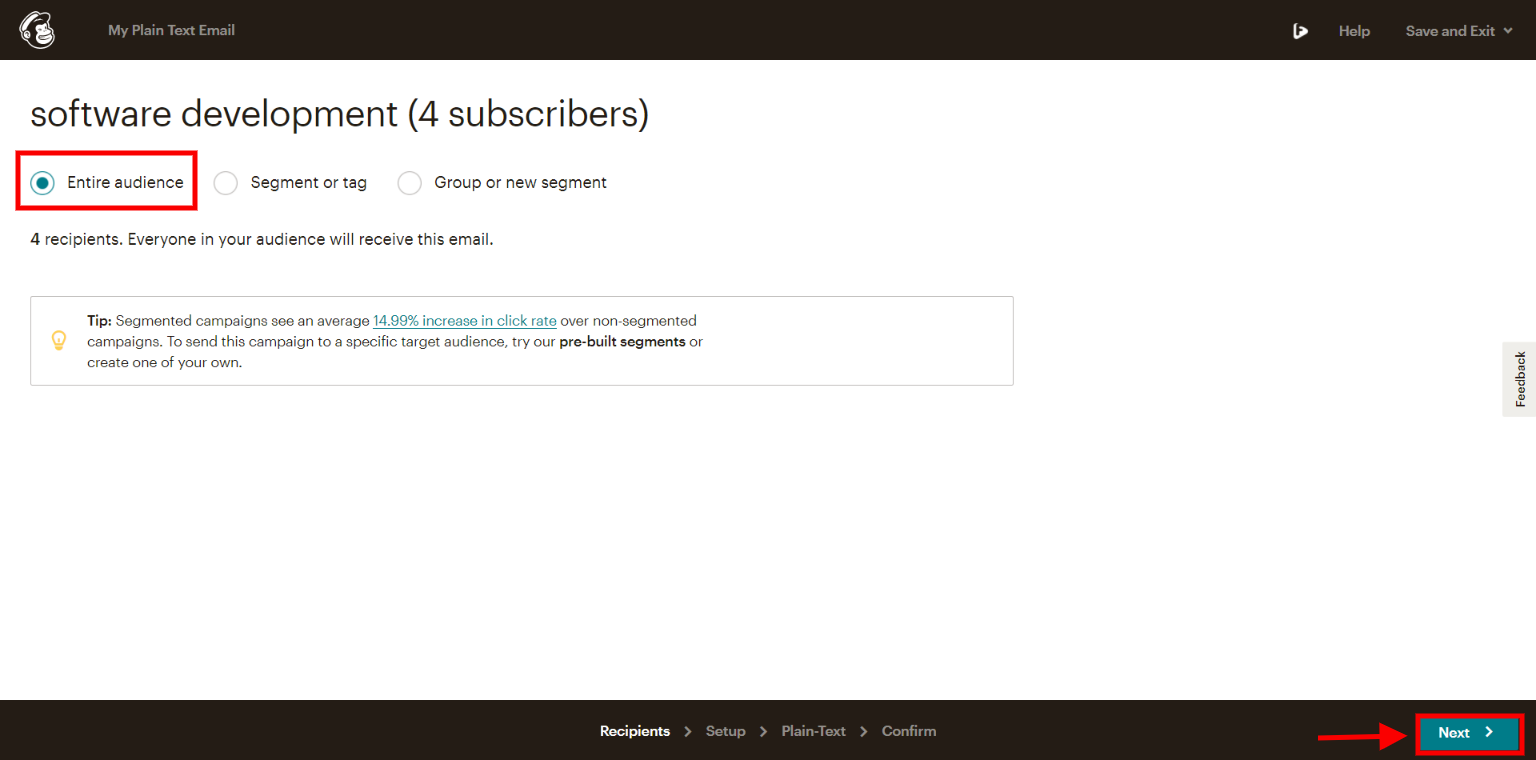
Step 3: Enter your preferred ’email subject’, ‘preview text’, ‘sender name’ and ‘sender email address’ then click the next button as shown below
N/B: You can scroll down to other options as desired (tracking option, social media option and more options)

Step 4: On the ‘plain text editor’ , replace the ‘enter your content here’ placeholder with your preferred message then click the facedrip extension icon to embed video
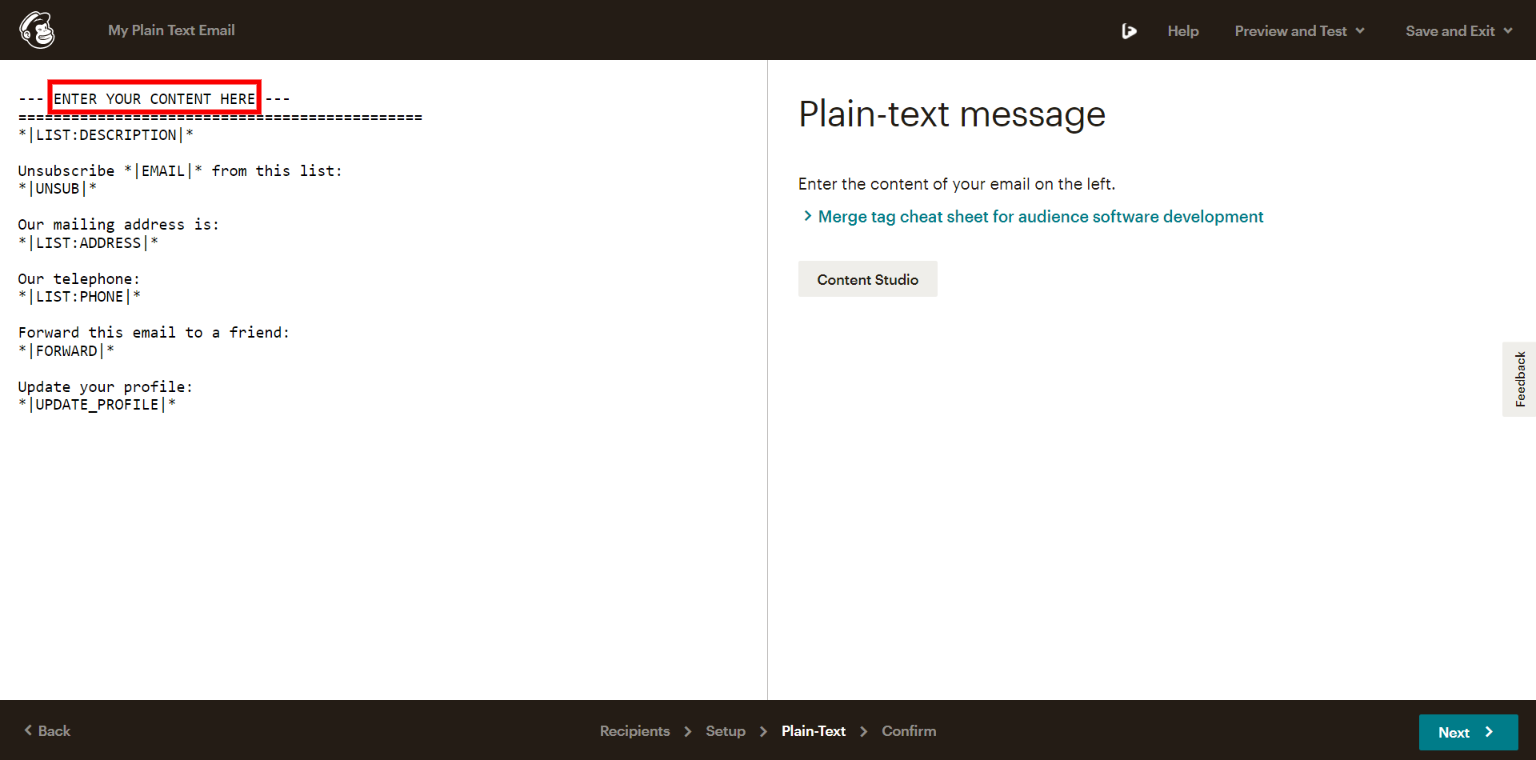
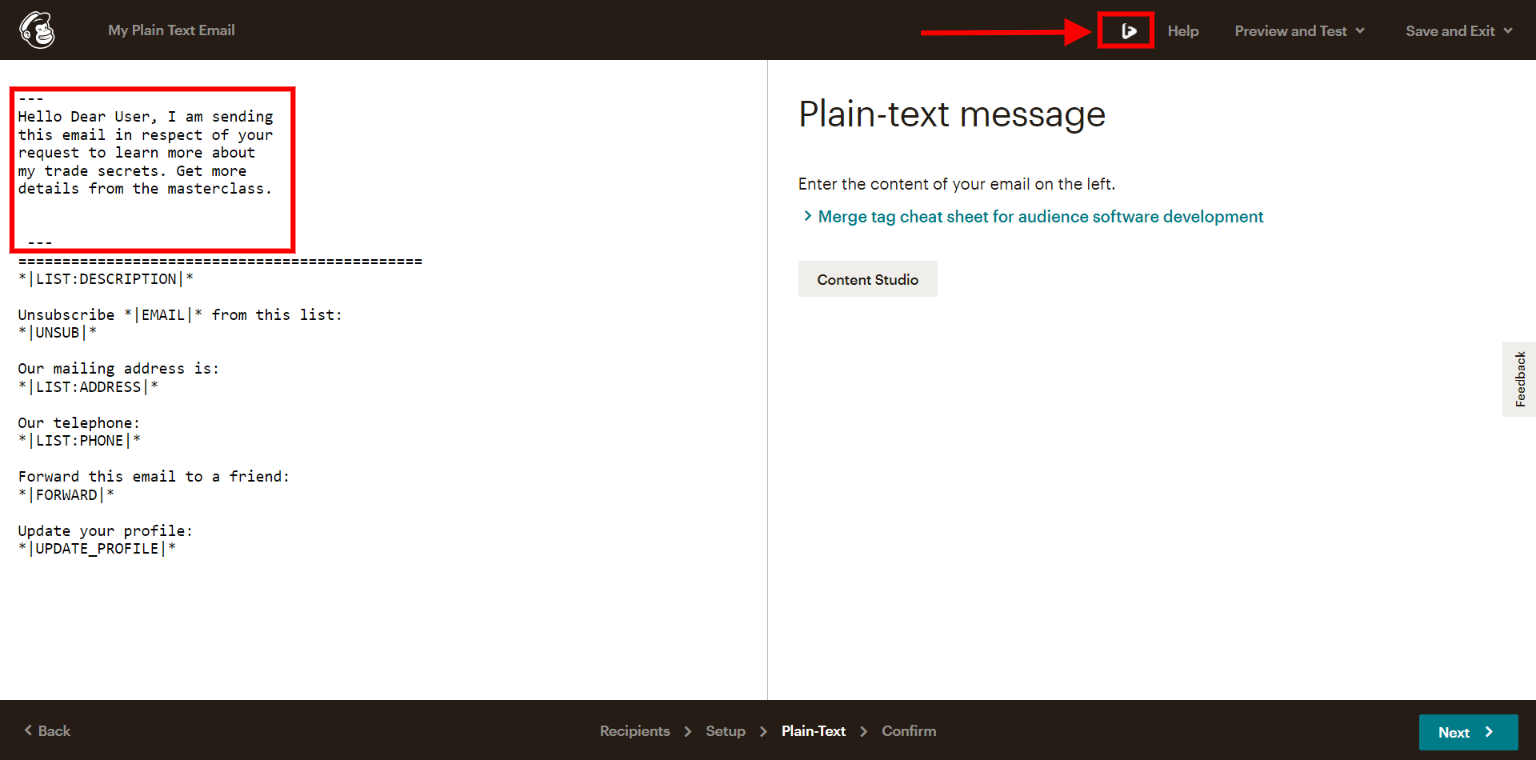
Step 5: After clicking the ‘facedrip extension icon’ a pop-up modal will appear where you will have the following option to;
- Select your preferred workspace
- Select any of the video upload option such as; already existing videos (my video tab), record a new video, upload a new video, add video from youtube and also view the activity tab.
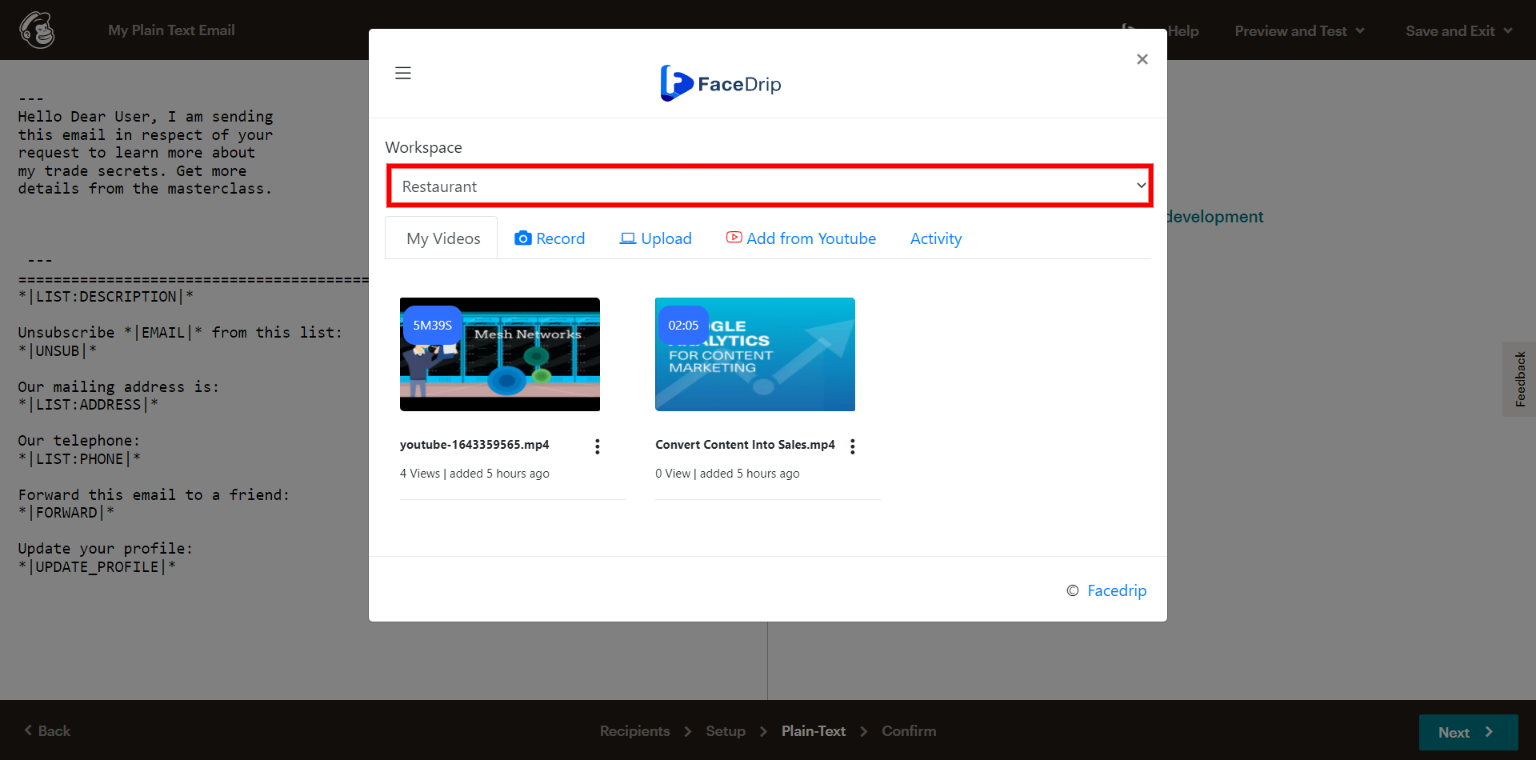
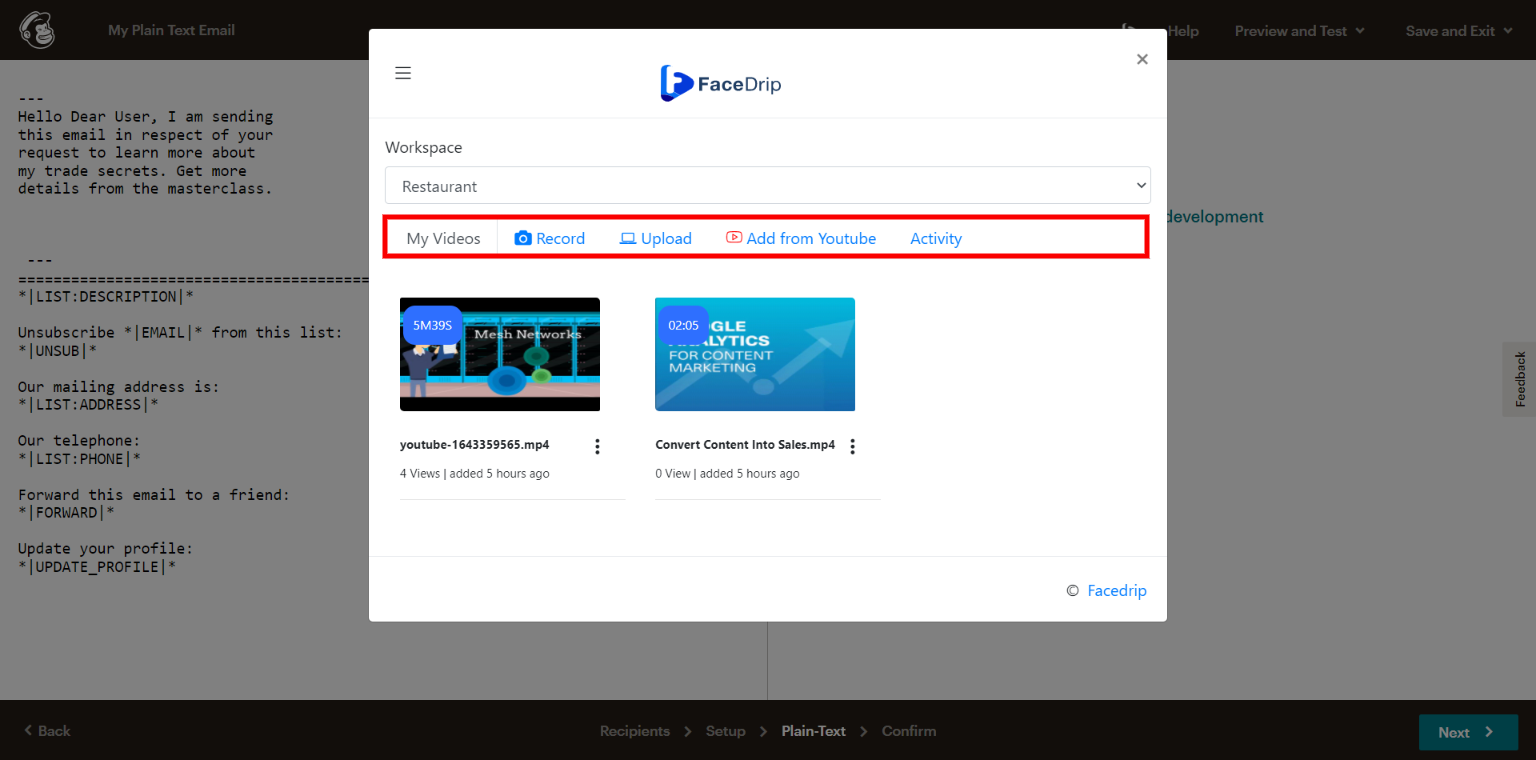
Step 6: After selecting your preferred workspace, select the video that you would want to embed on the email campaign.
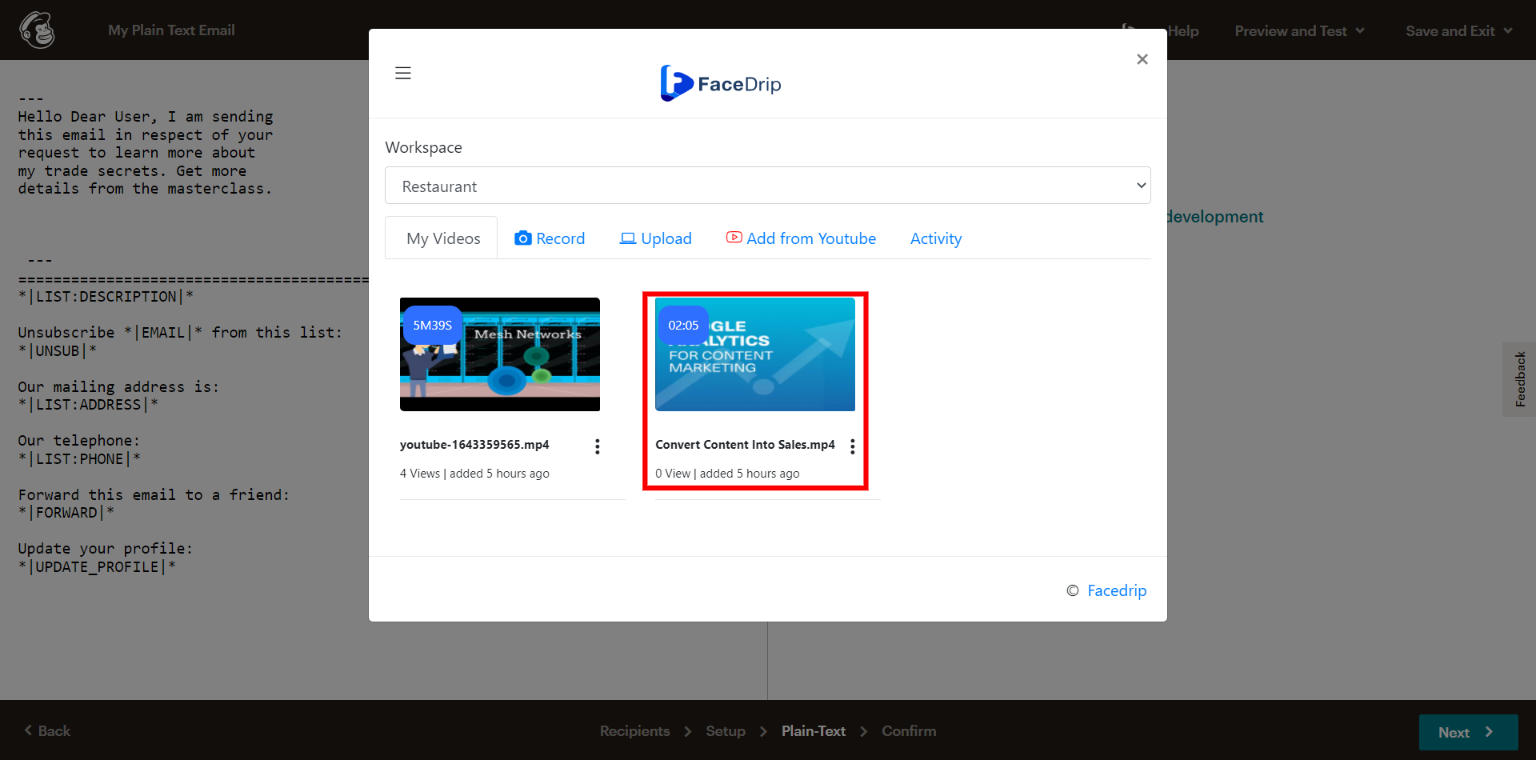
Step 7: After selecting your video, ‘enter a personalization text’ .
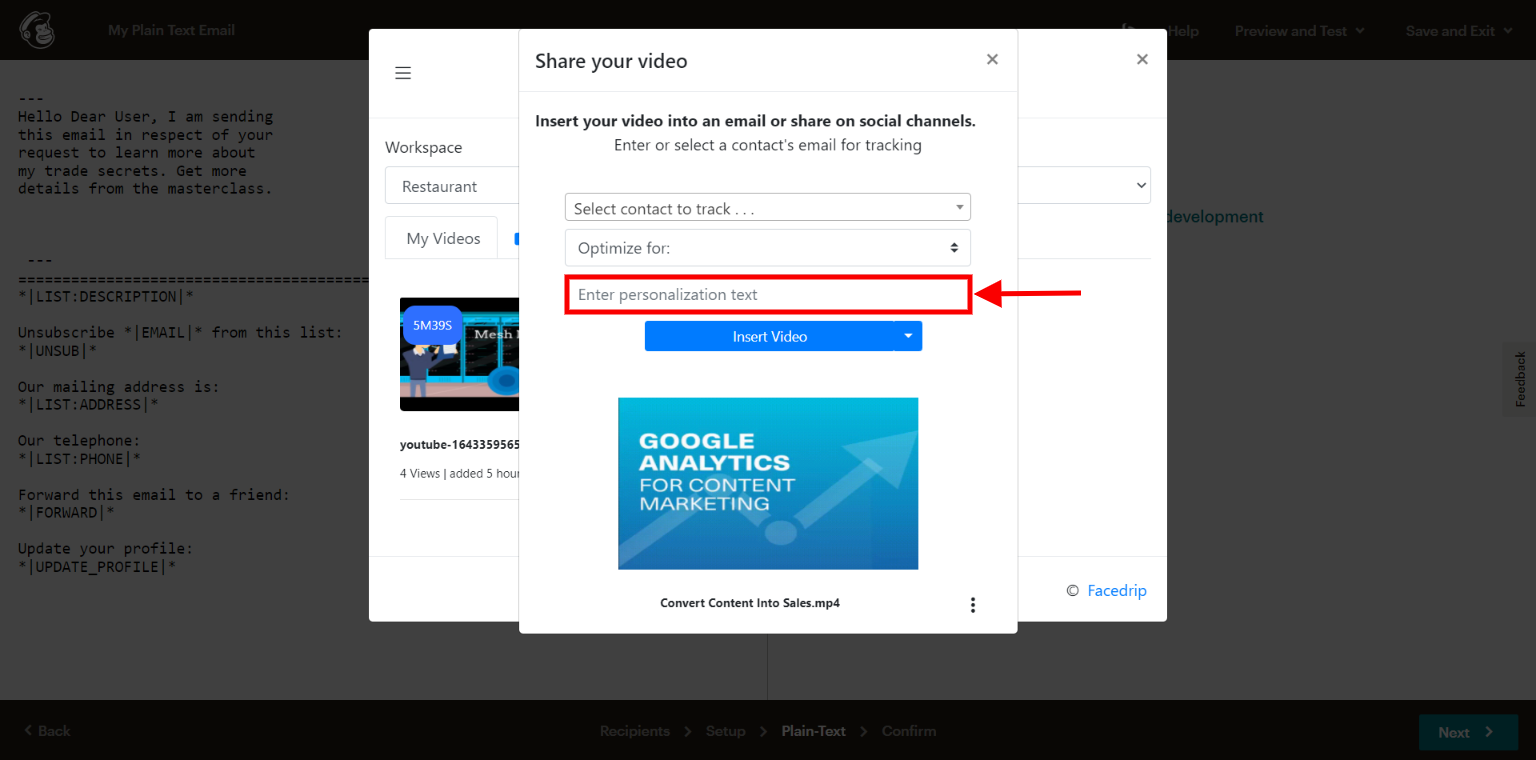
To track your video engagement and get contact level activity reporting on facedrip, you can do this in two ways:
(a) Select a contact’s email for tracking (in the select contact to track field). Taking this action will enable you to track video engagement for just a single contact in your campaign list and get contact-level activity reporting on Facedrip.
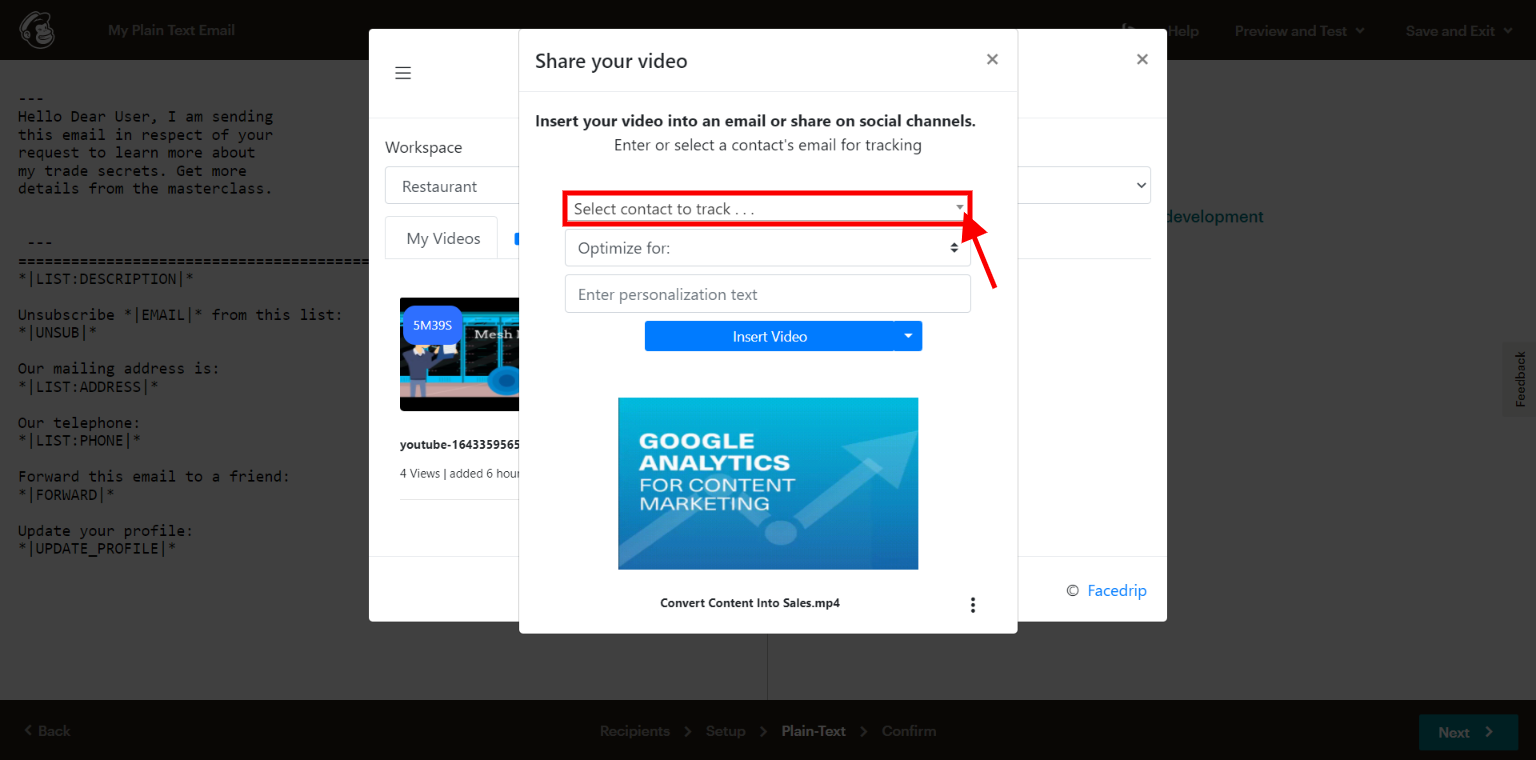
(b) Use the optimize for option to track video engagement for all contact in your campaign list and get contact-level activity reporting on Facedrip.
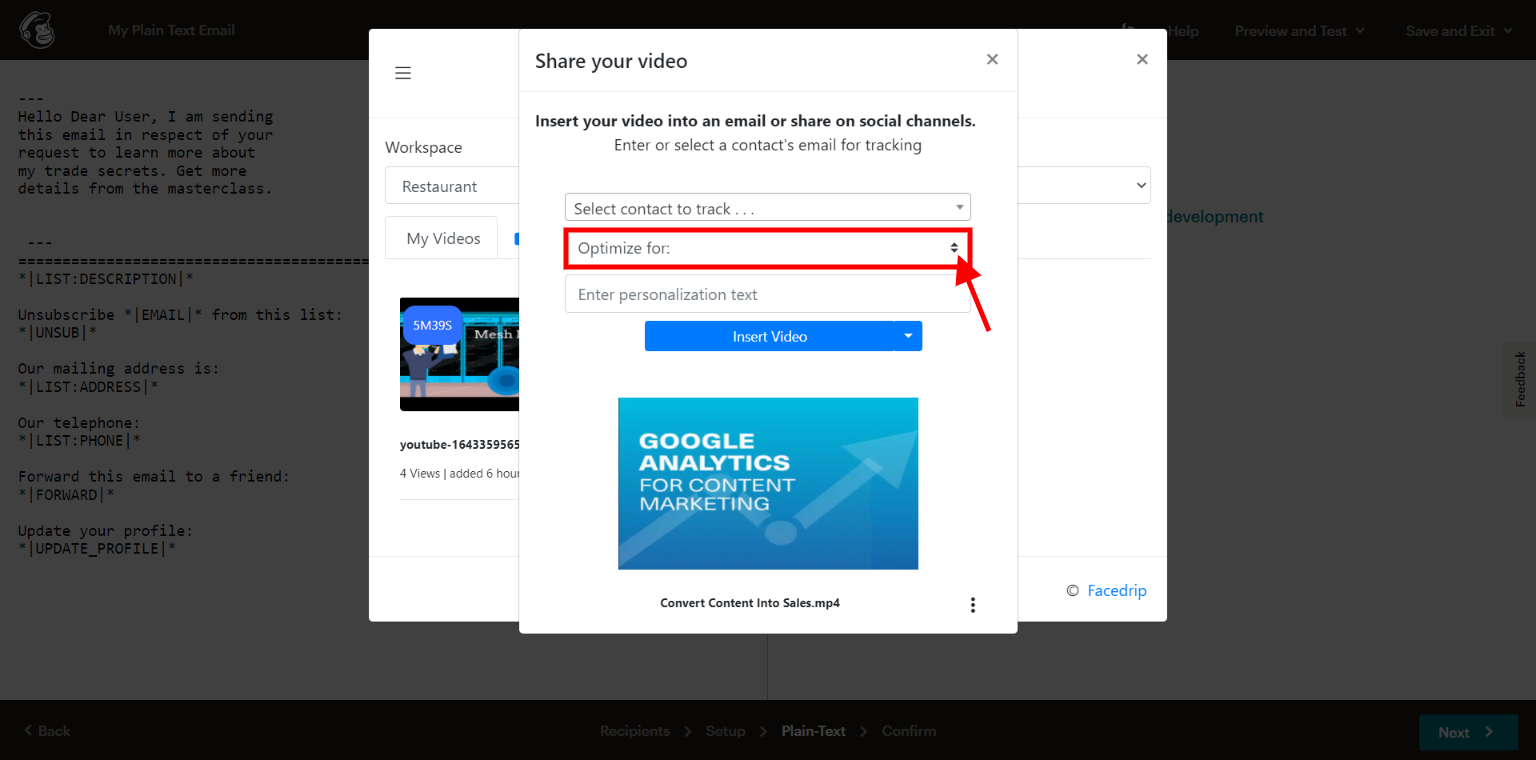
Step 8: Click on the “insert video button” to embed the video.
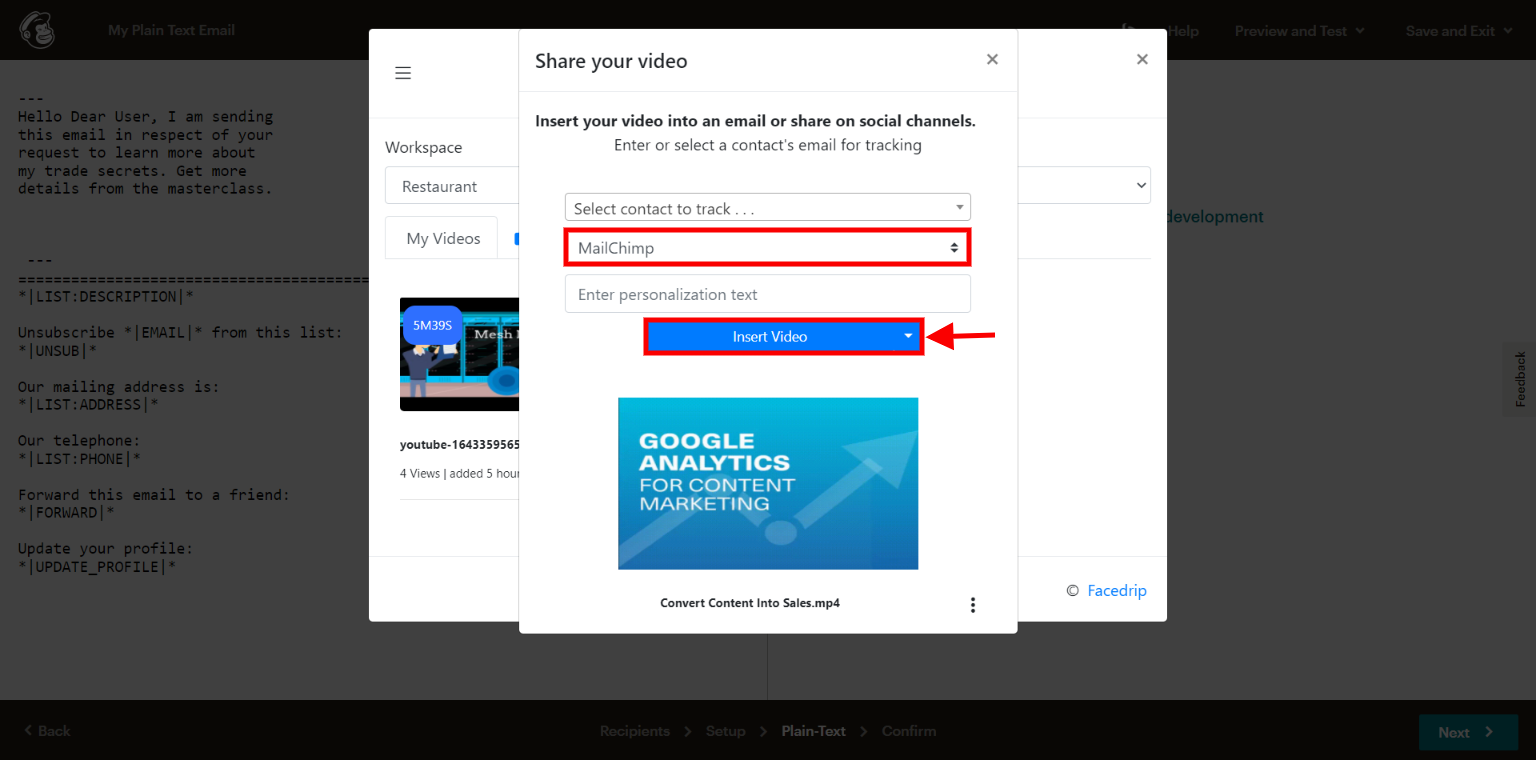
You would see the ’embedded video’ on the plain text editor as a preview then click the ‘next’ button.
IMAGE IN VIEW
Step 9: You can choose to schedule or send campaign right away.
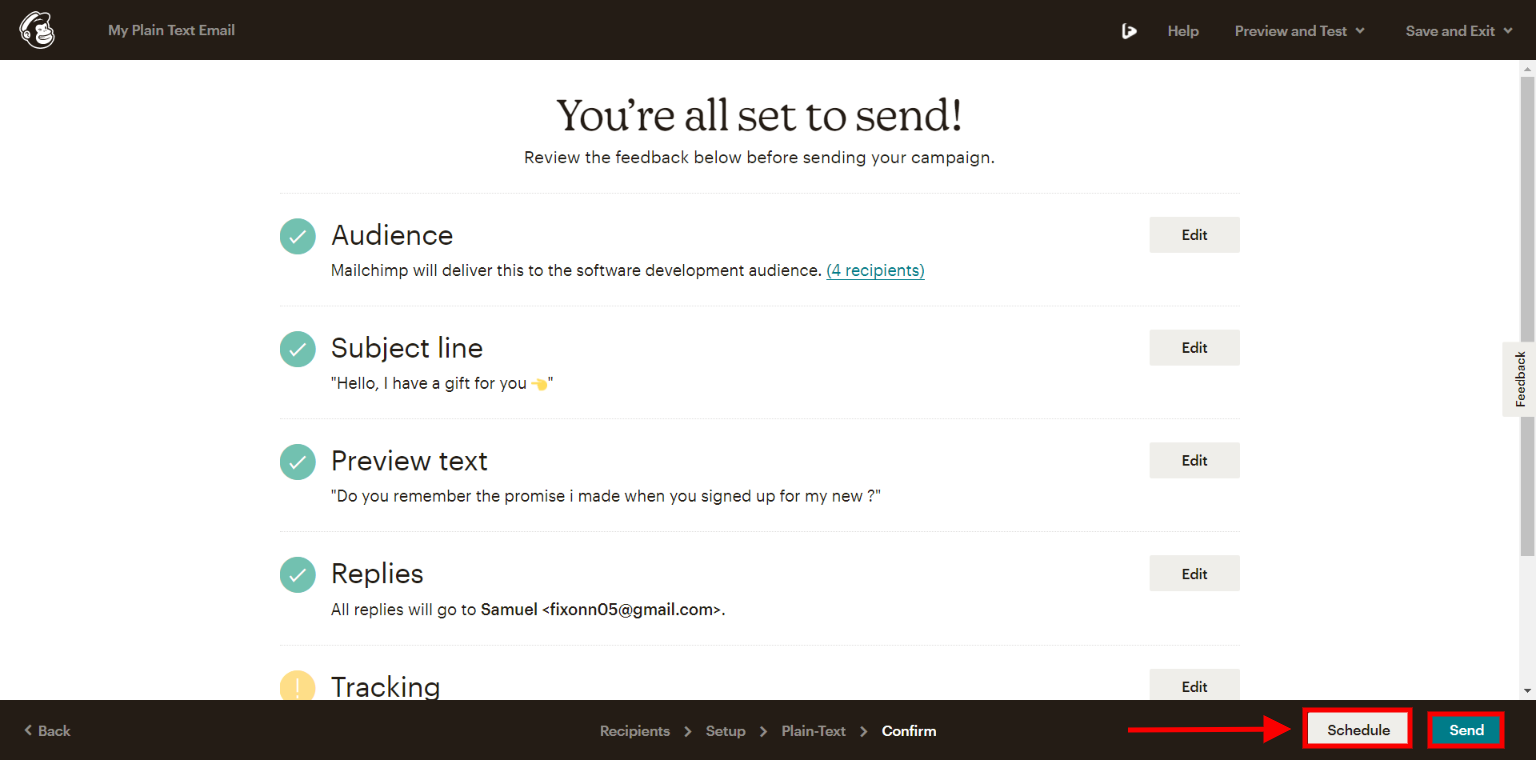
Step 10: Send and then track the performance of the video from the ‘analytics section’ of your Facedrip account to see the ‘general stats’ and ‘activity report’
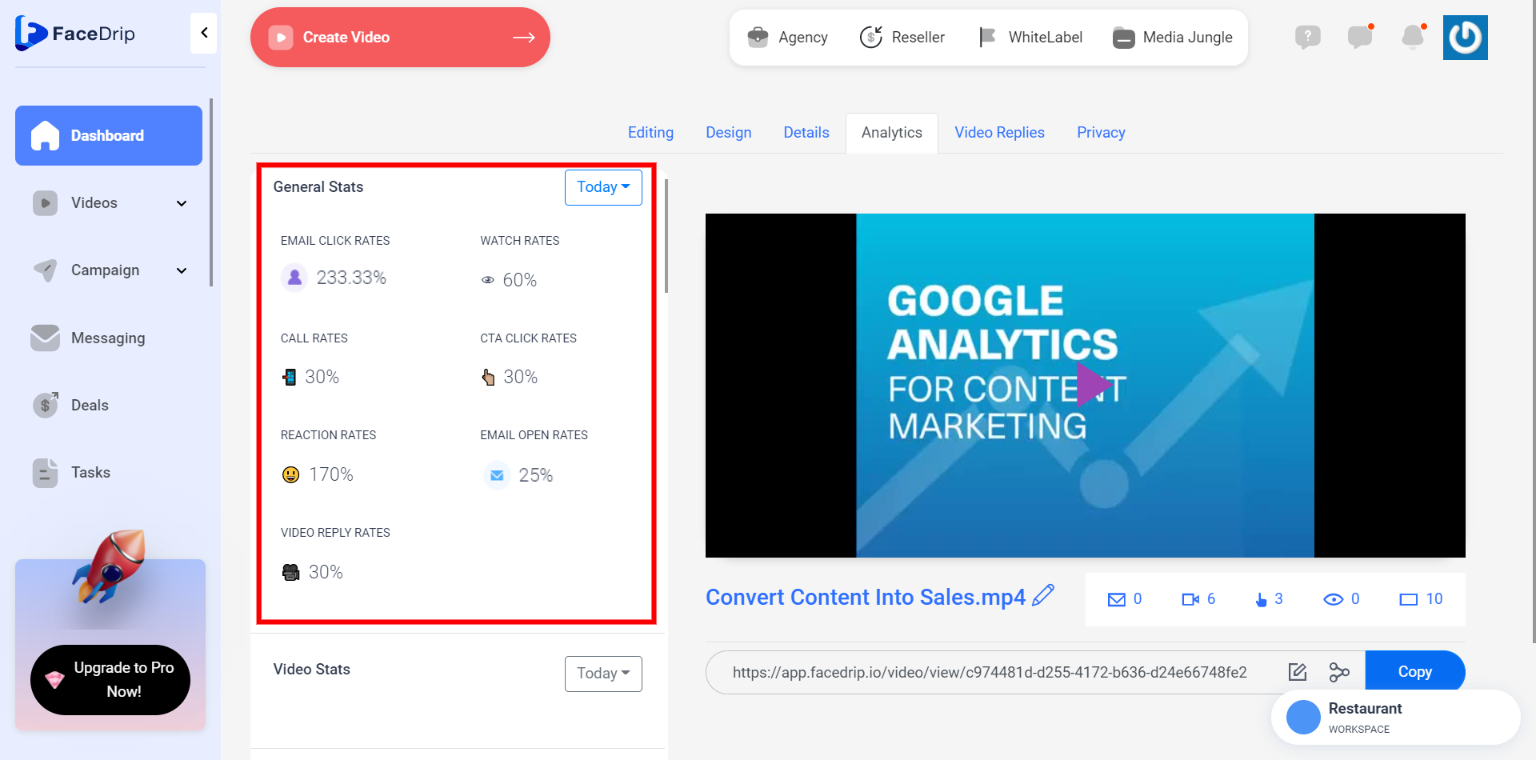
How To Send Trackable Video Message Using Mailchimp Templates
Step 1: Select ‘template’ option and click the ‘get started’ button
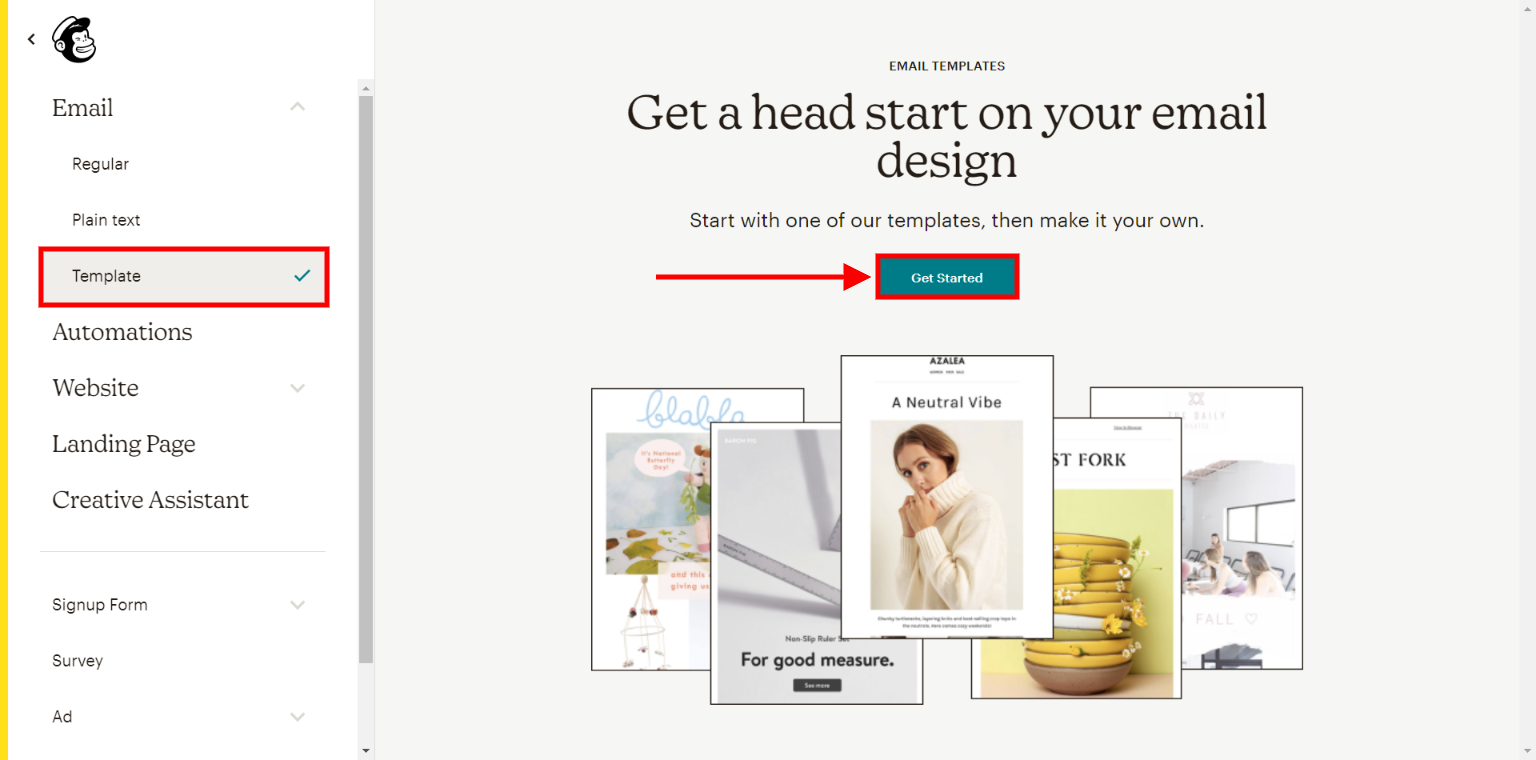
Step 2: You will be redirected to this page where you can select your preferred theme
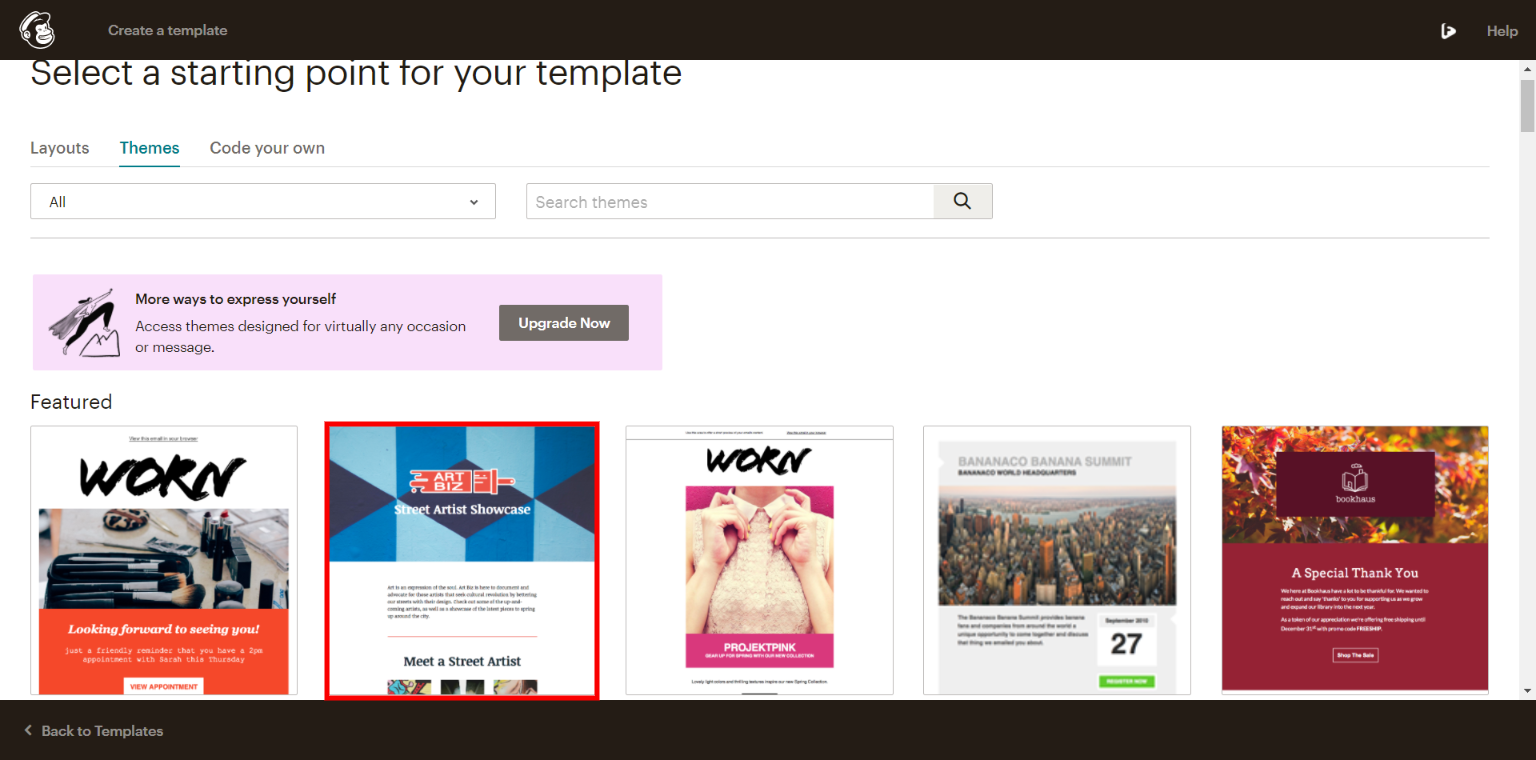
Step 3: On the ‘builder’ window, click on your preferred ‘content block’ and click on the ‘facedrip extension icon’ in the toolbar section in the text editor area .
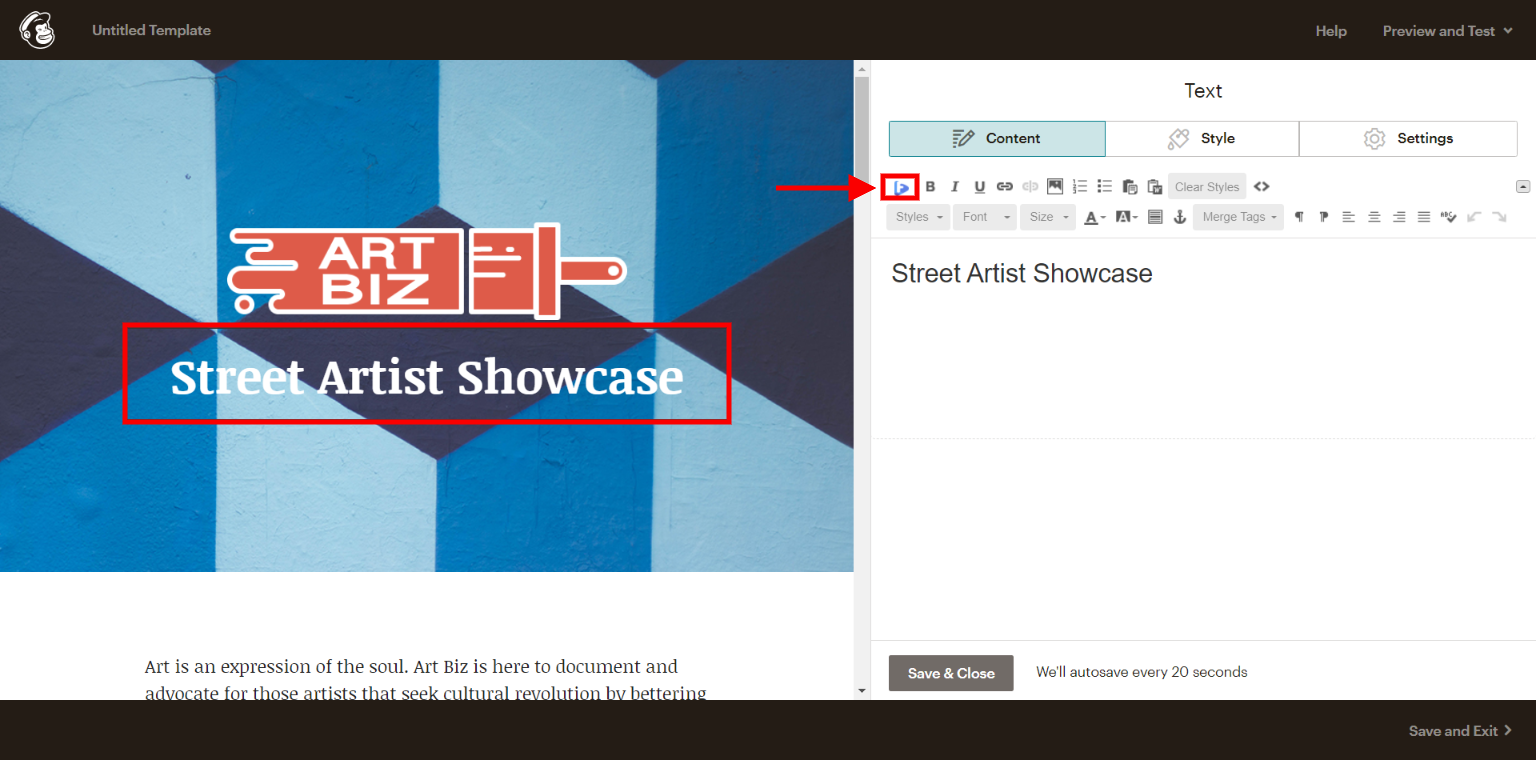
Step 4: After clicking the ‘facedrip extension icon’ a pop-up modal will appear where you will have the following option to;
- Select your preferred workspace
- Select any of the video upload option such as; already existing videos (my video tab), record a new video, upload a new video, add video from youtube and also view the activity tab.
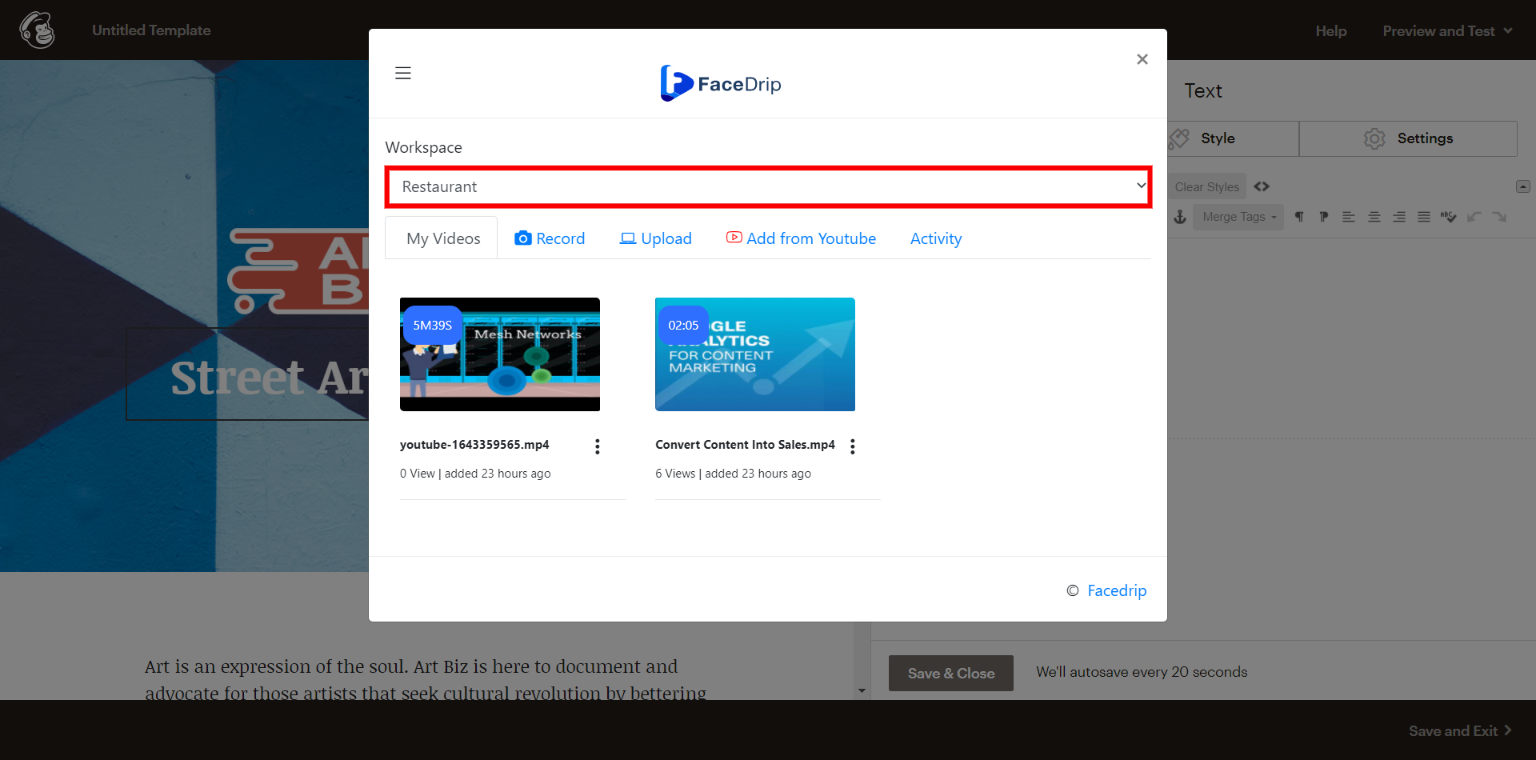
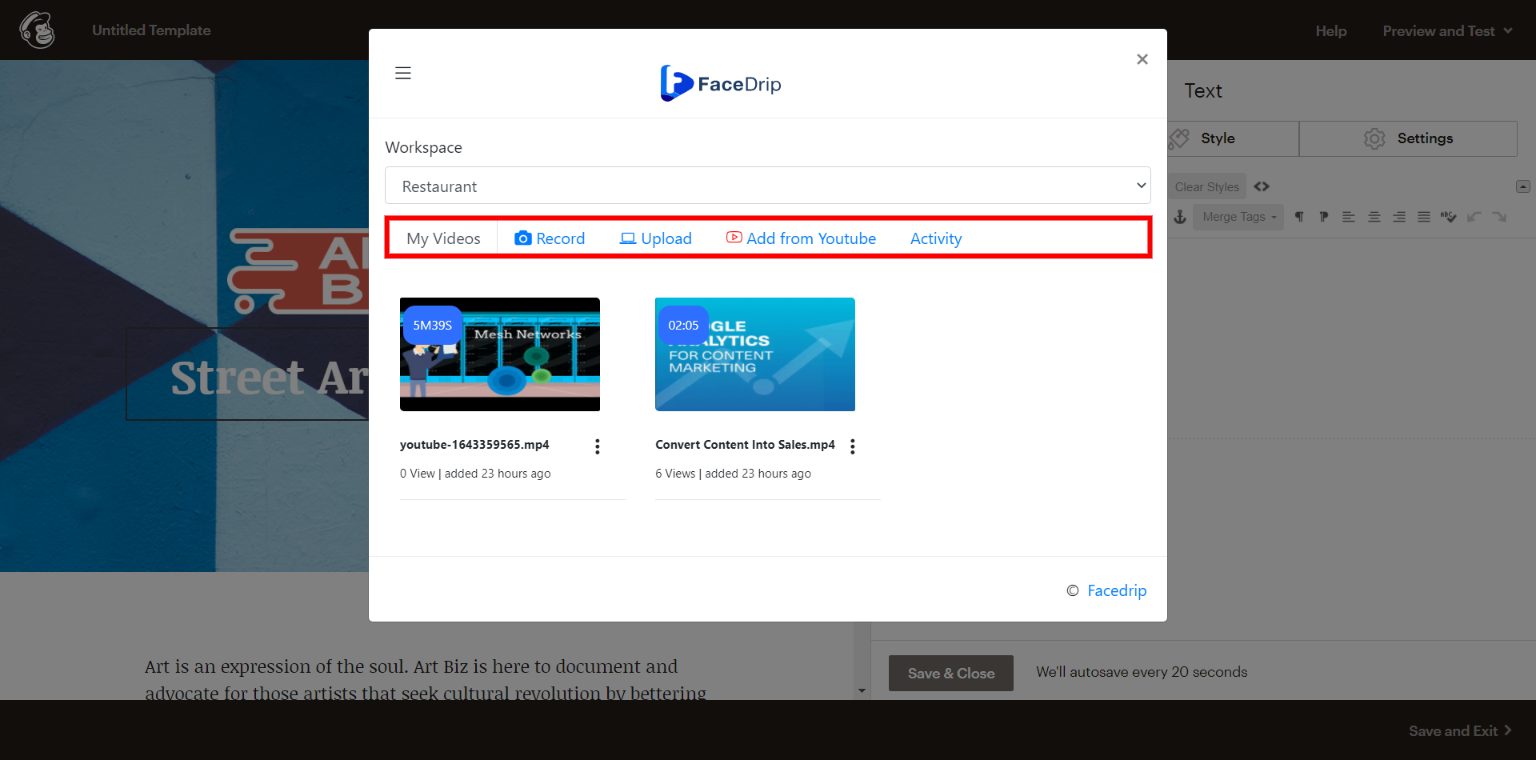
Step 5: After selecting your preferred workspace, select the video that you would want to embed on the email campaign.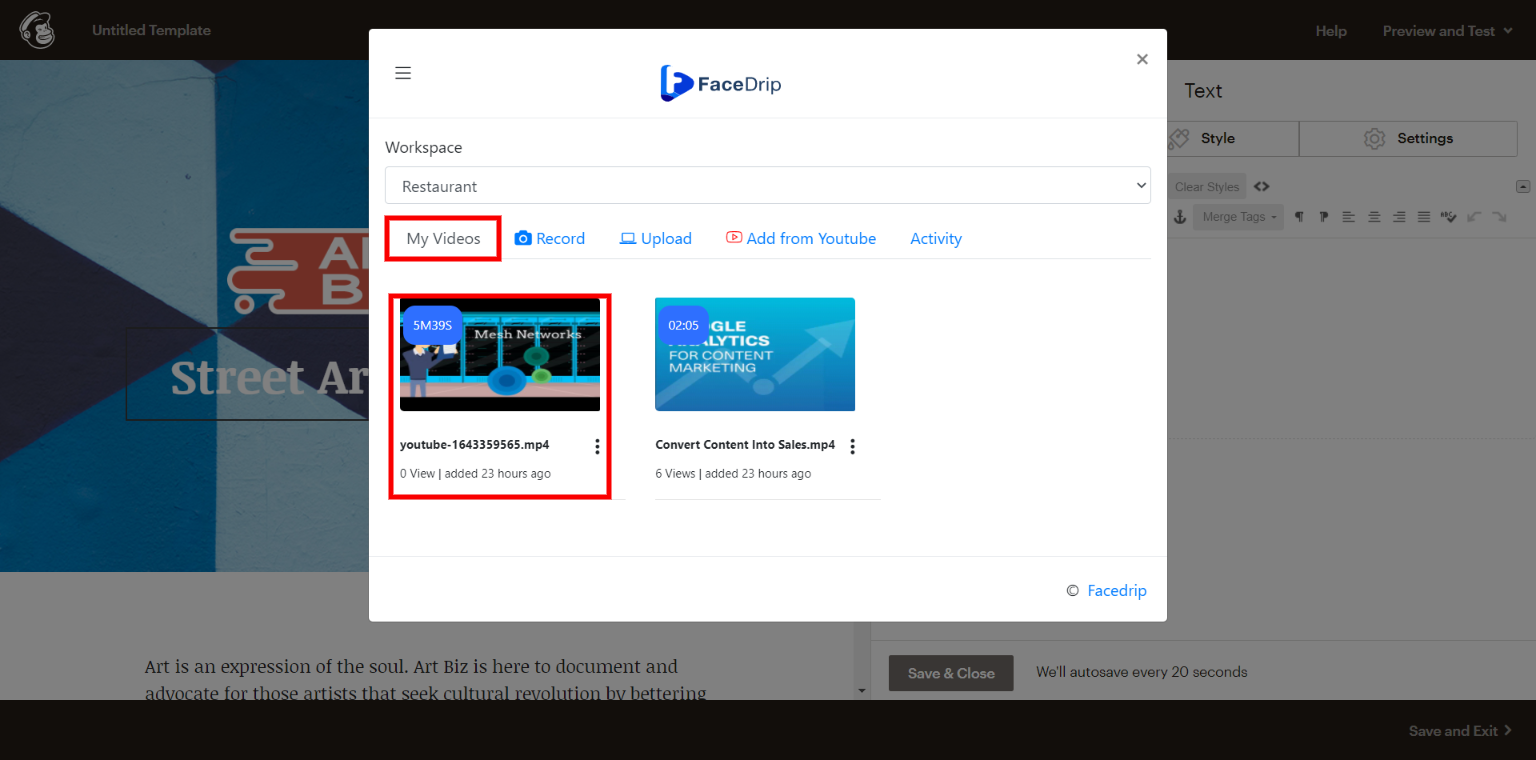
Step 6: After selecting your video, ‘enter a personalization text’ .
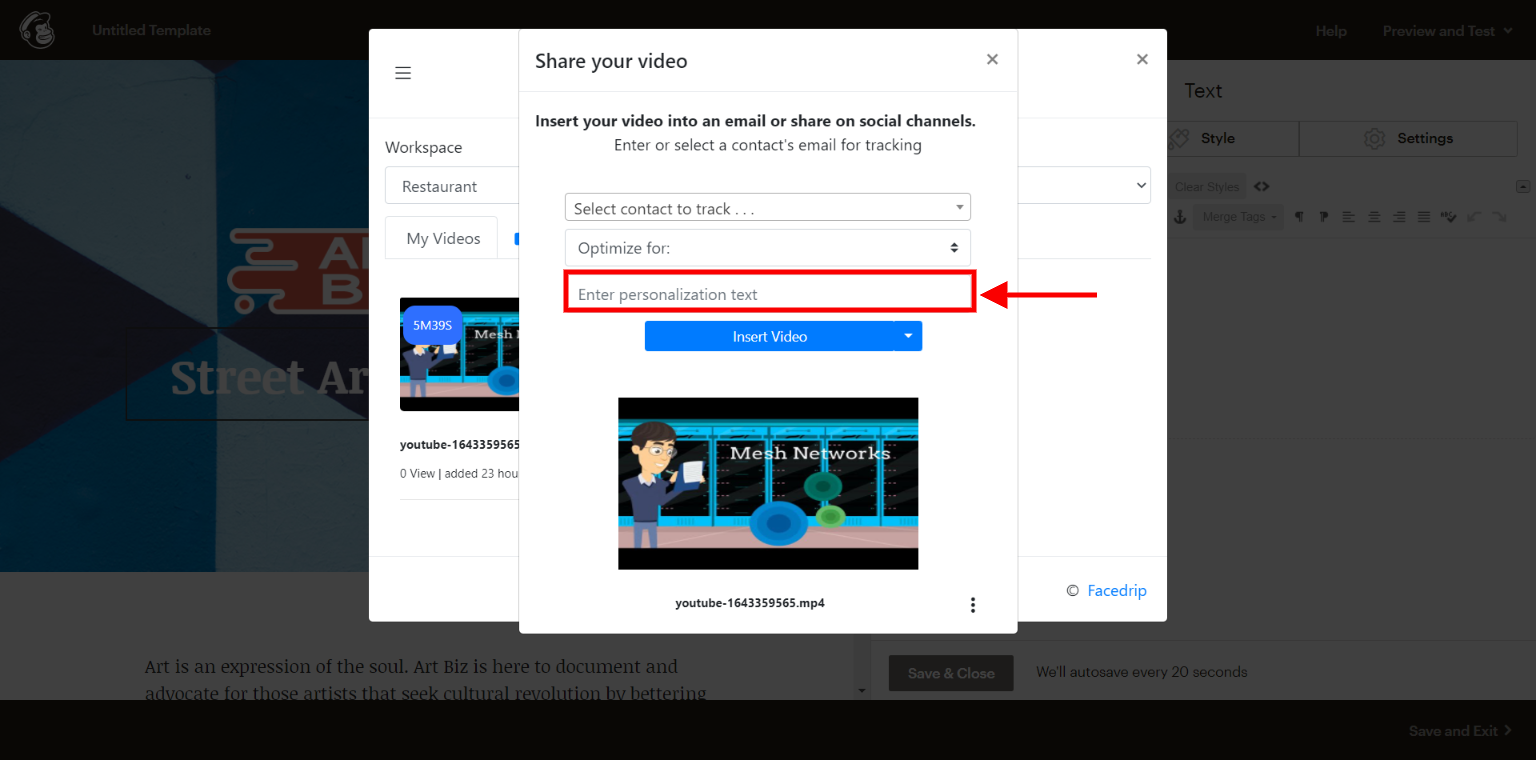
To track your video engagement and get contact level activity reporting on facedrip, you can do this in two ways:
(a) Select a contact’s email for tracking (in the select contact to track field). Taking this action will enable you to track video engagement for just a single contact in your campaign list and get contact-level activity reporting on Facedrip.
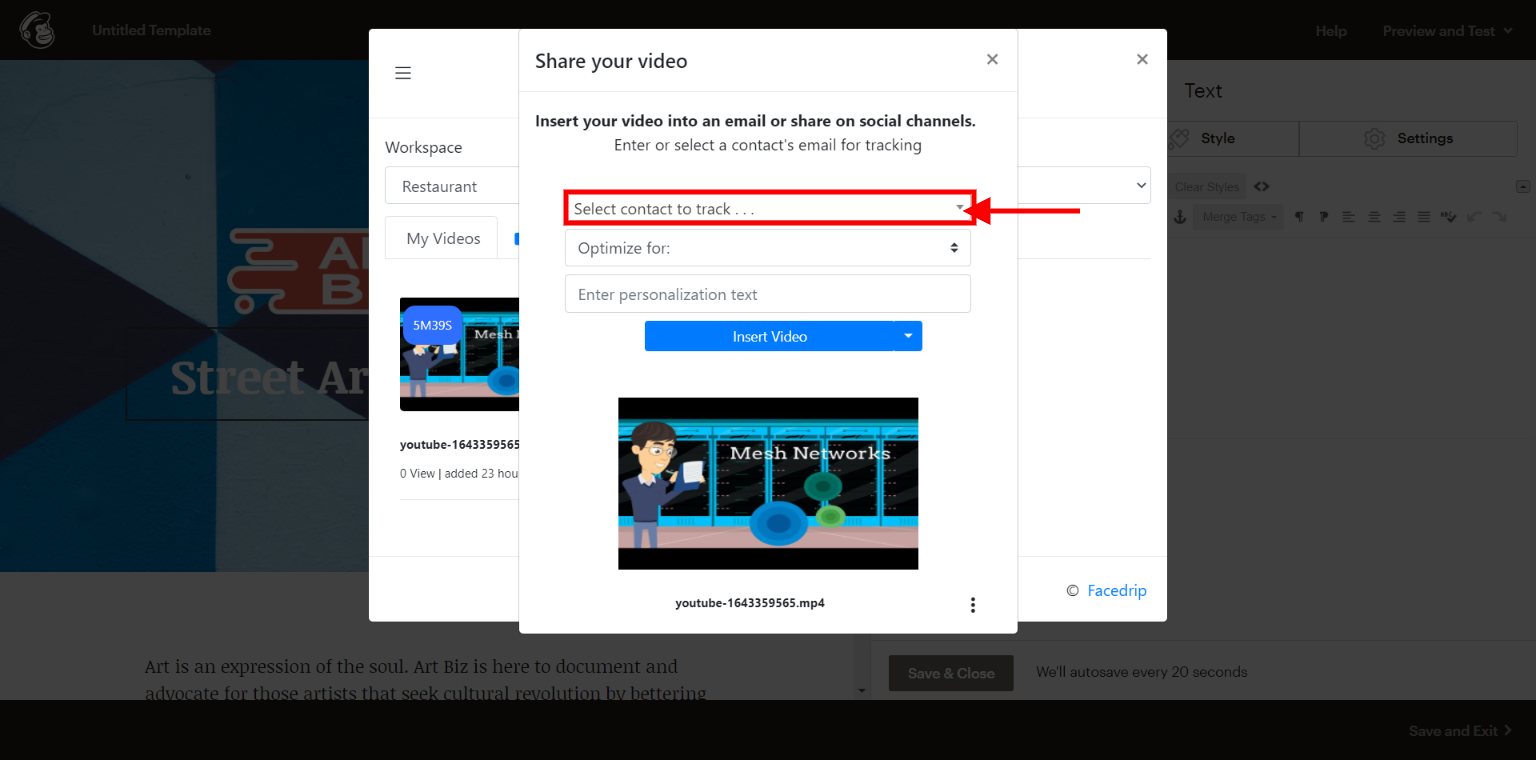
(b) Use the optimize for option to track video engagement for all contact in your campaign list and get contact-level activity reporting on Facedrip.
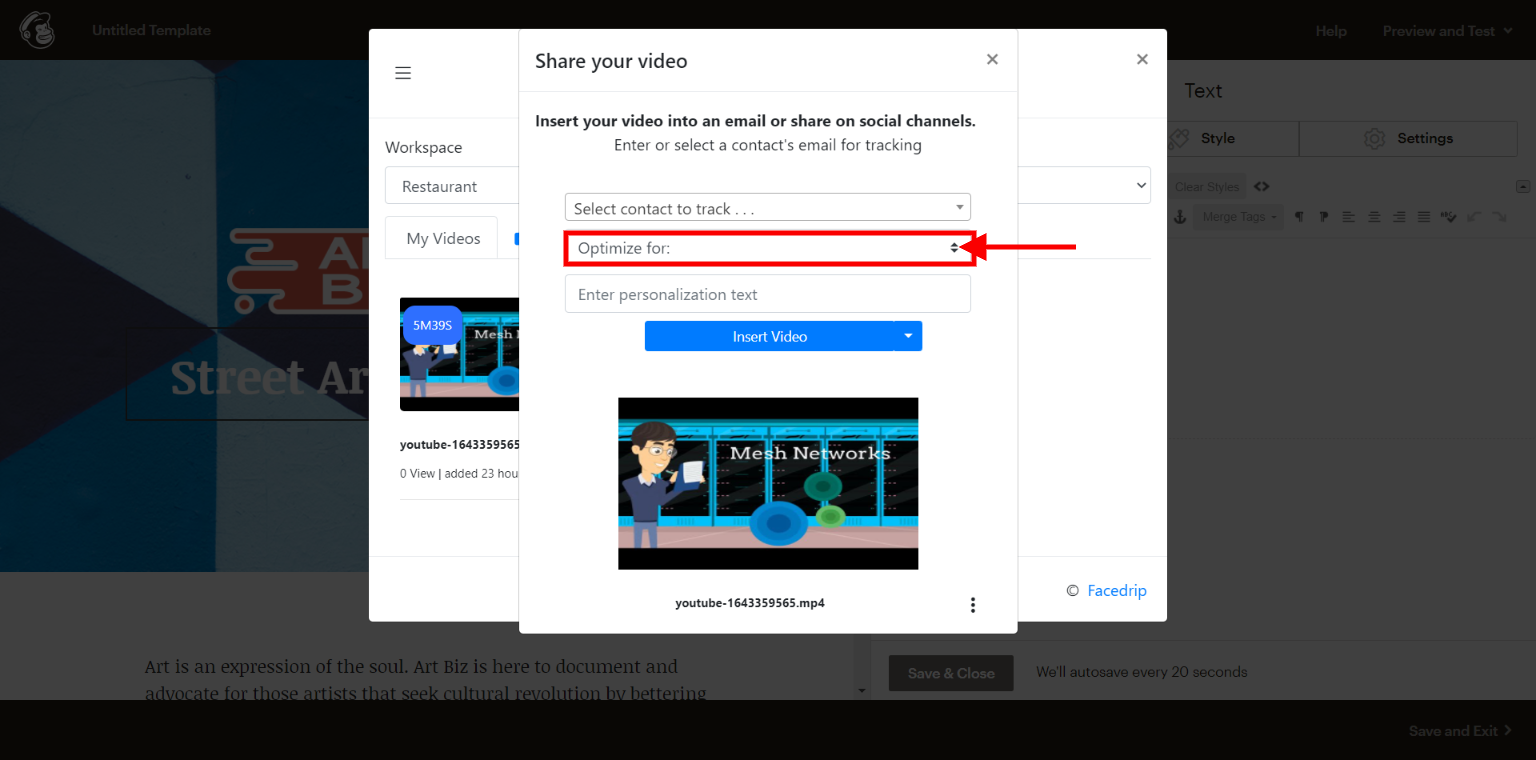
Step 7: Click on the “insert video button” to embed the video.
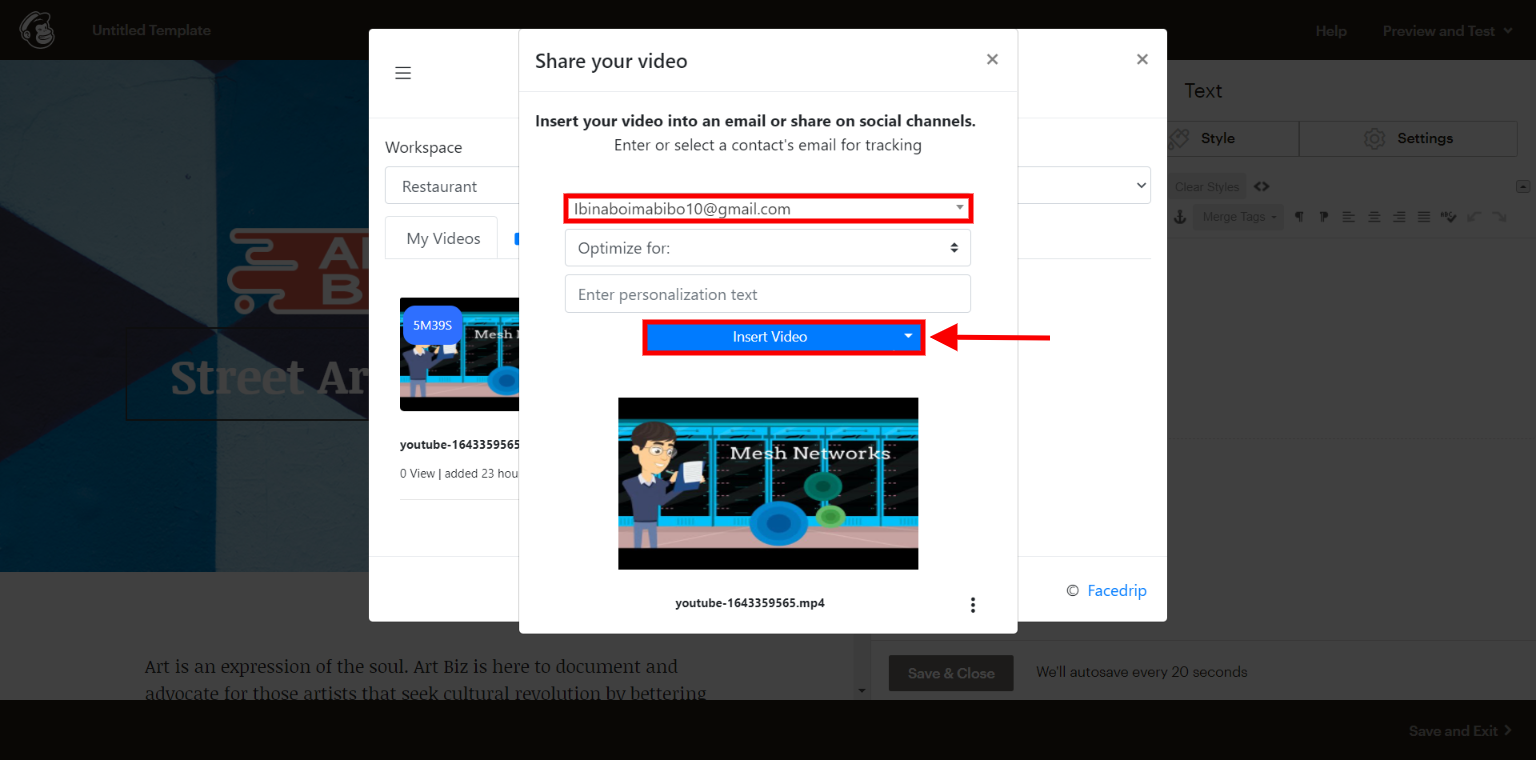
A preview will be generated automatically and inserted into your text editor box area as well as the preview page then click the ‘save and close’ button of your editor.
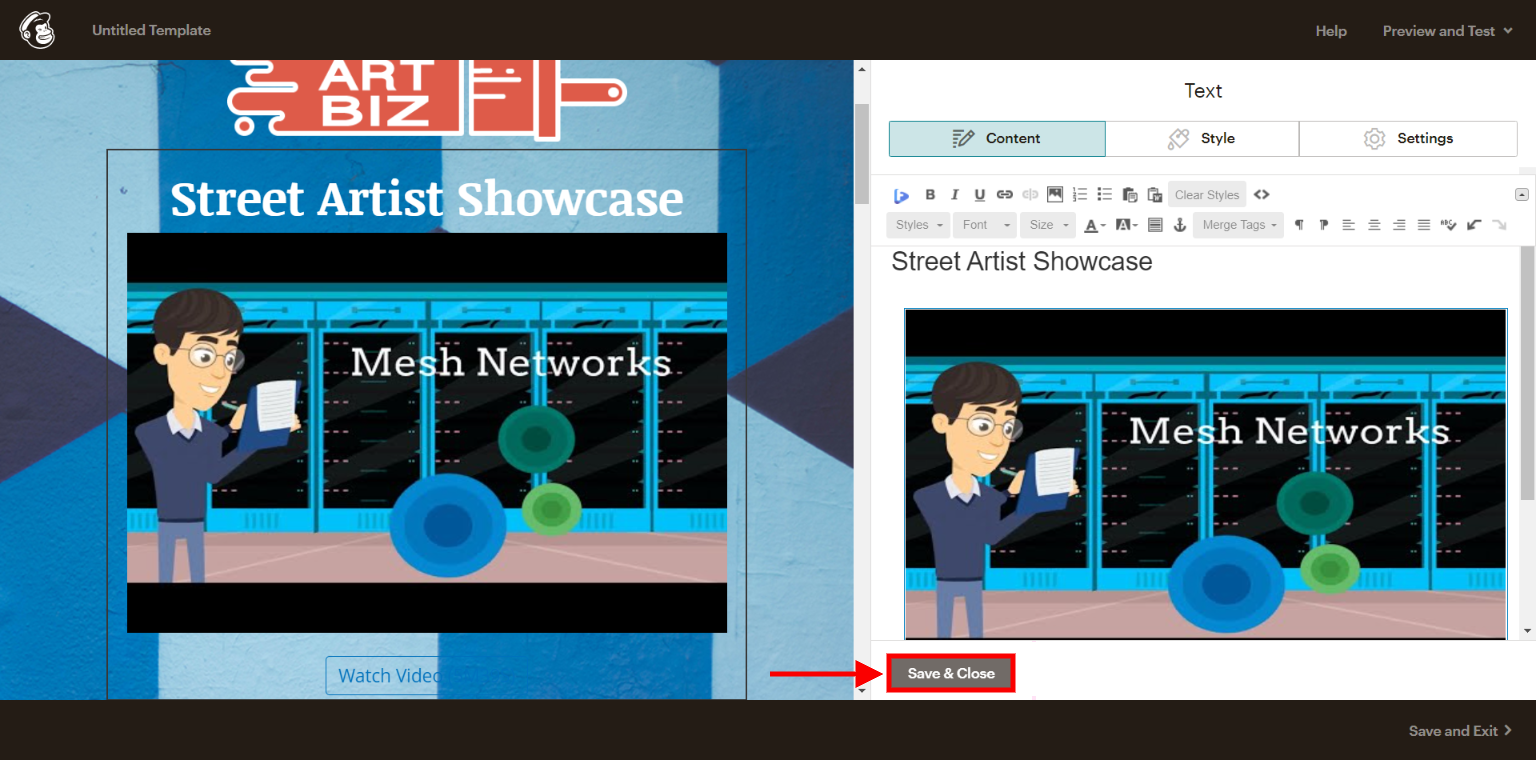
You would see the ’embedded video’ on the builder preview then click the ‘save and exit’ button.
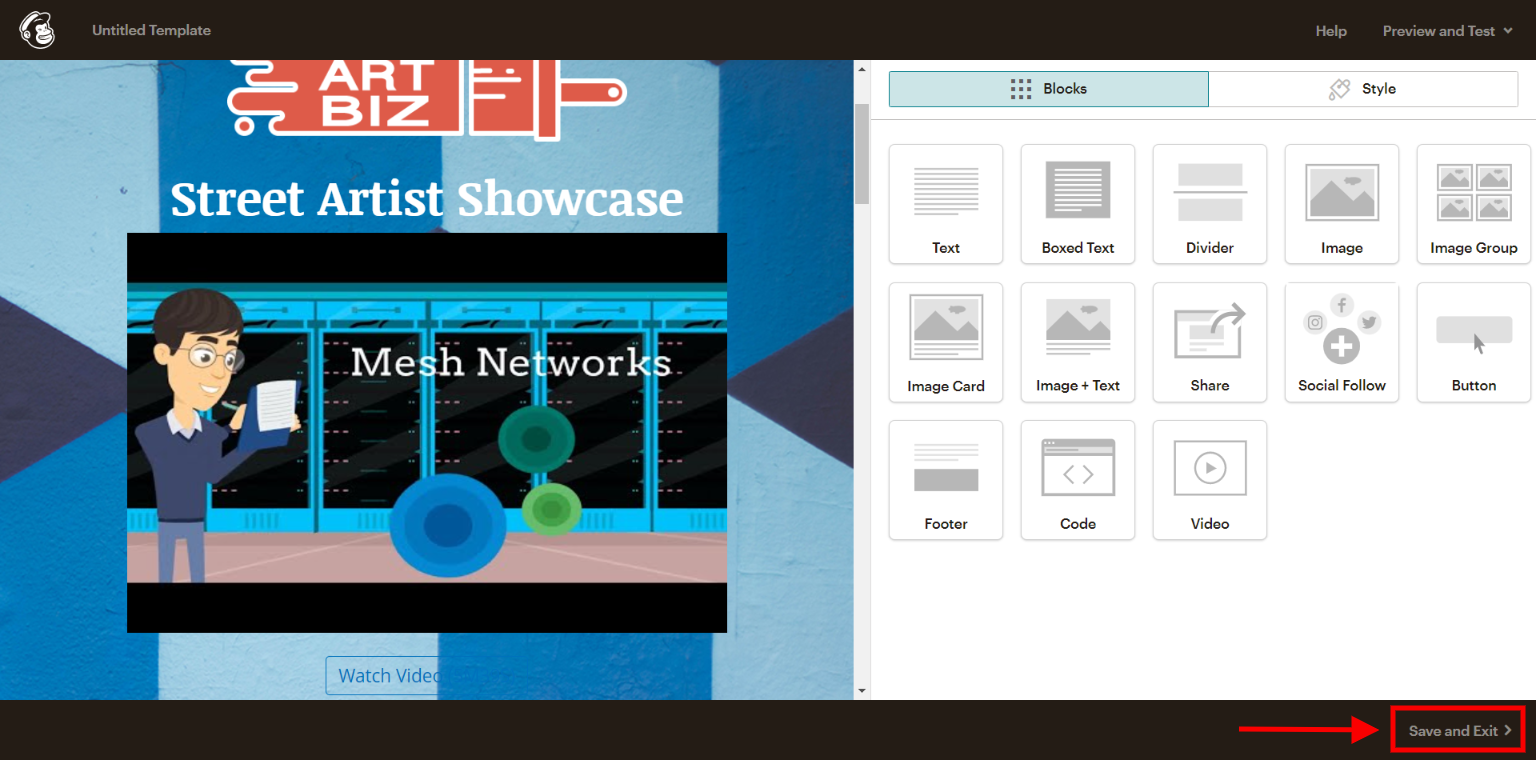
Step 8: You will see a pop up modal to enter your template name and click the ‘save button’.
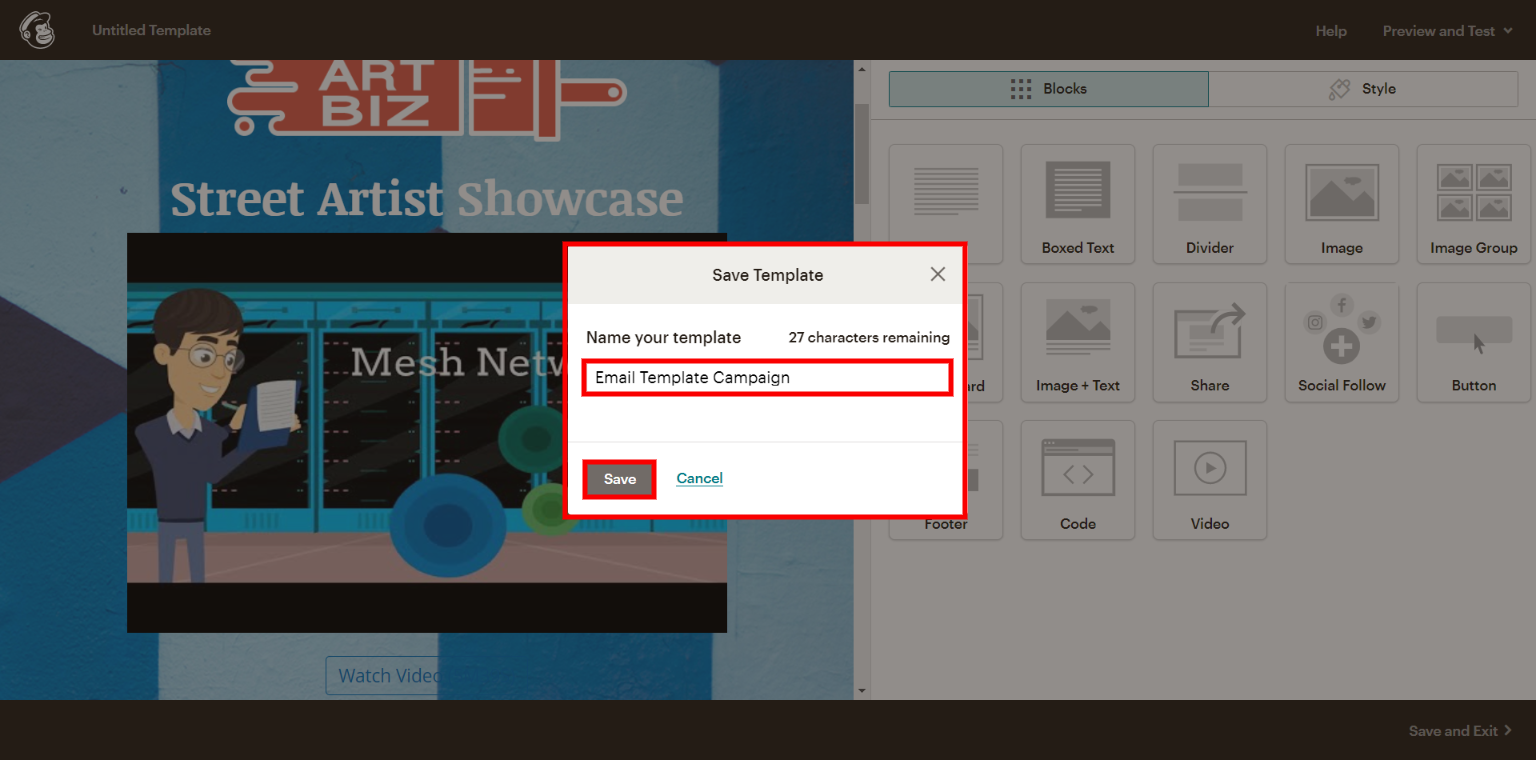
Step 9: After saving the template you will be redirected to this page, click the ‘edit’ button and select the ‘create campaign’ option in the dropdown
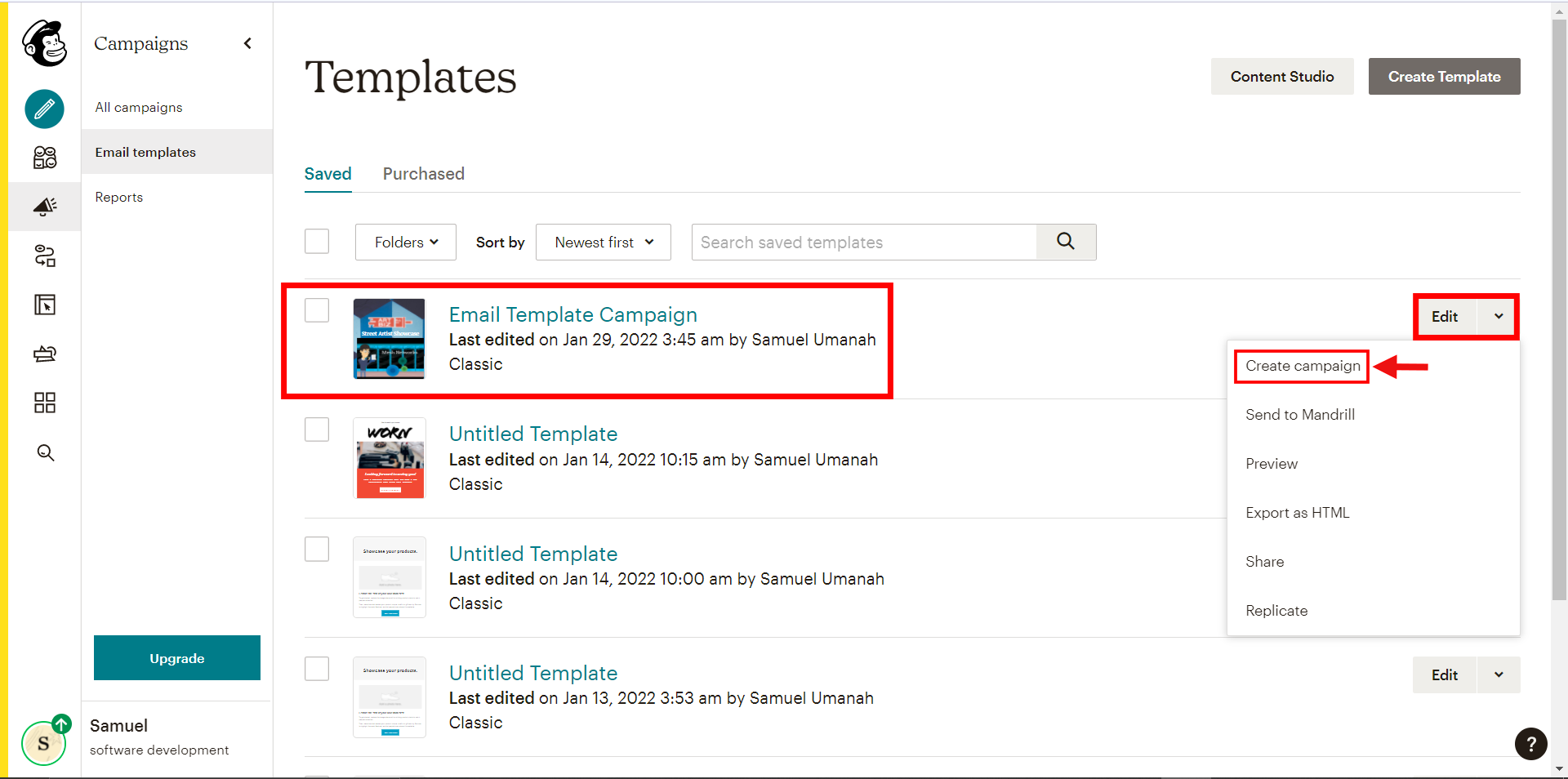
Click the ‘add from’ button to enter sender name and email address then the ‘add subject’ button to enter subject and preview text.
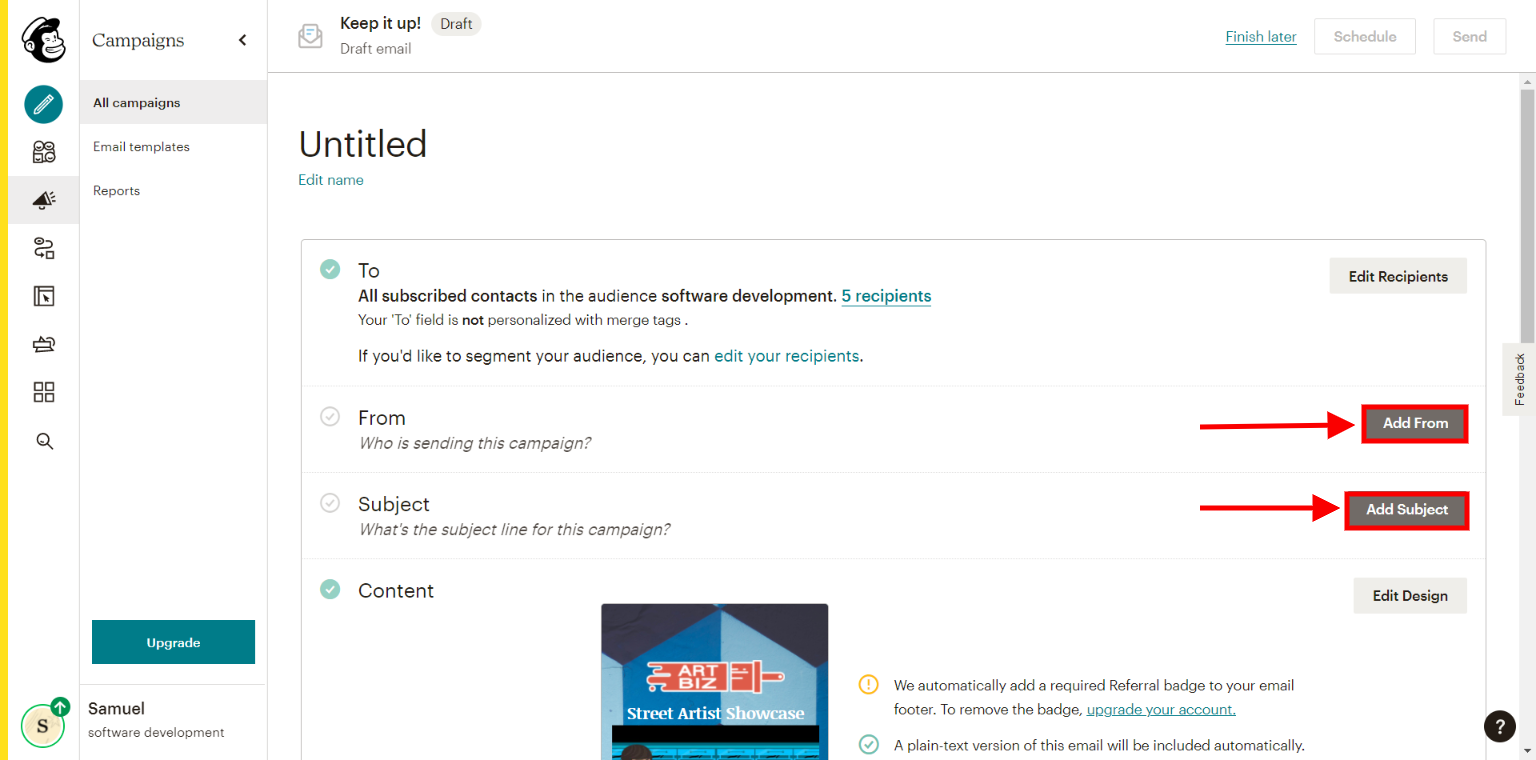
Step 10: You can choose to finish later, schedule or send campaign right away.
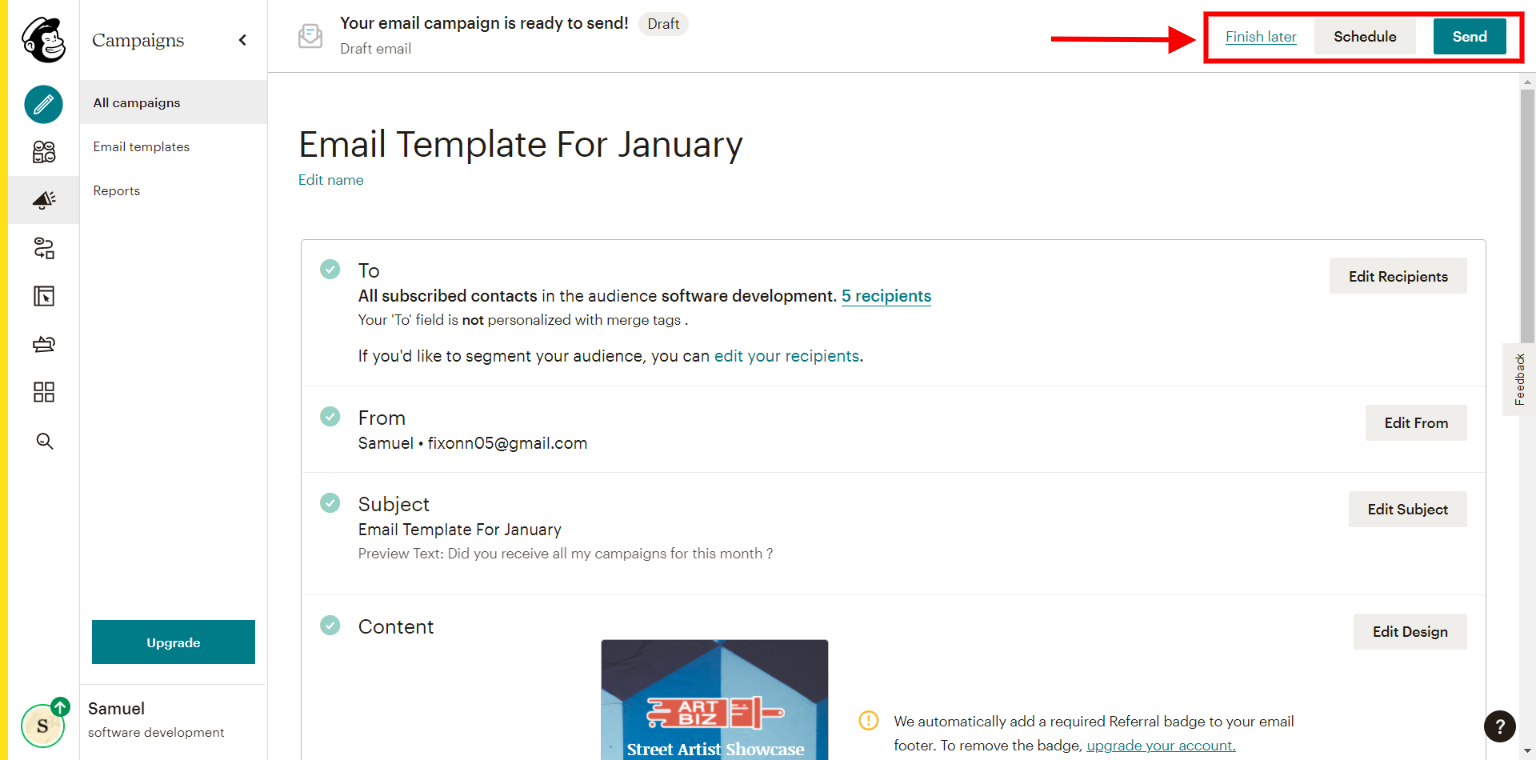
Step 11: Send and then track the performance of the video from the ‘analytics section’ of your Facedrip account to see the ‘general stats’ and ‘activity report’