Log in to you’re Facedrip account.
STEP 1: Click on the “Agency” on the top side menu bar of your dashboard
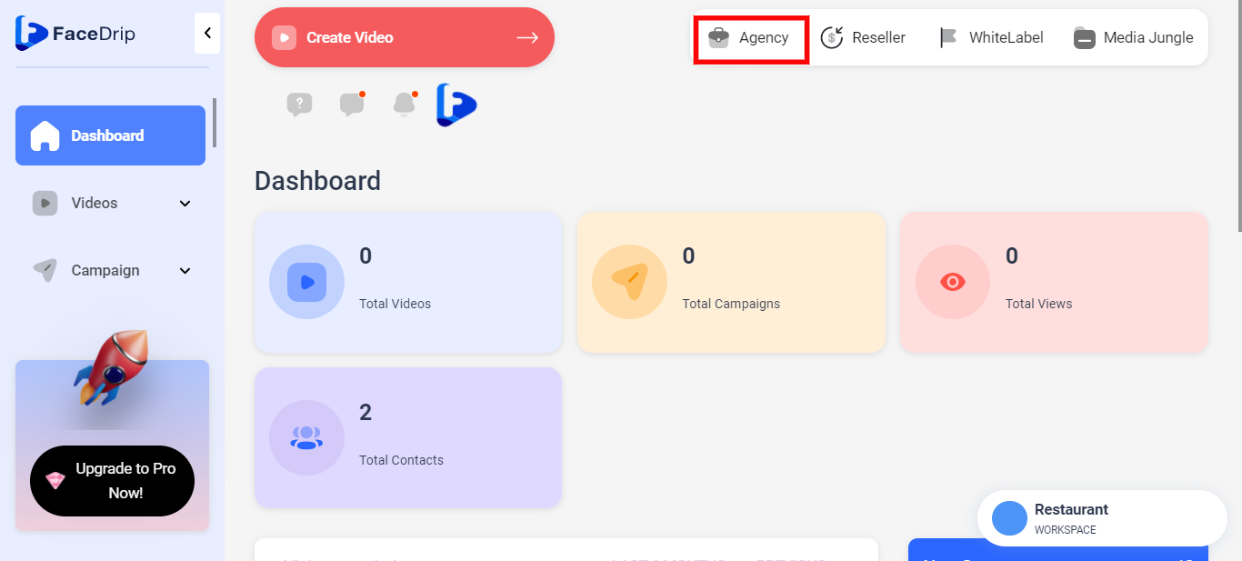
STEP 2: Click on “workspace” in the options below.
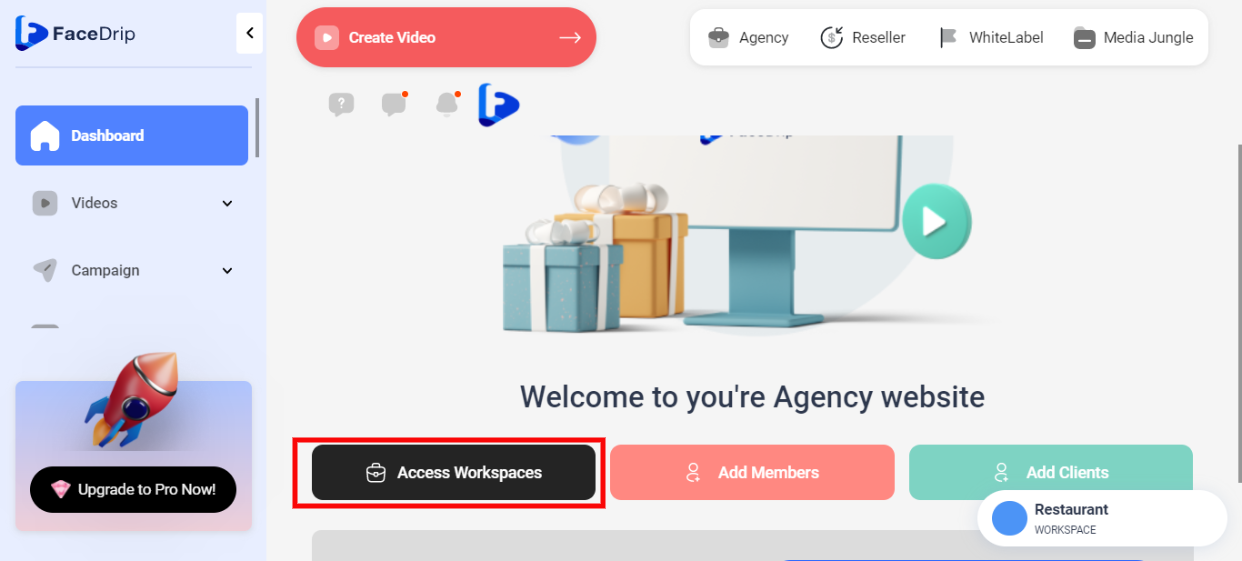
STEP 3: Choose the workspace you want to set up Your Broadcast Provider and click the “activate workspace” button. (follow dis link on How To Create New Workspace)
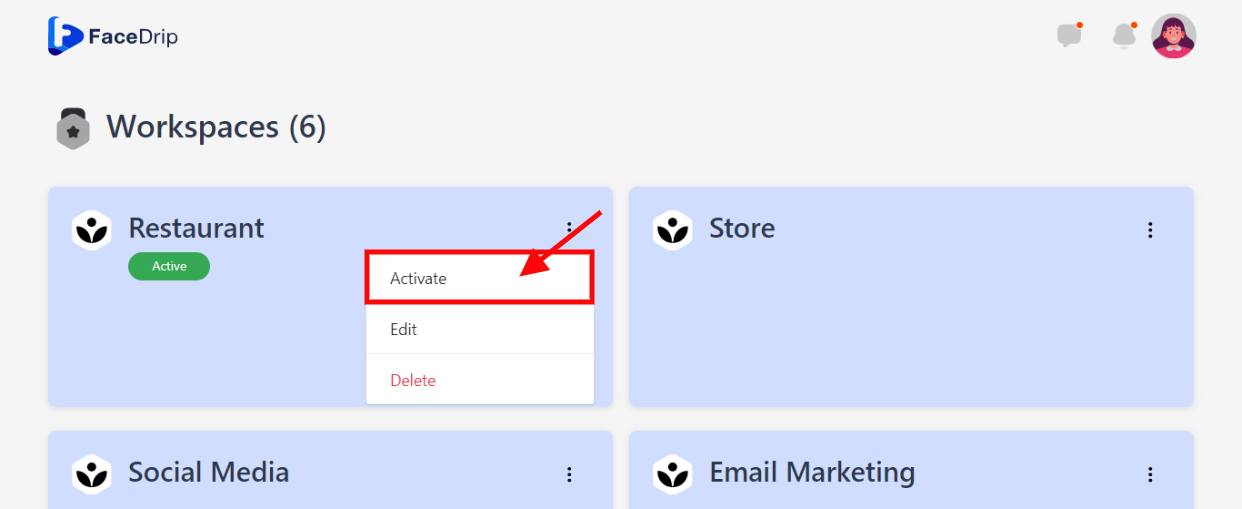
Your workspace will be activated successfully! (PS: Go back to your dashboard module to see the active workspace).
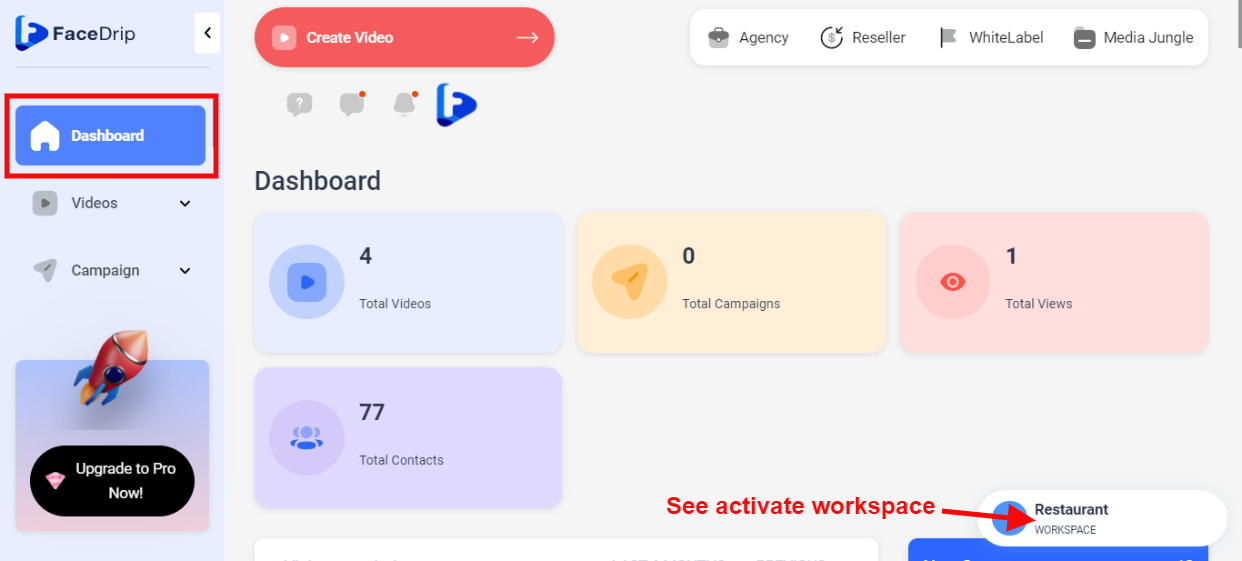
STEP 4: Click on the profile “Settings Icon” by your top left-hand corner
![]()
STEP 5: Click on “Settings” in the drop-down options.
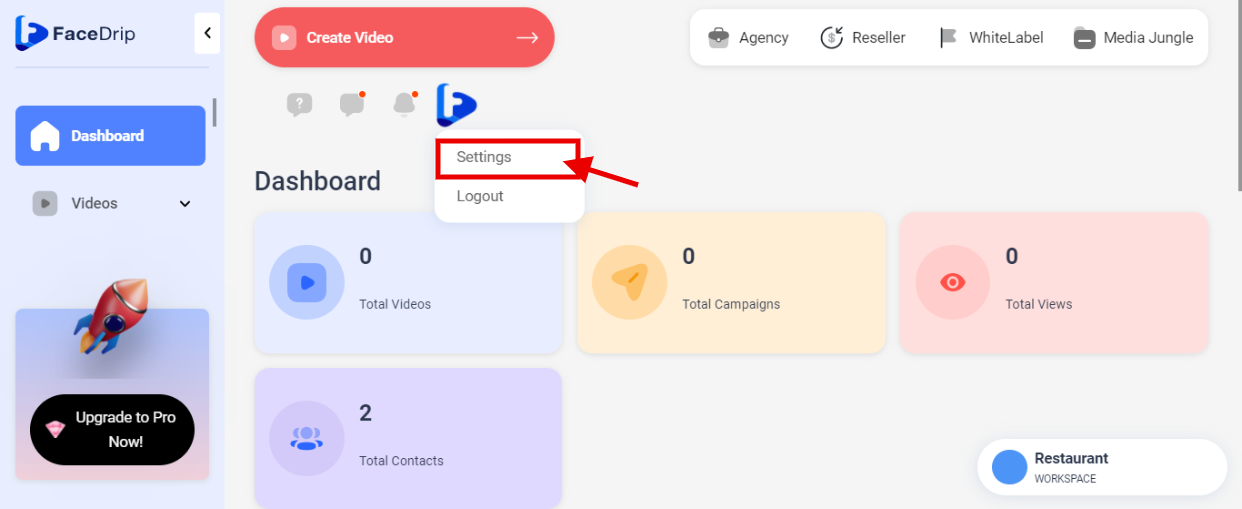
STEP 6: Click on “ Broadcast Settings”
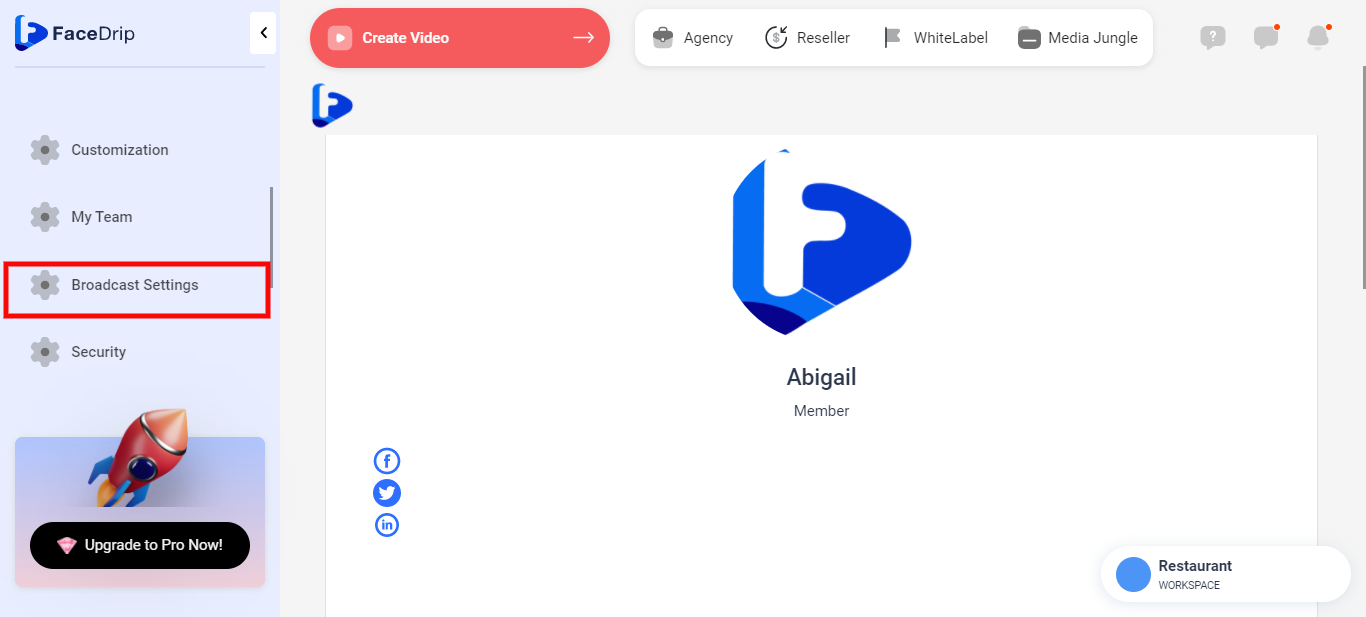
STEP 7: Click on the blue “New Configuration ” button on the broadcast setting page.
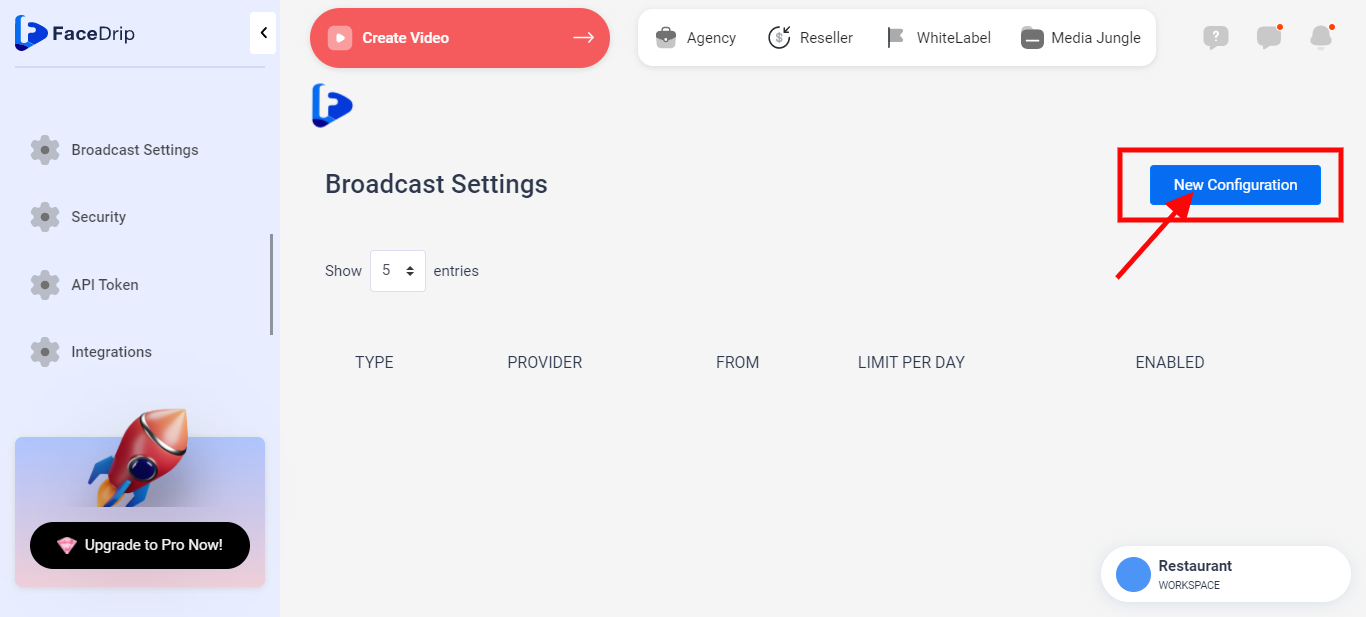
STEP 8: Select your broadcast type, provider, and the active options in the respective field for your new configuration
Here you have the option to select email or SMS as your broadcast type.
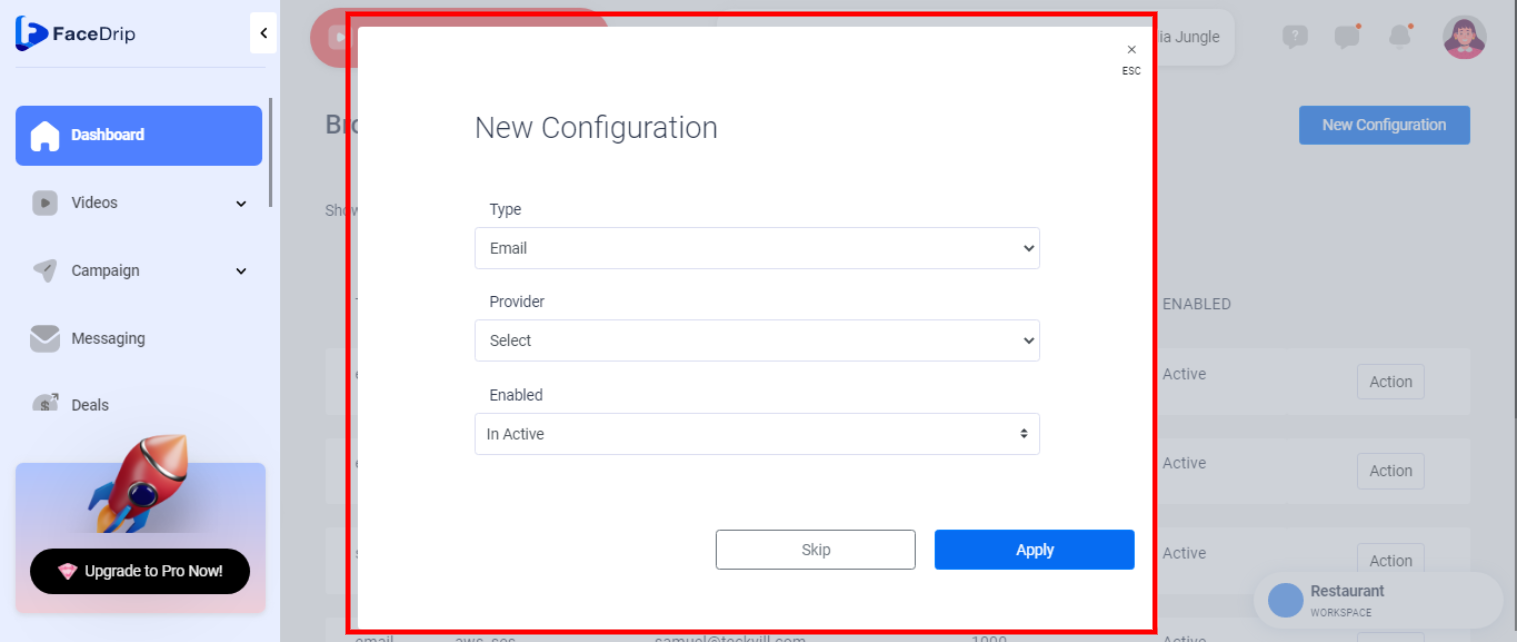
==> Selecting email as your broadcast type gives you options to choose from the following broadcast providers: Gmail API, Mandrill SMTP, SendGrid SMTP, AWS SES, SMTP.
Kindly follow this link on to How To Connect Gmail API To Facedrip.
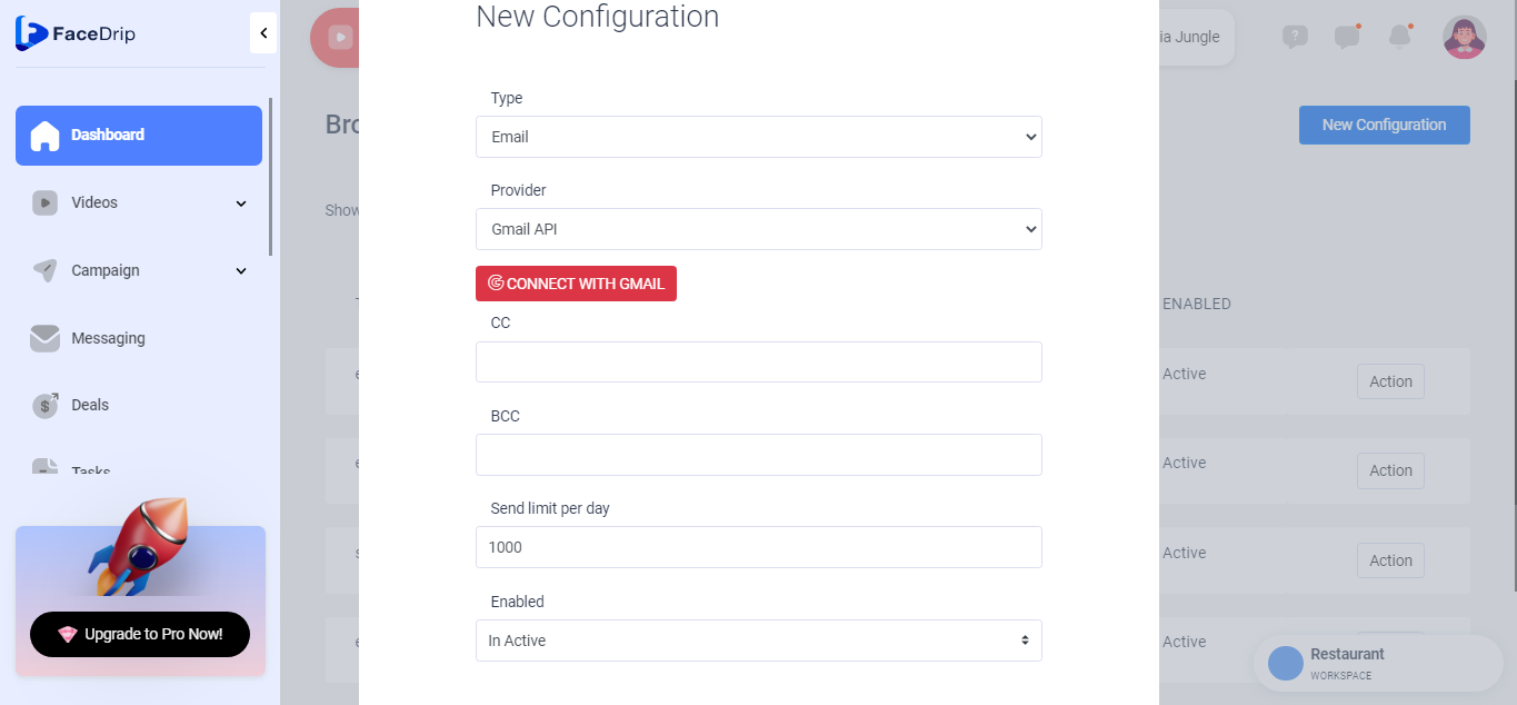
Kindly follow this link on How To Connect Mandrill SMTP To Facedrip.
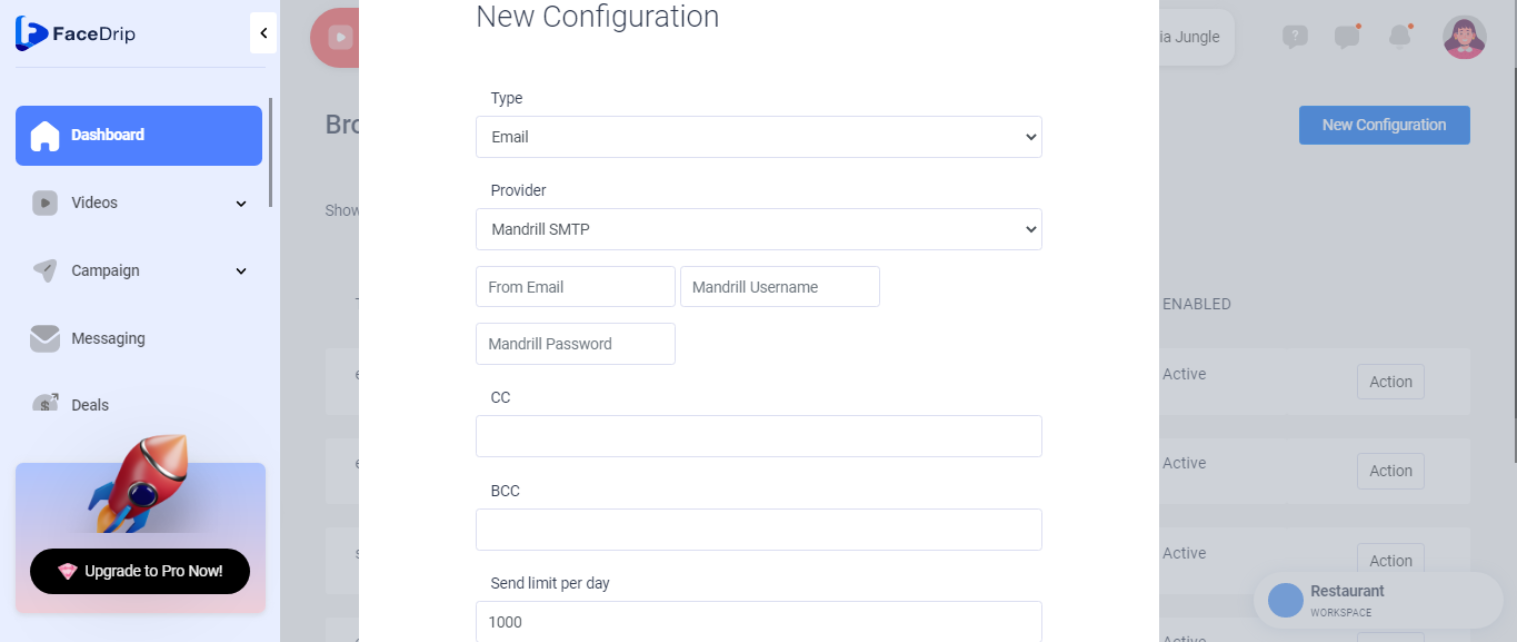
Kindly follow this link on How To Connect SendGrid SMTP
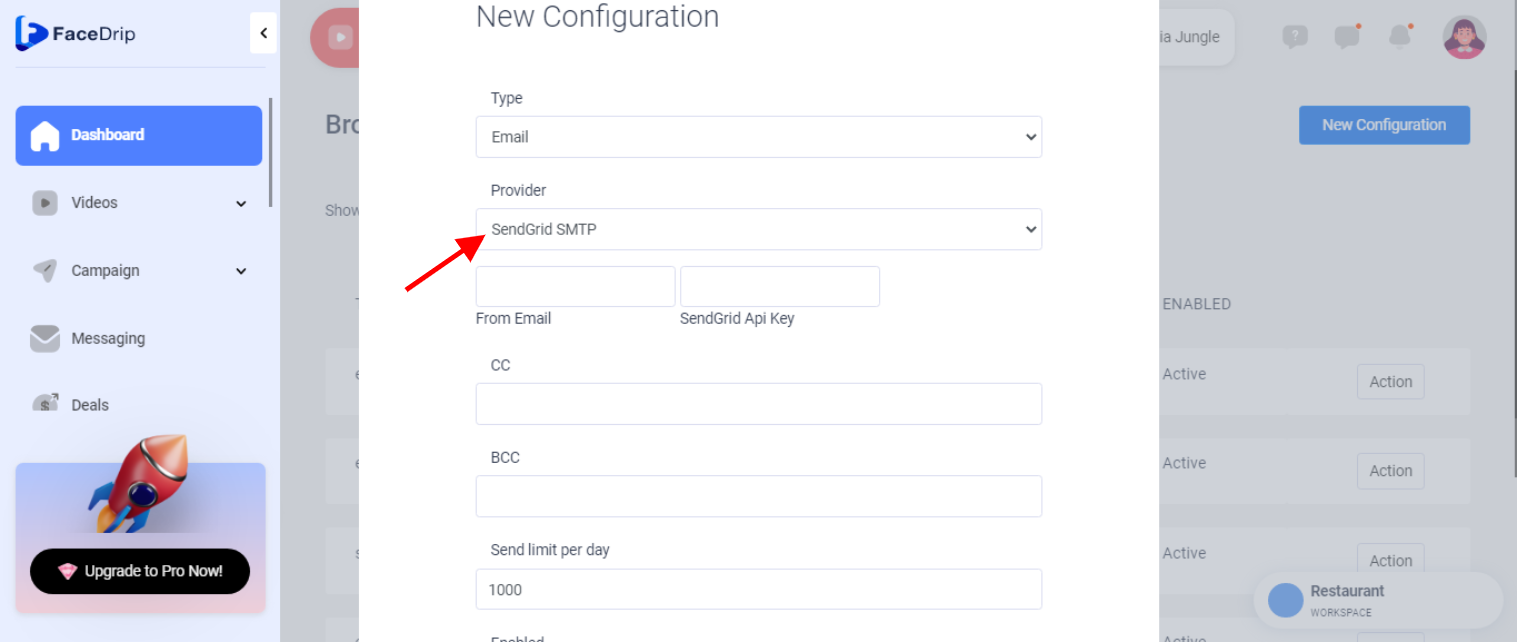
Kindly follow this link on How To Configure Amazon AWS Simple Email Service (SES) SMTP Settings To Facedrip
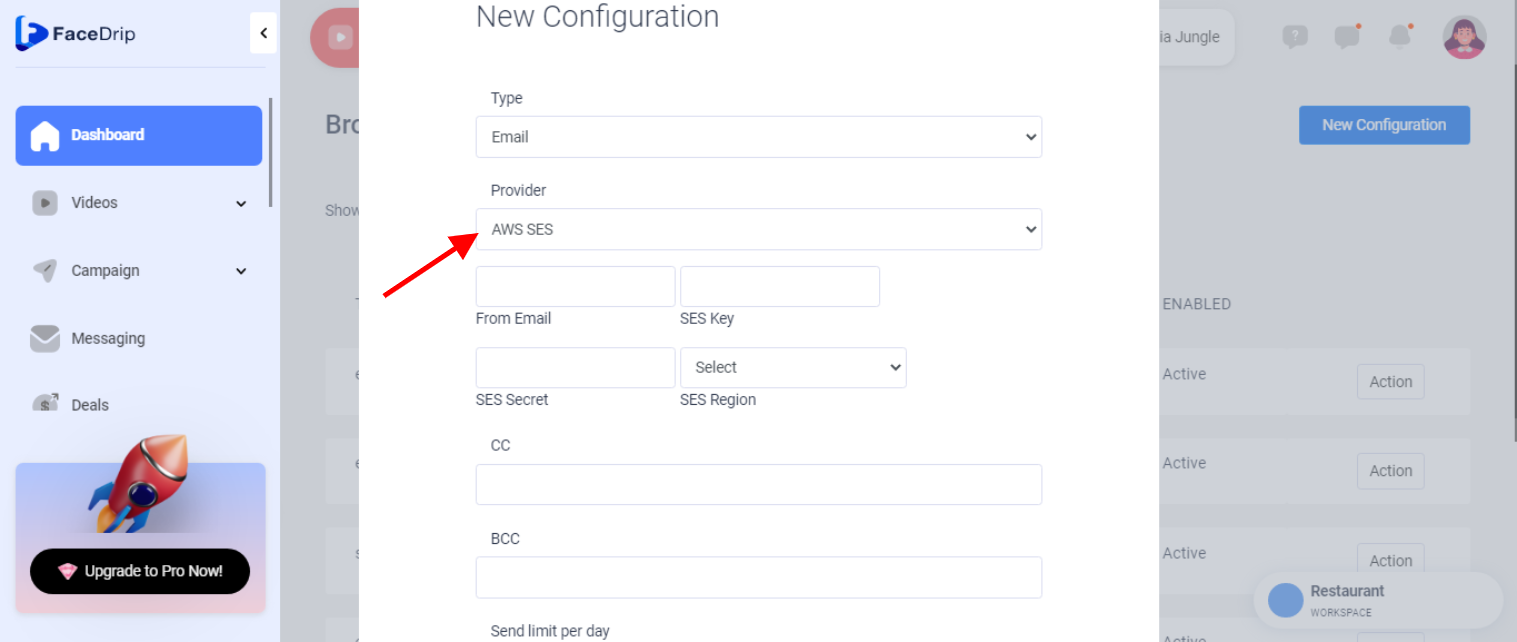
Kindly follow this link to How To Configure SMTP Settings To Facedrip
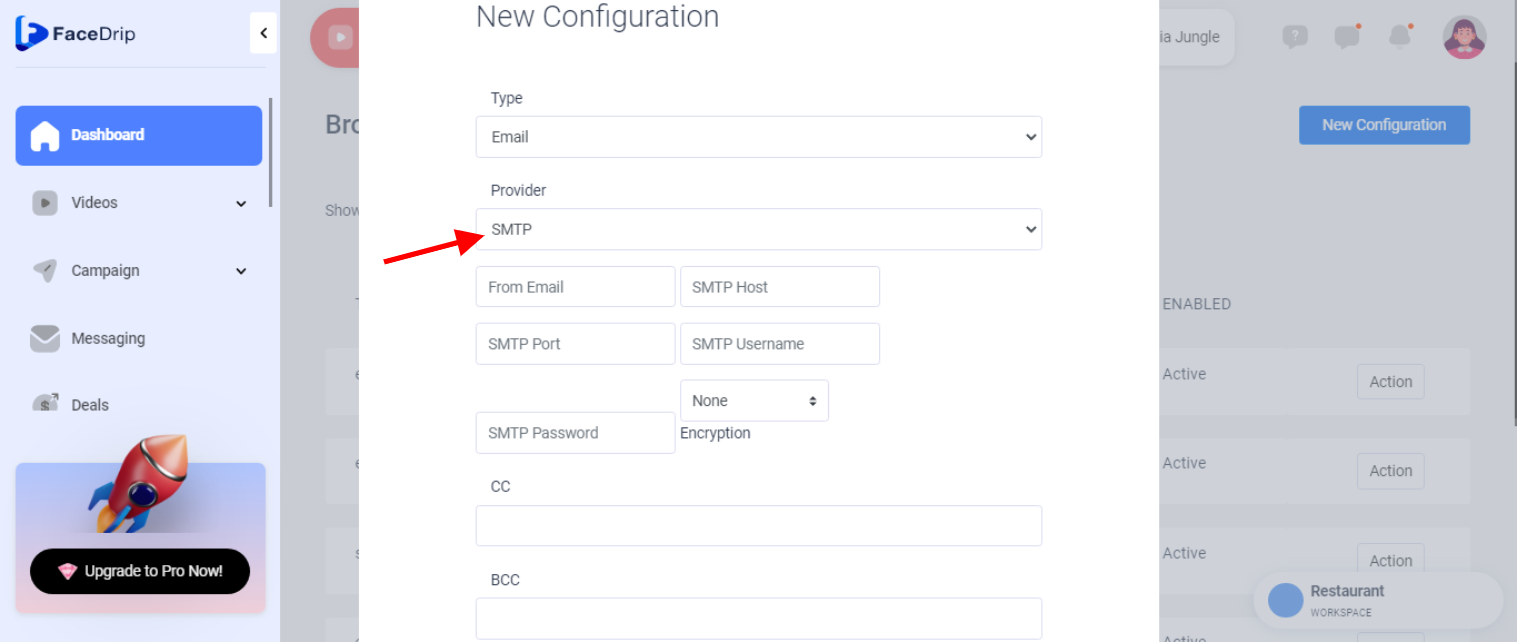
==> Selecting SMS as your broadcast type gives you options to choose from the following AWS SNS message, Twilio
Kindly follow dis link on How To Connect Twilio To Facedrip
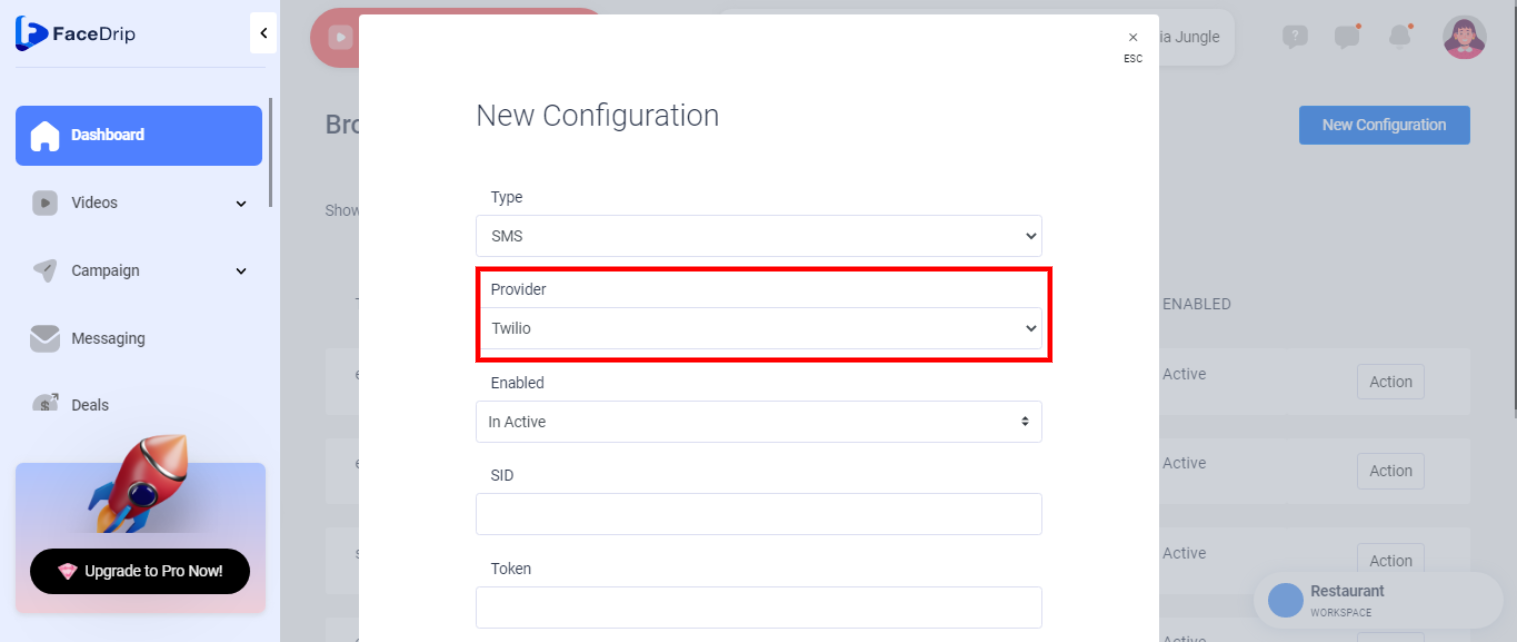
Once you have successfully connected your preferred, broadcast provider. Kindly enter values for the CC, BCC, send limit per day and Enable it by selecting the active. option.
==> for the CC field(“cc” means carbon copy): enter the email addresses of the contact you want to know about the email (remember that everyone will see their names)
==> for the BCC field (“bcc” means blind carbon copy): enter the email addresses of the contact you want to know about the email but not announce to everyone else that they are getting a copy
==> for the email sending limit: this is dependent on the broadcast provider. For example; in personal Gmail accounts the limit is 100 emails sent per user per day. For corporate accounts, the limit is 300 emails sent per user per day.
Click here to learn more about Gmail sending limits.
STEP 9: Click on the apply button. A success message will pop saying “ Configuration was saved successfully “

STEP 10: Account is added successfully

