You can allow webcam and mic access to the Facedrip chrome extension with these instructions however you need a workspace you would like to record the video in.
Getting Started On How To Allow Webcam and Mic Access Facedrip Chrome Extension
STEP 1:Install Facedrip chrome extension ( see article on how to install Facedrip chrome extension)
STEP 2: Log into Facedrip by clicking on the Facedrip extension(create a new account if you haven’t already done follow this link to get access)..
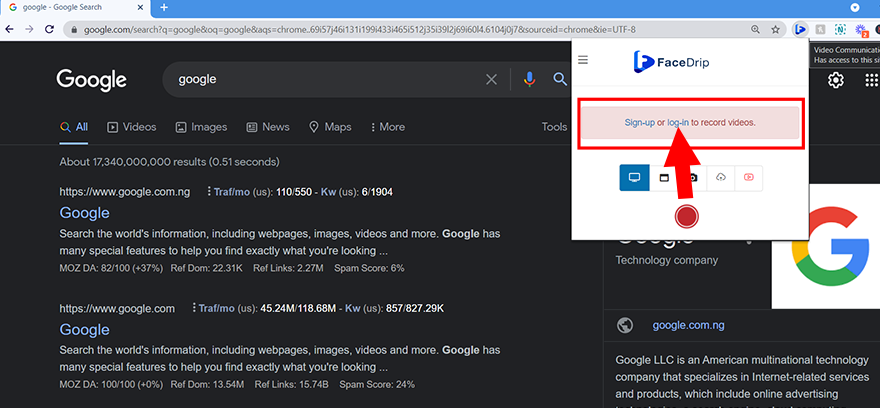
STEP 3: Click on the Facedrip extension and select the “workspace” you want to record the video in from the drop-down options. (follow this link on How To Create New Workspace)
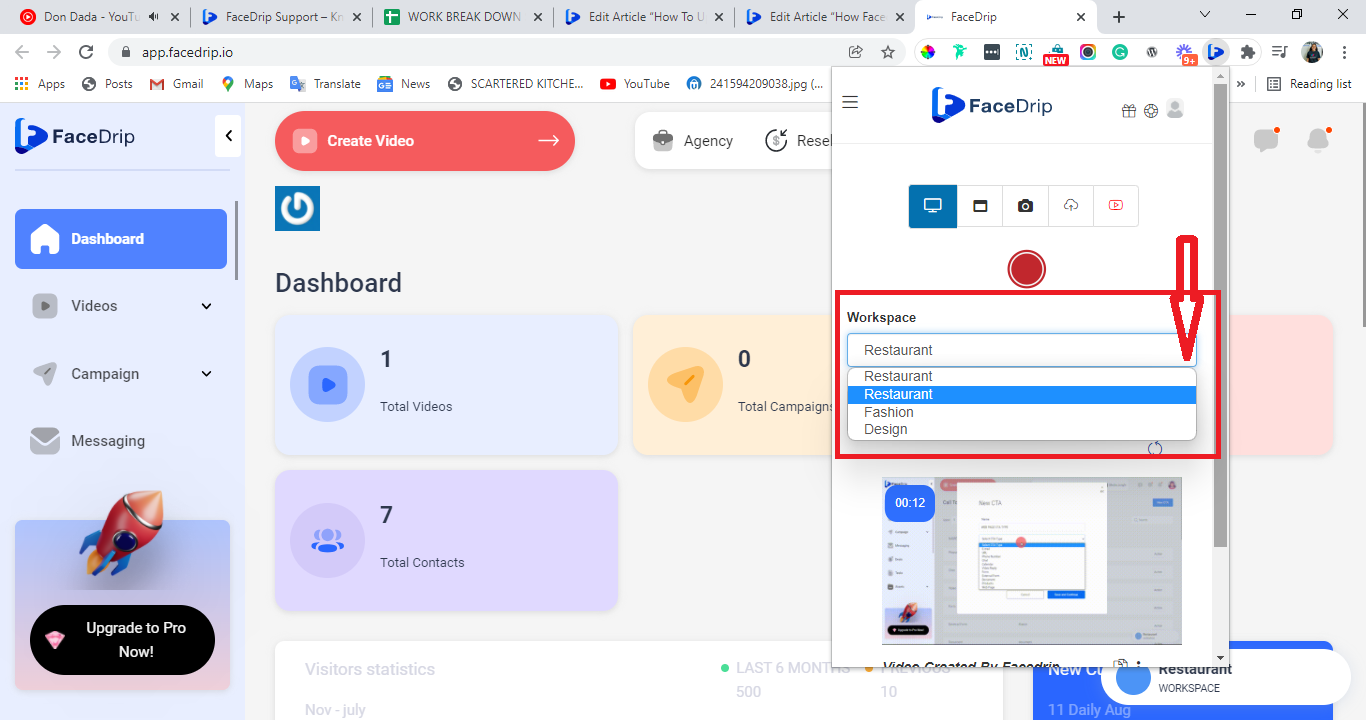
Your workspace will be activated successfully!
STEP 4: Record your first video by clicking on the red record button.
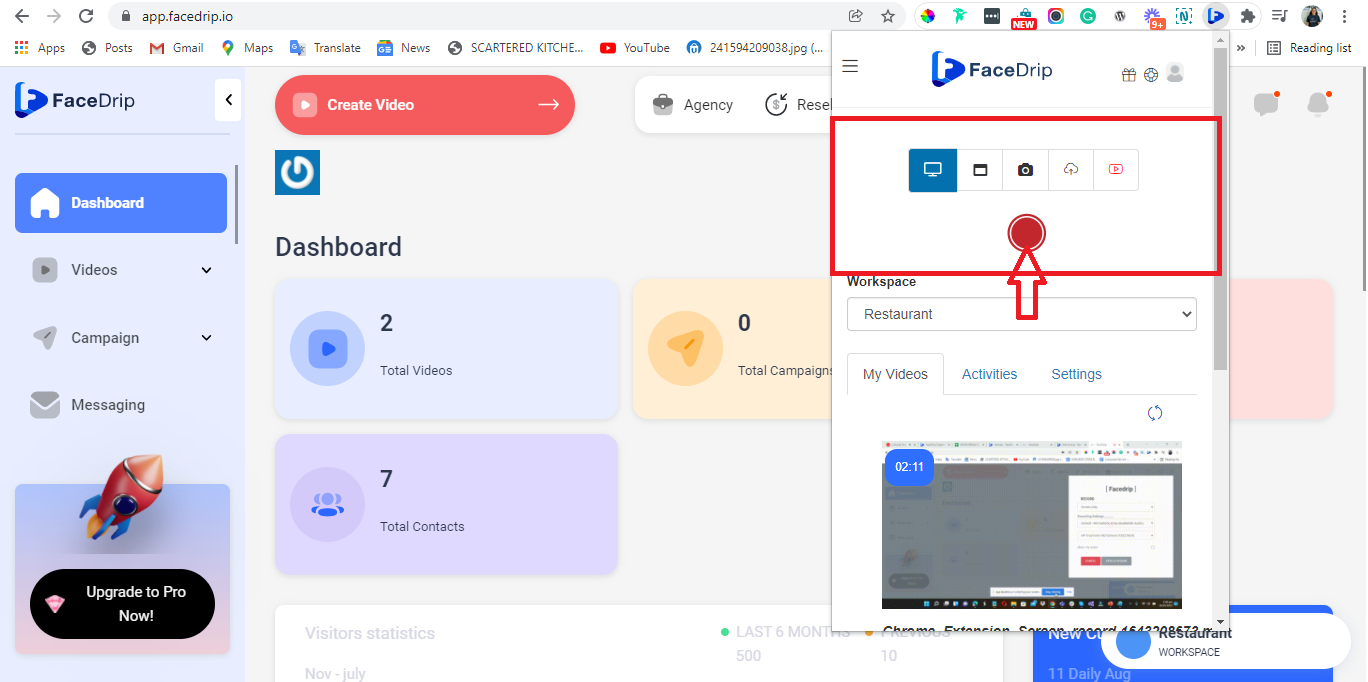
STEP 5: Allow webcam and mic access to Facedrip either by clicking on the allow button pop up message or by clicking on the padlock security icon.
Click on the allow button pop up message to give access to the site you want to record using your camera and microphone as shown in the screenshot below.
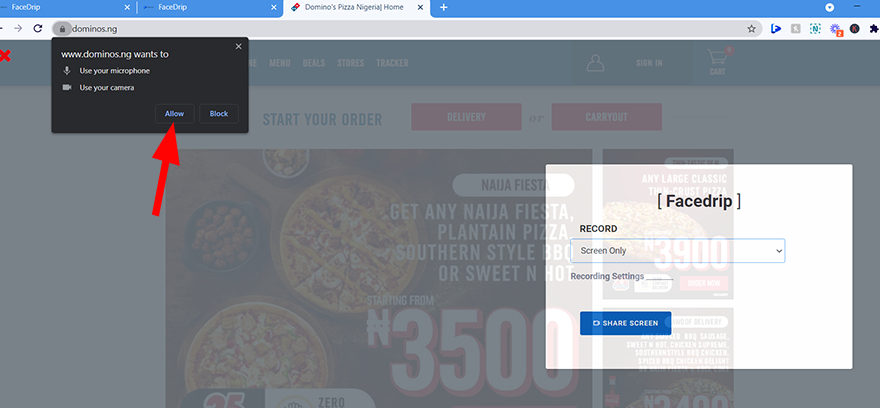
Click on the padlock security icon on your browser to allow webcam and mic access to the site you want to record by clicking on the toggle button to turn on access to your camera and microphone as shown in the screenshot below.
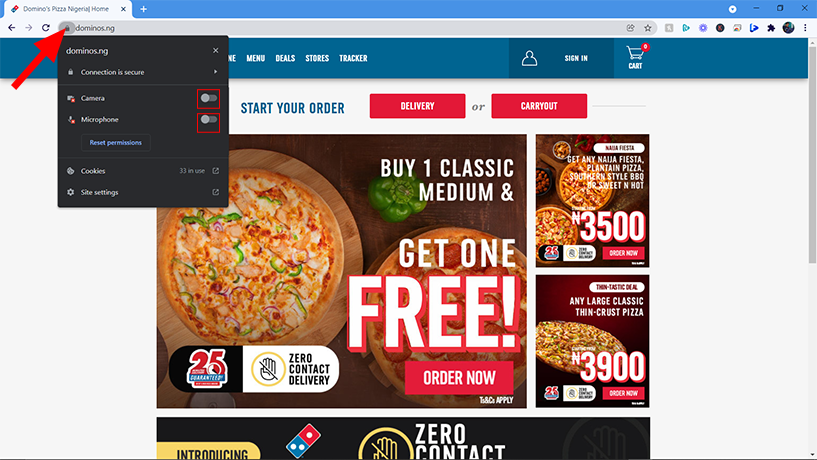
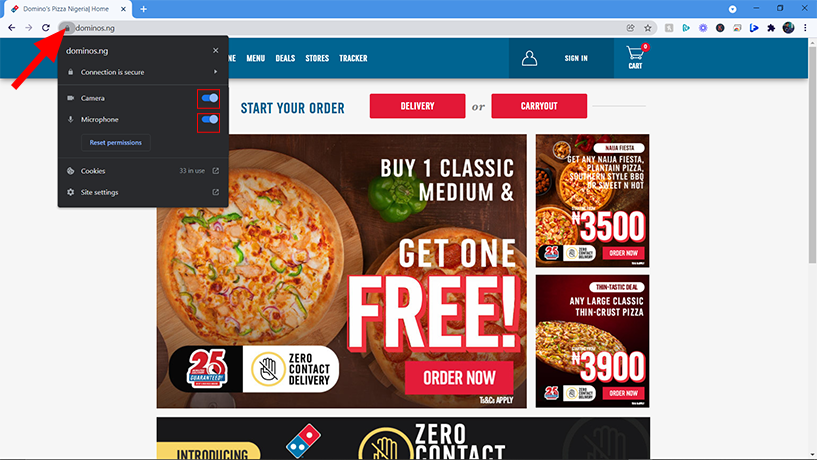
After clicking on the toggle button you should see a pop up as show below, click on the reload button to apply changes.
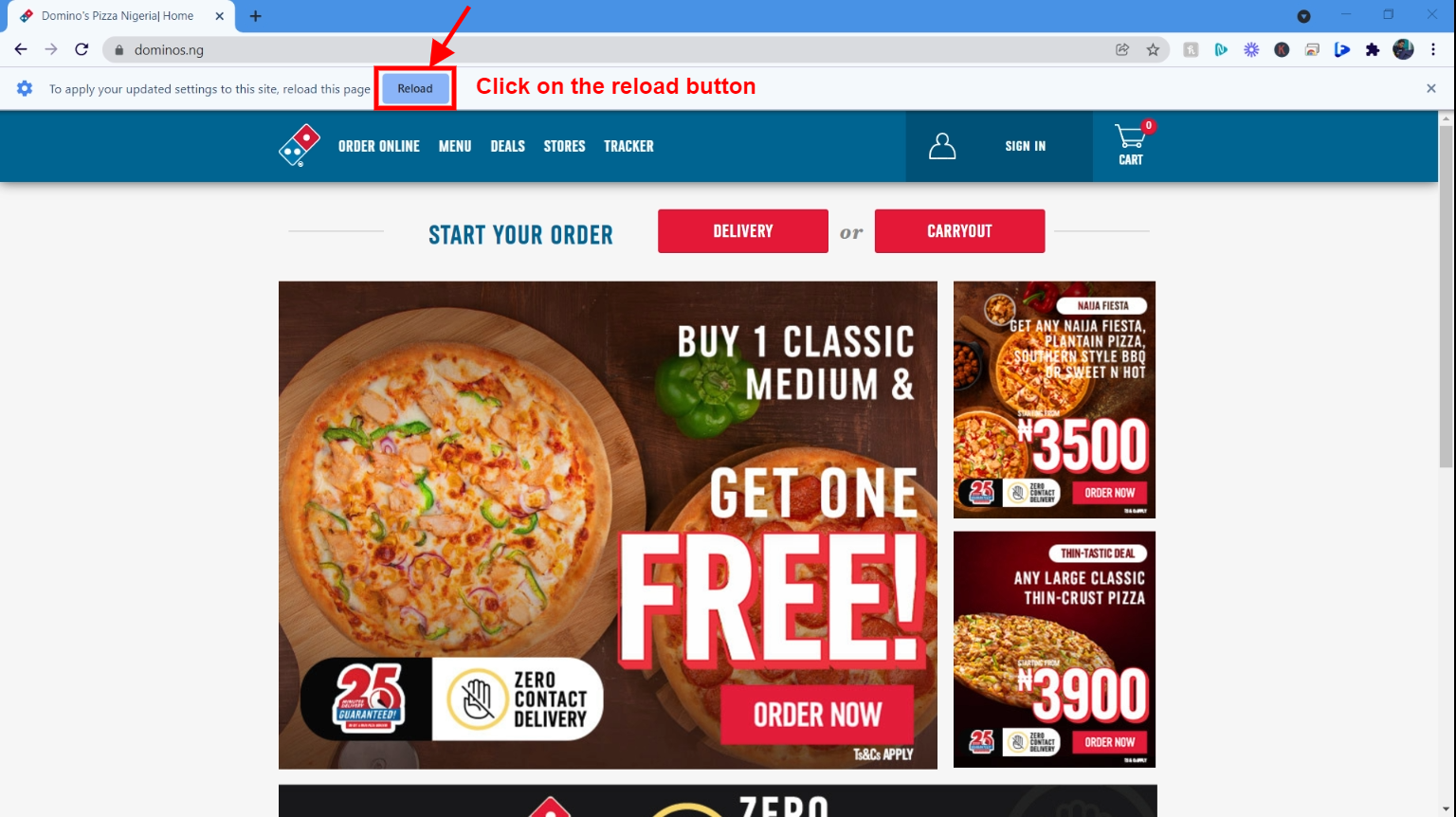
P.S If you are having trouble connecting your webcam or microphone. First, uninstall and reinstall the Facedrip Chrome Extension. Make sure the camera and microphone permissions are set to “Allow” as instructed with any of the option above.
After clicking on the red record button and allowing access to your camera and microphone, select any of your preferred record options (screen only, camera only, or screen and camera)
Kindly follow these links below on how to record with any of the options:
How To Record A Camera Video Via The Facedrip Chrome Extension
How To Record A Screen Video Via The Facedrip Chrome Extension
How To Record A Screen Or Camera Video Via The Facedrip Chrome Extension
